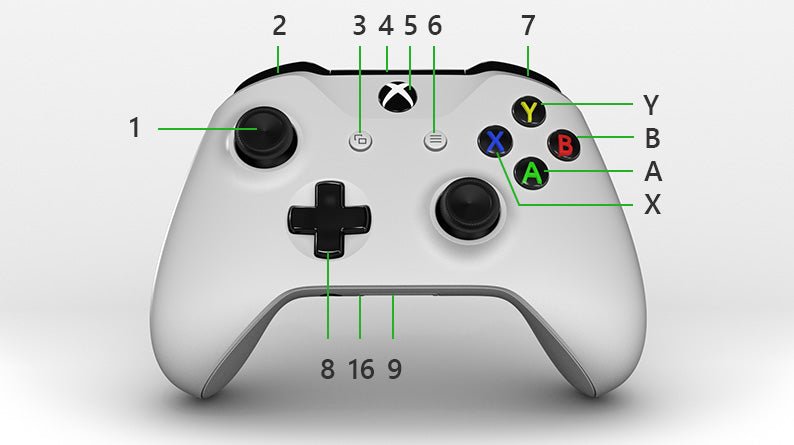
Wie benutze ich den Xbox -Controller?
Sind Sie ein engagierter Spieler, der Ihr Spielerlebnis maximieren möchte? Wenn ja, wissen Sie, dass die richtigen Tools der Schlüssel zur Verbesserung Ihrer Spieleleistung ist. Eines der wichtigsten Tools für Spiele ist der Xbox -Controller, und das Erlernen des effektiven Einsatzes kann Ihnen einen großen Vorteil gegenüber Ihren Gegnern verschaffen. In diesem Artikel werden wir diskutieren, wie Sie den Xbox -Controller ordnungsgemäß verwenden, vom Greifen korrekt bis zum Verständnis der verschiedenen Funktionen der Schaltflächen. Lesen Sie weiter, um zu erfahren, wie Sie das Beste aus Ihrem Xbox -Controller herausholen können!
Die Verwendung eines Xbox -Controllers ist einfach. Stecken Sie es einfach in Ihre Xbox -Konsole oder einen Windows 10 -PC und machen Sie sich bereit zum Spielen. Installieren Sie zunächst die Software für Ihren Controller. Für eine Xbox -Konsole benötigen Sie die Xbox Zubehör -App. Auf einem Windows 10 -PC benötigen Sie die Xbox Console Companion App. Sobald die Software installiert ist, müssen Sie Ihren Controller mit der Konsole oder dem PC synchronisieren.
- Installieren Sie die Software für Ihren Controller.
- Synchronisieren Sie Ihren Controller mit der Konsole oder dem PC.
- Drücken Sie die Xbox -Taste, um Ihren Controller einzuschalten.
- Navigieren Sie mit Ihrem Controller durch die Konsole- oder PC -Schnittstelle.
- Drücken Sie die Xbox -Taste, um Ihren Controller auszuschalten.

So stellen Sie eine Verbindung und verwenden Sie einen Xbox -Controller
Beginnen Sie mit einem Xbox -Controller, kann einschüchternd erscheinen, aber mit ein paar einfachen Schritten werden Sie in kürzester Zeit spielen. Unabhängig davon, ob Sie eine Xbox One, Xbox 360 oder Windows 10 -Computer verwenden, ist es einfach, eine Verbindung herzustellen und einen Xbox -Controller zu verwenden.
Schritt 1: Schließen Sie den Xbox -Controller an
Zuerst müssen Sie Ihren Controller anschließen. Wenn Sie eine Xbox One verwenden, stecken Sie sie einfach in den USB -Anschluss der Konsole. Wenn Sie eine Xbox 360 verwenden, verbinden Sie sie mit dem Xbox 360 Wireless Gaming Receiver an die Konsole. Wenn Sie einen Windows 10 -Computer verwenden, schließen Sie den Controller mit einem USB -Kabel an den Computer an.
Schritt 2: Konfigurieren Sie den Xbox -Controller
Sobald Ihr Controller verbunden ist, müssen Sie ihn für optimale Spiele konfigurieren. Auf einer Xbox One können Sie Ihren Controller konfigurieren, indem Sie zum Menü "Einstellungen" gehen und "Geräte und Zubehör" auswählen. In einer Xbox 360 können Sie den Controller konfigurieren, indem Sie zum Menü „Systemeinstellungen“ gehen und die Einstellungen von "Konsoleneinstellungen" auswählen. Auf einem Windows 10 -Computer können Sie Ihren Controller konfigurieren, indem Sie zum "Control Panel" gehen und "Spielcontroller" auswählen.
Schritt 3: Spielen installieren
Sobald Ihr Controller konfiguriert ist, müssen Sie die Spiele installieren, die Sie spielen möchten. Auf einer Xbox One können Sie Spiele installieren, indem Sie zum "Store" gehen und "Spiele" auswählen. Auf einer Xbox 360 können Sie Spiele installieren, indem Sie zum Menü "Spiele" gehen und "Game Library" auswählen. Auf einem Windows 10 -Computer können Sie Spiele installieren, indem Sie zum "Store" gehen und "Spiele" auswählen.
Schritt 4: Beginnen Sie mit dem Spielen
Sobald Sie Ihre Spiele installiert haben, können Sie mit dem Spielen beginnen. Auf einer Xbox One können Sie mit dem Spielen beginnen, indem Sie das Menü „My Games & Apps“ besuchen und das Spiel auswählen, das Sie spielen möchten. Auf einer Xbox 360 können Sie mit dem Spielen mit dem Menü „Spiele“ beginnen und das Spiel auswählen, das Sie spielen möchten. Auf einem Windows 10 -Computer können Sie mit dem Spielen mit dem Menü „Start“ beginnen und das Spiel auswählen, das Sie spielen möchten.
Schritt 5: Passen Sie den Xbox -Controller an
Schließlich können Sie Ihren Controller für noch besseres Spielen anpassen. Auf einer Xbox One können Sie Ihren Controller anpassen, indem Sie zum Menü "Einstellungen" und "Geräte und Zubehör" auswählen. In einer Xbox 360 können Sie den Controller anpassen, indem Sie zum Menü „Systemeinstellungen“ gehen und die Einstellungen von "Konsoleneinstellungen" auswählen. Auf einem Windows 10 -Computer können Sie Ihren Controller anpassen, indem Sie zum "Bedienfeld" und "Spielcontroller" auswählen.
Schritt 6: Genießen Sie Ihr Spielerlebnis
Nachdem Sie Ihren Xbox -Controller angeschlossen, konfiguriert, installiert und angepasst haben, können Sie Ihr Spielerlebnis genießen. Egal, ob Sie auf einer Xbox One, Xbox 360 oder Windows 10 -Computer spielen, Sie können das Spielerlebnis, das Sie schon immer gewünscht haben, genießen.
Nur wenige häufig gestellte Fragen
Was sind die grundlegenden Steuerelemente des Xbox -Controllers?
Die grundlegenden Steuerelemente des Xbox-Controllers umfassen zwei analoge Sticks, ein D-Pad, vier Auslöser, vier Gesichtstasten, zwei Menütasten und eine Start-/Auswahltaste. Der linke Analogstick wird normalerweise für die Bewegung verwendet, während der rechte analoge Stick je nach Spiel für die Kamera -Steuerung verwendet wird. Das D-Pad wird zur Auswahl der Menüelemente und Verknüpfungen verwendet. Die vier Gesichtstasten werden normalerweise zur Auswahl von Elementen oder zum Ausführen von Aktionen verwendet. Die vier Auslöser werden normalerweise zum Beschleunigen oder Schießen verwendet. Schließlich werden die beiden Menüschaltflächen normalerweise zum Zugriff auf das Menü "In-Game" verwendet oder um die Xbox-Handbuch zu öffnen.
Was sind die zusätzlichen Funktionen des Xbox -Controllers?
Der Xbox-Controller verfügt über zusätzliche Funktionen wie ein integriertes 3,5-mm-Stereo-Headset-Buchse, eine Vibrations-Feedback, eine drahtlose Verbindungsoption und einen wiederaufladbaren Akku. Mit der 3,5 -mm -Stereo -Headset -Buchse können Sie Kopfhörer oder ein Headset für Audio anschließen. Mit der Vibrations-Feedback-Funktion kann der Controller als Reaktion auf In-Game-Ereignisse vibrieren. Mit der drahtlosen Verbindungsoption kann der Controller drahtlos an die Konsole angeschlossen werden. Schließlich ermöglicht der wiederaufladbare Akku, dass der Controller ohne Batterien angetrieben wird.
Wie verbinde ich den Xbox -Controller mit meiner Xbox -Konsole?
Der Xbox -Controller kann mit einer kabelgebundenen oder einer drahtlosen Verbindung mit der Xbox -Konsole angeschlossen werden. Schließen Sie das Kabel einfach an die Controller und die Konsole an. Für eine drahtlose Verbindung drücken Sie die Xbox -Taste auf dem Controller, bis sie zu blinken beginnt, und drücken Sie dann die Verbindungstaste auf der Konsole. Der Controller sollte jetzt verbunden sein.
Wie kann ich die Tasten am Xbox -Controller anpassen?
Die Schaltflächen auf dem Xbox Controller können mit der Xbox Zubehör -App angepasst werden. Öffnen Sie zum Anpassen der Schaltflächen die Xbox Zubehör -App und wählen Sie den Controller aus, den Sie anpassen möchten. Wählen Sie dann die Option „Schaltfläche zuordnen“ aus und wählen Sie die Schaltfläche, die Sie anpassen möchten. Sie können dann die Aktion auswählen, die Sie der Schaltfläche zuweisen möchten.
Wie aktualisiere ich die Firmware auf dem Xbox -Controller?
Die Firmware auf dem Xbox -Controller kann aktualisiert werden, indem sie mit Ihrer Xbox -Konsole verbindet. Wenn der Controller verbunden ist, erkennt die Konsole automatisch alle verfügbaren Aktualisierungen und fordert Sie auf, sie zu installieren. Befolgen Sie einfach die Anweisungen auf dem Bildschirm, um die Updates zu installieren.
Wie schalte ich den Xbox -Controller aus?
Der Xbox -Controller kann durch Drücken und Halten der Xbox -Taste für fünf Sekunden ausgeschaltet werden, bis er ausgeschaltet wird. Alternativ kann der Controller ausgeschaltet werden, indem die Konsole von der Konsole getrennt wird.
Neue Übersicht über die Controller der Xbox -Serie - alle Gamepad -Funktionen
Nachdem Sie nun wissen, wie Sie den Xbox -Controller verwenden, können Sie Ihr Spielerlebnis optimal nutzen. Mit seinem intuitiven Design können Sie die Grundlagen schnell beherrschen und Ihr Spiel auf die nächste Stufe bringen. Mit diesem Wissen haben Sie eine bessere Chance, diese wichtigen Online -Spiele zu gewinnen und zum ultimativen Xbox Gaming -Champion zu werden.




