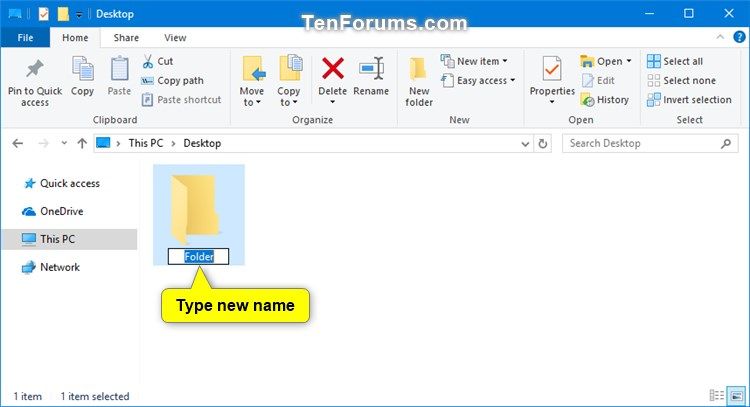
Wie benenne ich einen Ordner Windows 10 um?
Suchen Sie eine einfache Möglichkeit, einen Ordner in Windows 10 umzubenennen? Wenn ja, sind Sie am richtigen Ort gekommen! In diesem Artikel zeigen wir Ihnen die einfachen Schritte, die erforderlich sind, um einen Ordner in Windows 10 umzubenennen. Am Ende dieses Artikels sind Sie bereit, einen Ordner wie ein Profi umzubenennen!
Wie benenne ich einen Ordner in Windows 10 um?
- Klicken Sie mit der rechten Maustaste auf den Ordner und wählen Sie Umbenennen Aus dem Kontextmenü.
- Geben Sie einen neuen Namen für den Ordner ein und drücken Sie Eingeben.

Benennen Sie einen Ordner unter Windows 10 um
Das Umbenennen eines Ordners unter Windows 10 ist ein relativ einfacher Prozess. Es kann schnell und einfach erfolgen und die Schritte sind unabhängig von der Datei- oder Ordnertyp gleich. Mit den richtigen Anweisungen kann jeder einen Ordner unter Windows 10 schnell und einfach umbenennen.
Um einen Ordner unter Windows 10 umzubenennen, müssen Sie den Datei -Explorer öffnen, den Ordner finden, den Sie umbenennen möchten, und dann die Option umbenennen, um die Änderung vorzunehmen. Abhängig vom Ordnertyp haben Sie möglicherweise zusätzliche Optionen zum Umbenennen. Sobald Sie den Vorgang abgeschlossen haben, wird der Ordner mit dem neuen Namen, den Sie ausgewählt haben, umbenannt.
Öffnen Sie den Datei -Explorer
Der erste Schritt, um einen Ordner unter Windows 10 umzubenennen, besteht darin, den Datei -Explorer zu öffnen. Um den Datei -Explorer zu öffnen, können Sie entweder das Startmenü oder das Windows -Symbol in der unteren linken Ecke des Bildschirms verwenden. Sobald der Datei -Explorer geöffnet ist, können Sie zu dem Ordner navigieren, den Sie umbenennen möchten.
Wenn Sie den vollständigen Pfad des Ordners kennen, können Sie die Adressleiste oben im Fenster verwenden, um schnell zum Ordner zu navigieren. Sie können auch das linke Feld des Datei -Explorers verwenden, um schnell auf Ordner und Dateien zugreifen zu können.
Suchen Sie den Ordner
Sobald Sie den Ordner gefunden haben, den Sie umbenennen möchten, müssen Sie ihn finden. Sie können dies tun, indem Sie mit der rechten Maustaste auf den Ordner klicken und dann die Option "Umbenennen" auswählen. Dadurch wird ein Fenster angezeigt, in dem Sie den neuen Namen für den Ordner eingeben können.
Benennen Sie den Ordner um
Sobald Sie den neuen Namen für den Ordner eingegeben haben, können Sie auf die Schaltfläche „OK“ klicken, um Ihre Änderungen zu speichern. Dadurch wird der Ordner in den neuen Namen umbenannt, den Sie ausgewählt haben.
Zusätzliche Optionen zum Umbenennen
Abhängig von der Art des Ordners, den Sie umbenennen möchten, haben Sie möglicherweise zusätzliche Optionen zur Verfügung. Wenn Sie beispielsweise eine Datei umbenennen, können Sie möglicherweise die Dateierweiterung ändern. Wenn Sie einen Ordner in einer Ordnerhierarchie umbenennen, können Sie möglicherweise den Pfad des Ordners ändern.
Bestätigung umbenennen
Sobald Sie den Ordner umbenannt haben, sollten Sie eine Bestätigungsnachricht erhalten. Diese Nachricht zeigt an, dass der Ordner erfolgreich umbenannt wurde und dass die Änderungen gespeichert wurden.
Umbenennen zurückzusetzen
Wenn Sie die Umbenennung zurückversetzen müssen, können Sie dies tun, indem Sie mit der rechten Maustaste auf den Ordner klicken und die Option „Umbenennen“ erneut auswählen. Dadurch wird der Ordner in seinen ursprünglichen Namen wiederhergestellt. Alle Änderungen, die Sie vor der Umbenennung vor der Umbenennung vorgenommen haben, bleiben jedoch vorhanden.
Abschluss
Das Umbenennen eines Ordners unter Windows 10 ist ein relativ einfacher Prozess. Mit den richtigen Anweisungen kann jeder einen Ordner unter Windows 10 schnell und einfach umbenennen. Um einen Ordner umzubenennen, müssen Sie den Datei -Explorer öffnen, den Ordner finden, den Sie umbenennen möchten, und dann die Option umbenennen, um die Änderung vorzunehmen. Abhängig vom Ordnertyp haben Sie möglicherweise zusätzliche Optionen zum Umbenennen. Sobald Sie den Vorgang abgeschlossen haben, wird der Ordner mit dem neuen Namen, den Sie ausgewählt haben, umbenannt.
Verwandte FAQ
Was ist der beste Weg, um einen Ordner in Windows 10 umzubenennen?
Die beste Möglichkeit, einen Ordner in Windows 10 umzubenennen, besteht darin, mit der rechten Maustaste auf den Ordner zu klicken, den Sie umbenennen möchten, und die Option „Umbenennen“ auswählen. Sie können dann den neuen Namen für den Ordner eingeben und die Eingabetaste drücken, um den neuen Namen zu speichern. Diese Methode ist die einfachste und schnellste Möglichkeit, einen Ordner in Windows 10 umzubenennen.
Wie benenne ich einen Ordner mit mehreren Dateien um?
Um einen Ordner mit mehreren Dateien umzubenennen, können Sie dieselbe Methode wie oben erwähnt verwenden. Klicken Sie mit der rechten Maustaste auf den Ordner und wählen Sie die Option "Umbenennen". Sie können dann den neuen Namen für den Ordner eingeben und die Eingabetaste drücken, um den neuen Namen zu speichern. Sie sollten beachten, dass der neue Name für alle Dateien im Ordner gilt.
Wie kann ich eine Gruppe von Dateien gleichzeitig umbenennen?
Um eine Gruppe von Dateien gleichzeitig umzubenennen, können Sie alle Dateien auswählen, die Sie umbenennen möchten, und klicken Sie dann mit der rechten Maustaste auf sie. Wählen Sie die Option "umbenennen" und geben Sie einen neuen Namen für die Dateiengruppe ein. Alle Dateien werden dann mit dem neuen Namen umbenannt.
Was ist die Abkürzung, um einen Ordner umzubenennen?
Mit der Abkürzung zum Umbenennen eines Ordners wird der Ordner ausgewählt und die Taste F2 gedrückt. Sie können dann den neuen Namen für den Ordner eingeben und die Eingabetaste drücken, um den neuen Namen zu speichern. Dies ist eine schnelle und einfache Möglichkeit, einen Ordner umzubenennen, ohne mit der rechten Maustaste darauf klicken zu müssen.
Wie benenne ich einen Ordner in der Eingabeaufforderung um?
Um einen Ordner in der Eingabeaufforderung umzubenennen, müssen Sie die Eingabeaufforderung öffnen und den Befehl ren verwenden. Sie können den Befehl ren eingeben, gefolgt vom Namen des aktuellen Ordners und den neuen Ordnernamen. Wenn Sie beispielsweise den Ordner "Dokumente" in "meine Dokumente" umbenennen möchten, geben Sie den folgenden Befehl ein: Ren "Dokumente" "Meine Dokumente".
Wie benenne ich einen Ordner auf einem Netzwerk Laufwerk um?
Um einen Ordner auf einem Netzwerk Laufwerk umzubenennen, müssen Sie den Datei -Explorer öffnen und zu dem Ordner navigieren, den Sie umbenennen möchten. Klicken Sie mit der rechten Maustaste auf den Ordner und wählen Sie die Option "Umbenennen". Sie können dann den neuen Namen für den Ordner eingeben und die Eingabetaste drücken, um den neuen Namen zu speichern. Sie sollten beachten, dass der Ordnername auf dem Netzwerklaufwerk und allen anderen Computern, die mit dem Netzwerk verbunden sind, geändert werden.
Windows 10 Tutorial -Umbenennung von Dateien und Ordnern Microsoft -Training
Das Umbenennen eines Ordners in Windows 10 ist eine einfache Aufgabe, mit der Sie Zeit, Energie und Frustration sparen können. Mit ein paar schnellen Klicks einer Maus können Sie den Namen eines Ordners leicht in etwas ändern, das aussagekräftiger oder nützlicher ist. Egal, ob Sie einen überfüllten Desktop aufräumen oder ein großes Projekt organisieren, die Umbenennung von Ordnern in Windows 10 ist eine großartige Möglichkeit, Ihre Arbeit einfacher und effizienter zu gestalten.




