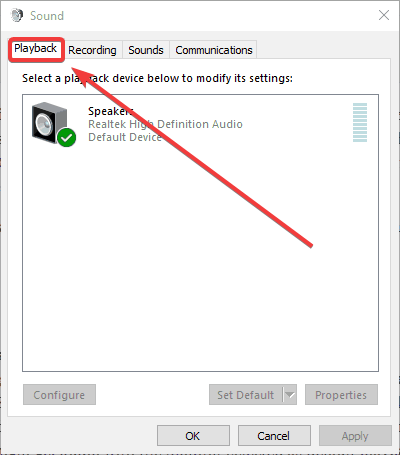
Wie bekomme ich Klang von beiden Monitoren Windows 10?
Haben Sie mehrere Monitore, können aber nur einen Ton von einem bekommen? Es kann frustrierend sein, wenn Sie das Audio von beiden Monitoren nicht hören können. Aber keine Sorge - du bist nicht allein! In diesem Artikel zeigen wir Ihnen, wie Sie von beiden Monitoren Windows 10 Sound erhalten, damit Sie Audio auf beiden Bildschirmen genießen können. Mit ein paar einfachen Schritten können Sie das Audio erhalten, das Sie für Ihr Mehrfachmonitor -Setup benötigen. Also fangen wir an!
Um von beiden Monitoren in Windows 10 Klang zu erhalten:
- Schließen Sie Lautsprecher oder Kopfhörer an den Audioausgangsport beider Monitore an.
- Gehe zum Einstellungen Menü Ihres Computers.
- Wählen Klang Aus der Liste der Optionen.
- Unter Klang, wählen Ausgabe.
- Wählen Sie Ihren Monitor aus der Liste der Audioausgabegeräte aus.
- Legen Sie die Lautstärkestufe ein und klicken Sie auf OK.

So geben Sie Audio auf zwei Monitoren in Windows 10 aus
Die Verwendung mehrerer Monitore ist eine großartige Möglichkeit, um die Produktivität zu steigern. Was ist jedoch, wenn Sie Audio an beide Monitore ausgeben möchten? Zum Glück können Sie genau das mit Windows 10 tun. Hier erfahren Sie, wie Sie von beiden Monitoren in Windows 10 Klang erhalten.
Der erste Schritt besteht darin, Ihre Audiogeräte einzurichten. Sie benötigen zwei Audioausgabegeräte, wie z. B. ein Paar Kopfhörer oder Lautsprecher. Schließen Sie beide Geräte an Ihren Computer an. Sobald sie verbunden sind, öffnen Sie die Toneinstellungen. Sie können dies tun, indem Sie mit der rechten Maustaste auf das Lautsprechersymbol in der Taskleiste klicken und "Soundeinstellungen öffnen" auswählen.
Aktivieren Sie den räumlichen Klang
Scrollen Sie im Fenster Soundeinstellungen zum Abschnitt „Räumlicher Sound“ nach unten. Klicken Sie auf das Dropdown -Menü und wählen Sie "Windows Sonic für Kopfhörer", wenn Sie Kopfhörer verwenden, oder "Windows Sonic für Kopfhörer", wenn Sie Lautsprecher verwenden. Dies ermöglicht den räumlichen Klang, mit dem Sie Audio an beide Monitore ausgeben können.
Richten Sie die Audioausgänge ein
Als nächstes müssen wir die Audioausgänge einrichten. Klicken Sie im Fenster Soundeinstellungen auf den Link „Sound Control Panel“. Wählen Sie im Fenster "Schallablenkung" die Registerkarte "Wiedergabe" aus. Sie sollten beide aufgeführten Audiogeräte sehen. Klicken Sie mit der rechten Maustaste auf jedes Gerät und wählen Sie "AS Standard-Gerät festlegen", um sie beide die Standard-Audioausgabe zu ermöglichen.
Passen Sie die Volumenpegel an
Jetzt müssen wir die Lautstärke für jedes Gerät anpassen. Klicken Sie mit der rechten Maustaste auf jedes Gerät und wählen Sie "Eigenschaften". Wählen Sie im Fenster Eigenschaften die Registerkarte "Ebenen" aus. Hier können Sie die Lautstärke jedes Geräts einstellen. Stellen Sie sicher, dass Sie die Lautstärke auf denselben Wert einstellen, damit beide auf demselben Niveau spielen.
Testen Sie die Audioausgänge
Sobald alles eingerichtet ist, ist es Zeit, die Audioausgänge zu testen. Öffnen Sie einen Media -Spieler und spielen Sie einen Song. Sie sollten das Audio von Ihren beiden Audiogeräten hören. Wenn das Audio nur von einem Gerät stammt, überprüfen Sie die Lautstärkeregelungen und stellen Sie sicher, dass die Geräte als Standard-Audioausgabe festgelegt werden.
Fehlerbehebung
Wenn Sie immer noch Probleme haben, von beiden Monitoren in Windows 10 Klang zu erhalten, starten Sie Ihren Computer neu. Dies sollte die Audioeinstellungen zurücksetzen und Ihnen helfen, das Audio wieder zum Laufen zu bringen. Wenn das nicht funktioniert, installieren Sie die Audio -Treiber neu. Sie können dies tun, indem Sie zum Geräte -Manager gehen und "Deinstallation" für Ihre Audiogeräte auswählen. Starten Sie dann Ihren Computer neu und Windows werden die Audio -Treiber automatisch neu installieren.
Wenn Sie immer noch Probleme haben, müssen Sie möglicherweise einen Fachmann konsultieren.
Top 6 häufig gestellte Fragen
1. Wie setze ich zwei Monitore unter Windows 10 ein?
Das Einrichten von Dual -Monitoren unter Windows 10 ist einfach und unkompliziert. Zunächst müssen Sie Ihre beiden Monitore an Ihren Computer anschließen. Abhängig von Ihrem Setup müssen Sie möglicherweise ein VGA-, DVI-, HDMI- oder DisplayPort -Kabel verwenden. Sobald Ihre Monitore angeschlossen sind, öffnen Sie die Einstellungs -App und gehen Sie zu System> Display. Hier können Sie auf die Schaltfläche „Erkennen“ klicken, um die verbundenen Monitore zu erkennen. Sie können auch die Miniaturansichten der Anzeige ziehen und fallen lassen, um sie in der gewünschten Reihenfolge zu arrangieren. Klicken Sie schließlich auf "Anwenden", um das Einrichten Ihres Dual-Monitor-Setups zu beenden.
2. Wie bekomme ich von beiden Monitoren unter Windows 10 Klang?
Um von beiden Monitoren unter Windows 10 Ton zu erhalten, müssen Sie ein separates Audiokabel von Ihrem Computer an jeden Monitor anschließen. Zu diesem Zweck wird in der Regel ein 3,5 -mm -Audiokabel verwendet. Nachdem Sie die Audiokabel angeschlossen haben, müssen Sie die Toneinstellungen auf Ihrem Computer konfigurieren. Öffnen Sie das Bedienfeld und gehen Sie zu Sound> Audiogeräte verwalten. Hier können Sie die Audioeinstellungen für jeden Monitor konfigurieren. Sie können beispielsweise verschiedene Audiogeräte für jeden Monitor festlegen oder das gleiche Audio -Gerät für beide Monitore festlegen.
3. Wie richte ich eine Multi-Monitor-Anzeige unter Windows 10 ein?
Das Einrichten eines Multi-Monitor-Displays unter Windows 10 ist einfach und unkompliziert. Zunächst müssen Sie die erforderlichen Kabel an Ihren Computer anschließen. Abhängig von Ihrem Setup müssen Sie möglicherweise VGA-, DVI-, HDMI- oder DisplayPort -Kabel verwenden. Sobald die Kabel angeschlossen sind, öffnen Sie die Einstellungs -App und gehen Sie zu System> Anzeige. Hier können Sie auf die Schaltfläche „Erkennen“ klicken, um die verbundenen Monitore zu erkennen. Sie können auch die Miniaturansichten der Anzeige ziehen und fallen lassen, um sie in der gewünschten Reihenfolge zu arrangieren. Klicken Sie schließlich auf "Bewerben", um die Anzeige für Multi-Monitor-Anzeige einzustellen.
4. Wie teile ich meinen Bildschirm unter Windows 10?
Um Ihren Bildschirm unter Windows 10 zu teilen, müssen Sie zunächst die erforderlichen Kabel an Ihren Computer anschließen. Abhängig von Ihrem Setup müssen Sie möglicherweise VGA-, DVI-, HDMI- oder DisplayPort -Kabel verwenden. Sobald die Kabel angeschlossen sind, öffnen Sie die Einstellungs -App und gehen Sie zu System> Anzeige. Hier klicken Sie auf die Schaltfläche „Erkennen“, um die angeschlossenen Anzeigen zu erkennen. Sie können auch die Miniaturansichten der Anzeige ziehen und fallen lassen, um sie in der gewünschten Reihenfolge zu arrangieren. Klicken Sie schließlich auf "Bewerben", um die Anzeige für Multi-Monitor-Anzeige einzustellen.
5. Wie richte ich einen erweiterten Monitor unter Windows 10 ein?
Um einen erweiterten Monitor unter Windows 10 einzurichten, müssen Sie zunächst die erforderlichen Kabel an Ihren Computer anschließen. Abhängig von Ihrem Setup müssen Sie möglicherweise ein VGA-, DVI-, HDMI- oder DisplayPort -Kabel verwenden. Sobald die Kabel angeschlossen sind, öffnen Sie die Einstellungs -App und gehen Sie zu System> Anzeige. Hier klicken Sie auf die Schaltfläche „Erkennen“, um die angeschlossenen Anzeigen zu erkennen. Sie können auch die Miniaturansichten der Anzeige ziehen und fallen lassen, um sie in der gewünschten Reihenfolge zu arrangieren. Klicken Sie schließlich auf "Anwenden", um das Einrichten Ihrer erweiterten Anzeige zu beenden.
6. Wie verbinde ich zwei Monitore mit meinem Laptop unter Windows 10?
Um zwei Monitore an Ihren Laptop unter Windows 10 zu verbinden, müssen Sie zunächst die erforderlichen Kabel an Ihren Laptop anschließen. Abhängig von Ihrem Setup müssen Sie möglicherweise ein VGA-, DVI-, HDMI- oder DisplayPort -Kabel verwenden. Sobald die Kabel angeschlossen sind, öffnen Sie die Einstellungs -App und gehen Sie zu System> Anzeige. Hier klicken Sie auf die Schaltfläche „Erkennen“, um die angeschlossenen Anzeigen zu erkennen. Sie können auch die Miniaturansichten der Anzeige ziehen und fallen lassen, um sie in der gewünschten Reihenfolge zu arrangieren. Klicken Sie schließlich auf "Bewerben", um die Anzeige mit Dual-Monitor-Display einzustellen.
Wenn Sie mehrere Monitore haben, kann es überwältigend sein, herauszufinden, wie Sie von beiden Monitoren unter Windows 10 Klang erhalten. Glücklicherweise ist der Prozess einfach und unkompliziert. Sie können Ihre Toneinstellungen einfach so konfigurieren, dass er Sound von beiden Monitoren ausgibt. Nachdem Sie nun wissen, wie Sie von beiden Monitoren in Windows 10 Klang bekommen, können Sie die Vorteile des Dual -Monitor -Audios mühelos genießen!




