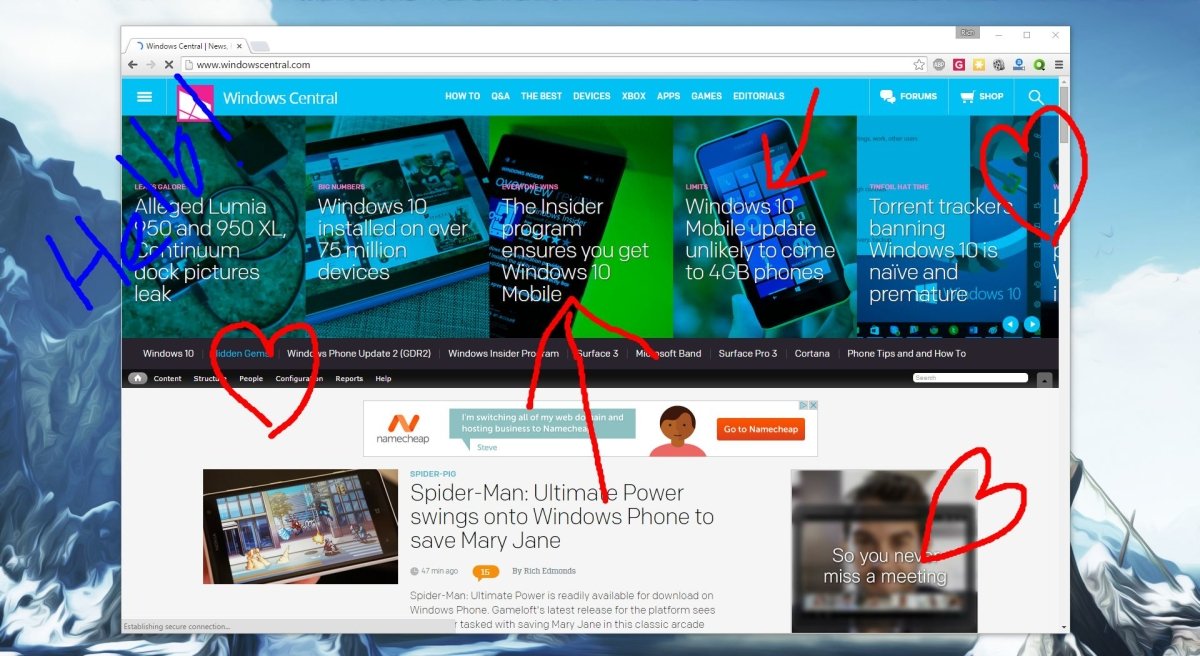
Wie bearbeite ich einen Screenshot unter Windows 10?
Suchen Sie eine einfache Möglichkeit, Ihre Screenshots unter Windows 10 zu bearbeiten? Das Bearbeiten von Screenshots kann eine großartige Möglichkeit sein, Ihren Projekten einen visuellen Reiz zu verleihen oder ein Bild zum Teilen mit anderen schnell zu kommentieren. In diesem Artikel wird angezeigt, wie Sie mit einigen einfachen Schritten problemlos Screenshots unter Windows 10 bearbeiten können. Mit diesen Anweisungen können Sie Ihre Screenshots schnell und einfach so aussehen lassen, wie Sie es möchten!
Wie bearbeite ich einen Screenshot unter Windows 10?
- Öffnen Sie das Bild in der Fotos -App. Sie können dies tun, indem Sie mit der rechten Maustaste auf das Bild klicken und "mit" mit "mit" öffnen "auswählen und dann" Fotos "auswählen.
- Wählen Sie oben in der Fotos -App "Bearbeiten & Erstellen".
- Wählen Sie im Menü "Bearbeiten".
- Sie können jetzt Änderungen am Bild vornehmen, wie z. B. Schnitt, Drehen und Anpassung der Farbe.
- Wenn Sie fertig sind, wählen Sie eine Kopie speichern, um das bearbeitete Bild auf Ihrem Computer zu speichern.

Bearbeiten eines Screenshot unter Windows 10
Windows 10 bietet Benutzern verschiedene Optionen, um alles zu erfassen, was sie auf ihren Bildschirmen benötigen. Es bietet den Benutzern auch die Möglichkeit, die von ihnen eingenommenen Screenshots zu bearbeiten. Mit Hilfe der integrierten Tools von Windows 10 können Benutzer ihre Screenshots problemlos bearbeiten, bevor sie sie speichern. In diesem Artikel werden wir diskutieren, wie Sie einen Screenshot unter Windows 10 bearbeiten.
Einen Screenshot machen
Der erste Schritt bei der Bearbeitung eines Screenshot unter Windows 10 besteht darin, den Screenshot aufzunehmen. Zu diesem Zweck können Benutzer die Taste "Bildschirm" auf ihrer Tastatur drücken. Dadurch wird der gesamte Bildschirm einschließlich geöffneter Fenster erfasst. Alternativ können Benutzer die Schaltfläche „Alt + Druckbildschirm“ drücken, um nur das aktive Fenster zu erfassen. Sobald der Screenshot gemacht ist, wird er in der Zwischenablage gespeichert.
Eine andere Möglichkeit, einen Screenshot unter Windows 10 aufzunehmen, besteht darin, das Snipping -Tool zu verwenden. Mit diesem Tool können Benutzer verschiedene Arten von Screenshots erfassen, wie z. B. Freiform, Rechteck, Vollbild und Fenster. Um das Snipping -Tool zu öffnen, können Benutzer im Startmenü danach suchen.
Bearbeiten des Screenshots
Sobald der Screenshot gemacht ist, können Benutzer ihn in der Lackanwendung öffnen. Dies kann durch Öffnen der Farbanwendung und dann auf "Strg + V" geklickt werden, um den Screenshot einzufügen. Benutzer können dann verschiedene Änderungen an den Screenshot vornehmen, wie z. B. Zuschneiden, Hinzufügen von Text und Formen. Sobald die Änderungen abgeschlossen sind, können Benutzer das Bild als einen anderen Dateityp speichern, z. B. JPG oder PNG.
Teilen des Screenshots
Sobald der Screenshot bearbeitet ist, können Benutzer es mit anderen teilen. Dazu können Benutzer verschiedene Anwendungen verwenden, z. B. E -Mail -Kunden und Social -Media -Plattformen. Darüber hinaus können sie den Screenshot auch in einem Cloud -Speicherdienst wie Dropbox oder Google Drive speichern.
Verwenden von Software von Drittanbietern
Zusätzlich zu den integrierten Tools können Benutzer auch Software von Drittanbietern verwenden, um ihre Screenshots zu bearbeiten. Diese Anwendungen bieten fortschrittlichere Funktionen wie Filter und Effekte. Sie sind auch einfacher zu bedienen, da sie speziell für die Bearbeitung von Bildern konzipiert sind.
Verwenden von Online -Tools
Alternativ können Benutzer auch Online -Tools verwenden, um ihre Screenshots zu bearbeiten. Diese Tools sind einfach zu bedienen und bieten verschiedene Funktionen, wie z. B. Schnellgrößen und Hinzufügen von Text. Darüber hinaus können diese Werkzeuge auch verwendet werden, um Anpassungen an Helligkeit, Kontrast und Sättigung vorzunehmen.
Rettung des Screenshots
Sobald der Screenshot bearbeitet ist, können Benutzer ihn auf ihrem Computer speichern. Zu diesem Zweck können Benutzer auf das Menü "Datei" klicken und dann auf "Speichern" klicken. Sie können dann den Ort auswählen, an dem sie die Datei speichern möchten, z. B. ihren Desktop- oder Dokumentenordner.
Abschluss
Zusammenfassend bietet Windows 10 Benutzern verschiedene Optionen, um ihre Screenshots zu bearbeiten. Sie können die integrierten Werkzeuge wie Farbe und das Snipping-Tool verwenden oder Software oder Online-Tools von Drittanbietern verwenden. Sobald der Screenshot bearbeitet ist, können Benutzer ihn auf ihrem Computer speichern oder mit anderen teilen.
Top 6 häufig gestellte Fragen
F1: Wie mache ich einen Screenshot in Windows 10?
A1: Um einen Screenshot unter Windows 10 aufzunehmen, können Sie entweder die Taste für Druckbildschirm (PRTSC) auf Ihrer Tastatur drücken oder das Snipping -Tool verwenden. Um die Druckbildschirm -Taste zu verwenden, drücken Sie sie einmal, um den Vollbildschirm zu erfassen, oder drücken Sie die Alt + PRTSC -Tasten zusammen, um das aktive Fenster zu erfassen. Um das Snipping -Tool zu verwenden, öffnen Sie das Werkzeug, drücken Sie neu und ziehen Sie Ihre Maus, um den Bereich auszuwählen, den Sie erfassen möchten. Sobald Sie den Bereich ausgewählt haben, wird der Screenshot aufgenommen und Sie können ihn speichern oder bearbeiten.
F2: Wie bearbeite ich einen Screenshot in Windows 10?
A2: Sie können einen Screenshot in Windows 10 mit der integrierten 3D-App bearbeiten. So bearbeiten Sie einen Screenshot, öffnen Sie den Screenshot in Paint 3D, wählen Sie die Option "Bearbeiten" und verwenden Sie dann die Tools, um den Screenshot zu bearbeiten. Sie können die Zeichenwerkzeuge verwenden, um den Screenshot, das Textwerkzeug zum Hinzufügen von Text, das Radiergummi -Tool zum Löschen eines Teils des Screenshots und des Erntewerkzeugs zum Ernte des Screenshots zu zeichnen.
F3: Welche anderen Tools stehen zur Bearbeitung von Screenshots zur Verfügung?
A3: Es gibt viele andere Tools zum Bearbeiten von Screenshots, einschließlich Apps von Drittanbietern wie Adobe Photoshop, GIMP und Paint.net. Diese Apps bieten fortschrittlichere Bearbeitungsoptionen wie Ebenen, Effekte und Filter. Sie können auch Online -Fotodeditoren wie Pixlr und Fotor für grundlegende Bearbeitungsaufgaben verwenden.
F4: Wie speichere ich einen Screenshot in Windows 10?
A4: Um einen Screenshot in Windows 10 zu speichern, öffnen Sie den Screenshot in Paint 3D, wählen Sie die Option "Datei" und dann "Speichern". Sie können dann das Dateiformat auswählen, das Sie im Screenshot in wie PNG, JPEG oder GIF speichern möchten, und einen Dateinamen eingeben.
F5: Wie teile ich einen Screenshot in Windows 10?
A5: So teilen Sie einen Screenshot in Windows 10, öffnen Sie den Screenshot in Paint 3D, wählen Sie die Option "Freigabe" und wählen Sie dann die gewünschte Freigabeoption. Sie können den Screenshot per E -Mail, Messaging -Apps wie WhatsApp oder Social -Media -Plattformen wie Facebook und Twitter teilen.
F6: Wie drucke ich einen Screenshot in Windows 10 aus?
A6: Um einen Screenshot in Windows 10 auszudrucken, öffnen Sie den Screenshot in Paint 3D, wählen Sie die Option "Drucken" und wählen Sie dann den Drucker aus, auf den Sie drucken möchten. Sie können auch die Druckeinstellungen wie Papiergröße, Ausrichtung und Anzahl der Kopien auswählen. Sobald Sie die Einstellungen ausgewählt haben, drücken Sie die Taste „Drucken“, um mit dem Drucken zu beginnen.
So machen Sie einen Screenshot unter Windows 10
Das Bearbeiten eines Screenshots unter Windows 10 ist ein Kinderspiel. Mit Hilfe des integrierten Snipping-Tools können Sie Ihre Screenshots in kürzester Zeit problemlos erfassen, anpassen und teilen. Unabhängig davon, ob Sie Ihre Screenshots kommentieren und hervorheben oder den Dateityp ändern möchten, haben Sie jetzt die Tools, damit Ihre Screenshots genau so aussehen, wie Sie sie möchten. Mit dieser einfachen Anleitung können Sie schnell zu einem Meister bei der Bearbeitung von Screenshots unter Windows 10 werden.




