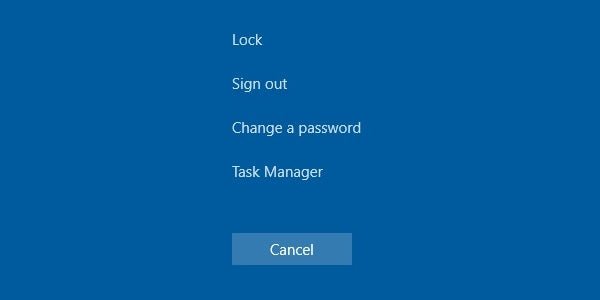
Wie ändere ich Remote -Desktop -Passwort Windows 10?
Suchen Sie nach einer Möglichkeit, Ihr Remote -Desktop -Passwort unter Windows 10 zu ändern? Mit dem Remote -Desktop können Sie von einem abgelegenen Ort über Ihren Computer zugreifen. Sie ist eine großartige Möglichkeit, um in Verbindung zu bleiben, während Sie von zu Hause aus arbeiten oder unterwegs sind. Es ist jedoch wichtig, ein sicheres Passwort zu haben, das schwer zu erraten ist. In diesem Artikel werden wir die Schritte besprechen, die Sie ausführen müssen, um Ihr Remote -Desktop -Kennwort unter Windows 10 zu ändern. Mit diesen einfachen Schritten können Sie Ihren Computer sicher und Ihre Daten sicher halten.
So ändern Sie das Remote -Desktop -Passwort in Windows 10:
- Öffnen Sie das Bedienfeld
- Klicken Sie auf System und Sicherheit
- Klicken Sie unter System auf den Remote -Zugriff zuzulassen
- Klicken Sie unter Remote -Desktop auf SELECT -Benutzer aus.
- Klicken Sie auf das Passwort ändern
- Geben Sie den Benutzernamen ein, für den Sie das Passwort ändern möchten
- Geben Sie das neue Passwort in das neue Passwort ein und bestätigen Sie das Kennwortfelder
- Klicken Sie auf das Passwort ändern
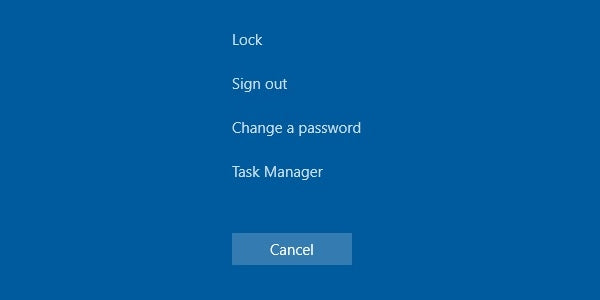
So ändern Sie das Remote -Desktop -Passwort unter Windows 10
Remote -Desktop ist eine Windows -Funktion, mit der Benutzer über ein Netzwerk remote auf ihren Computer zugreifen können. Es ist nützlich, um auf Dateien, Anwendungen und Ressourcen auf einem anderen Computer zugreifen zu können, kann jedoch auch ein Sicherheitsrisiko sein. Um Ihren Computer vor unbefugtem Zugriff zu schützen, können Sie das Remote -Desktop -Kennwort ändern. In diesem Artikel zeigen wir Ihnen, wie Sie das Remote -Desktop -Passwort unter Windows 10 ändern.
Überprüfen Sie, ob Remote -Desktop aktiviert ist
Bevor Sie das Remote -Desktop -Kennwort ändern können, müssen Sie sicherstellen, dass die Funktion auf Ihrem Computer aktiviert ist. Gehen Sie dazu zum Bedienfeld und wählen Sie "System und Sicherheit". Wählen Sie als Nächstes "Remote -Zugriff zulassen". Dadurch wird die Remote -Desktop -Einstellungen geöffnet. Stellen Sie sicher, dass „Remote -Verbindungen zu diesem Computer zulassen“ überprüft werden. Wenn dies nicht der Fall ist, müssen Sie es überprüfen, bevor Sie das Remote -Desktop -Kennwort ändern können.
Ändern Sie das Remote -Desktop -Passwort
Sobald Sie bestätigt haben, dass Remote -Desktop auf Ihrem Computer aktiviert ist, können Sie das Kennwort ändern. Gehen Sie dazu zurück zum Bedienfeld und wählen Sie „System und Sicherheit“. Wählen Sie als Nächstes "Remote -Zugriff zulassen". Dadurch wird die Remote -Desktop -Einstellungen geöffnet. Wählen Sie "Passwort ändern". Sie werden aufgefordert, ein neues Passwort einzugeben. Sobald Sie das neue Passwort eingegeben haben, klicken Sie auf "OK", um die Änderungen zu speichern.
Testen Sie das Passwort
Sobald Sie das Remote -Desktop -Kennwort geändert haben, sollten Sie es testen, um sicherzustellen, dass es funktioniert. Öffnen Sie dazu die Remote -Desktop -Verbindung auf einem anderen Computer. Geben Sie das neue Passwort ein und versuchen Sie, eine Verbindung herzustellen. Wenn die Verbindung erfolgreich ist, funktioniert das neue Passwort.
Deaktivieren Sie den Remotedesktop
Wenn Sie nicht mehr Remote -Desktop verwenden, können Sie die Funktion deaktivieren, um Ihren Computer vor unbefugtem Zugriff zu schützen. Gehen Sie dazu zum Bedienfeld und wählen Sie "System und Sicherheit". Wählen Sie als Nächstes "Remote -Zugriff zulassen". Dadurch wird die Remote -Desktop -Einstellungen geöffnet. Deaktivieren Sie "Remoteverbindungen zu diesem Computer zuzulassen" und klicken Sie auf "OK", um die Änderungen zu speichern.
Ändern Sie das Benutzerkennwort
Zusätzlich zum Ändern des Remote -Desktop -Kennworts sollten Sie das Benutzerkennwort auf Ihrem Computer ändern. Gehen Sie dazu zum Bedienfeld und wählen Sie "Benutzerkonten". Wählen Sie "Passwort ändern". Sie werden aufgefordert, ein neues Passwort einzugeben. Sobald Sie das neue Passwort eingegeben haben, klicken Sie auf "OK", um die Änderungen zu speichern.
Kontosperrung aktivieren
Um Ihren Computer vor unbefugtem Zugriff zu schützen, sollten Sie eine Kontosperrung auf Ihrem Computer aktivieren. Dadurch wird die Benutzer nach einer bestimmten Anzahl fehlgeschlagener Anmeldeversuche ausgeschlossen. Um die Kontosperrung zu aktivieren, gehen Sie zum Bedienfeld und wählen Sie "Benutzerkonten". Wählen Sie "Kontosperreinstellungen". Aktivieren Sie das Kontrollkästchen neben „Lockout -Konto nach X Fehlanmeldeversuche“ und geben Sie die Anzahl der fehlgeschlagenen Versuche ein, die Sie zulassen möchten. Klicken Sie auf "OK", um die Änderungen zu speichern.
Aktivieren Sie die Zwei-Faktor-Authentifizierung
Die Zwei-Faktor-Authentifizierung fügt Ihrem Computer eine zusätzliche Sicherheitsebene hinzu. Bei der Anmeldung müssen Benutzer einen Code von ihrem Telefon oder E-Mail eingeben. Um die Zwei-Faktor-Authentifizierung zu aktivieren, gehen Sie zum Bedienfeld und wählen Sie "Benutzerkonten". Wählen Sie "Zwei-Faktor-Authentifizierung". Aktivieren Sie das Kontrollkästchen neben "Aktivieren Sie die Zwei-Faktor-Authentifizierung" und klicken Sie auf "OK", um die Änderungen zu speichern.
Aktivieren Sie den Firewall -Schutz
Um Ihren Computer vor unbefugtem Zugriff zu schützen, sollten Sie den Schutz des Firewalls ermöglichen. Dies blockiert eingehende Verbindungen aus dem Internet und hilft, Ihren Computer sicher zu halten. Um den Schutz von Firewall zu ermöglichen, gehen Sie zum Bedienfeld und wählen Sie „System und Sicherheit“. Wählen Sie "Windows Firewall". Aktivieren Sie das Kontrollkästchen neben „Firewall -Schutz aktivieren“ und klicken Sie auf "OK", um die Änderungen zu speichern.
Verwandte FAQ
Wie ändere ich Remote -Desktop -Passwort Windows 10?
F1: Wie richte ich ein Remote -Desktop -Passwort ein?
A1: Das Einrichten eines Remote -Desktop -Kennworts in Windows 10 ist ein einfacher Vorgang. Öffnen Sie zunächst das Bedienfeld und wählen Sie die Systemkategorie aus. Wählen Sie im linken Bereich Remote-Einstellungen aus. Wählen Sie im Abschnitt Remote -Desktop "Remote -Verbindungen zu diesem Computer zu" und klicken Sie dann auf Wählen Sie Benutzer aus. Geben Sie nun den Benutzernamen und das Passwort ein, die Sie für den Remote -Desktop -Zugriff verwenden möchten, und klicken Sie auf OK.
F2: Wie ändere ich mein Remote -Desktop -Passwort?
A2: Öffnen Sie das Bedienfeld und wählen Sie die Systemkategorie aus, um Ihr Remote -Desktop -Kennwort zu ändern. Wählen Sie im linken Bereich Remote-Einstellungen aus. Wählen Sie im Abschnitt Remote -Desktop "Remote -Verbindungen zu diesem Computer zu" und klicken Sie dann auf Wählen Sie Benutzer aus. Geben Sie nun den neuen Benutzernamen und Passwort ein, den Sie für den Remote -Desktop -Zugriff verwenden möchten, und klicken Sie auf OK.
F3: Wie setze ich mein Remote -Desktop -Passwort zurück?
A3: Öffnen Sie das Bedienfeld und wählen Sie die Systemkategorie aus. Wählen Sie im linken Bereich Remote-Einstellungen aus. Wählen Sie im Abschnitt Remote -Desktop "Remote -Verbindungen zu diesem Computer zu" und klicken Sie dann auf Wählen Sie Benutzer aus. Klicken Sie nun auf die Schaltfläche Zurücksetzen und geben Sie dann den neuen Benutzernamen und das Kennwort ein, das Sie für den Remote -Desktop -Zugriff verwenden möchten, und klicken Sie auf OK.
F4: Wie lautet das Standardkennwort Remote Desktop?
A4: Das Standard -Desktop -Kennwort für Remote -Desktops in Windows 10 ist leer, was bedeutet, dass standardmäßig kein Passwort eingerichtet wird. Es ist wichtig, ein eindeutiges Kennwort für den Remote -Desktop -Zugriff einzurichten, um die Sicherheit Ihres Computers zu gewährleisten.
F5: Was sind die Anforderungen für ein Remote -Desktop -Passwort?
A5: Die Anforderungen für ein Remote -Desktop -Kennwort variieren je nach Version von Windows 10, die Sie ausgeführt haben. Im Allgemeinen muss das Passwort mindestens 8 Zeichen lang sein und eine Kombination aus Groß- und Kleinbuchstaben, Zahlen und Symbolen enthalten.
F6: Was passiert, wenn ich mein Remote -Desktop -Passwort vergesse?
A6: Wenn Sie Ihr Remote -Desktop -Kennwort vergessen, können Sie nicht auf Ihren Computer zugreifen. In diesem Fall können Sie die von Windows 10 angebotenen Wiederherstellungsoptionen verwenden, um Ihr Passwort zurückzusetzen. Sie können sich auch an Ihre IT -Abteilung oder Ihren Microsoft -Support wenden, um Hilfe beim Zurücksetzen Ihres Passworts zu erhalten.
So ändern Sie das Remote -Desktop -RDP -Serverkennwort 2021
Das Ändern Ihres Remote -Desktop -Kennworts für Windows 10 ist eine einfache und wichtige Sicherheitsmaßnahme. Wenn Sie die oben beschriebenen Schritte befolgen, können Sie Ihr Remote -Desktop -Kennwort problemlos ändern und einen nicht autorisierten Zugriff auf Ihr System verhindern. Der Schutz Ihrer Daten und der Privatsphäre ist in diesem digitalen Zeitalter unerlässlich, und das Ändern Ihres Remote -Desktop -Kennworts ist eine Möglichkeit, dies zu tun. Ändern Sie also Ihr Remote -Desktop -Passwort regelmäßig und bleiben Sie sicher.




