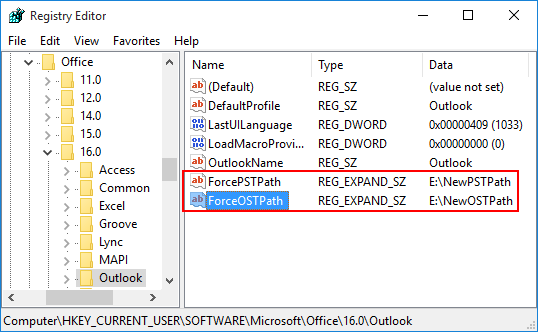
Wie ändere ich Outlook -Datendateispeicherort in Windows 10?
Haben Sie Probleme, den Outlook -Datendateispeicherort in Windows 10 zu finden? Suchen Sie eine einfache Möglichkeit, den Outlook -Datendateiort zu ändern? Wenn ja, ist dieser Artikel für Sie! In diesem Artikel erläutert wir den Schritt-für-Schritt-Prozess, wie der Outlook-Datendateiort in Windows 10 einfach geändert werden kann. Wir werden auch diskutieren, warum es wichtig ist, einen sicheren Outlook-Datendateiort zu haben und einige Tipps zu geben, wie Um sicherzustellen, dass Ihre Outlook -Datendatei sicher bleibt. Wenn Sie also mehr über das Ändern des Outlook -Datendateistandorts in Windows 10 erfahren möchten, lesen Sie weiter!
Befolgen Sie die folgenden Schritte, um Ihren Outlook -Datendateistandort in Windows 10 zu ändern:
- Öffnen Sie Outlook und klicken Sie auf Datei> Kontoeinstellungen> Kontoeinstellungen.
- Wählen Sie die Registerkarte "Datendateien".
- Wählen Sie die Datendatei aus, die Sie verschieben möchten, und klicken Sie auf den Speicherort der Datei Öffnen.
- Kopieren Sie die Datendatei in den gewünschten Ordner.
- Wählen Sie wieder in Outlook die Datendatei aus, die Sie verschoben haben, und klicken Sie auf Entfernen.
- Klicken Sie auf Hinzufügen und wählen Sie die Datendatei in seinem neuen Speicherort aus.
- Klicken Sie auf Schließen.

Ändern des Outlook -Datendateispeichers in Windows 10
In Microsoft Outlook ist eine Datendatei ein Speichercontainer für Nachrichten, Kalenderelemente, Aufgaben, Notizen, Kontakte und andere Outlook -Elemente. Standardmäßig speichert Outlook alle Daten in einer einzelnen Datei. Sie können die Datei jedoch an einen anderen Speicherort in Windows 10 verschieben und auf Ihrer Festplatte Platz freilegen. Hier sind die Schritte zum Ändern des Outlook -Datendateispeichers in Windows 10.
Schritte zum Ändern der Outlook -Datendateispeicherort in Windows 10
Öffnen Sie zunächst Outlook und gehen Sie zu Datei> Kontoeinstellungen> Kontoeinstellungen. Wählen Sie dann die Registerkarte "Datendateien" und doppelklicken Sie in der Outlook-Datendatei. Dadurch wird das Fenster Outlook Datendateieigenschaften geöffnet.
Klicken Sie unter der Registerkarte Allgemeines Verfahren auf die Schaltfläche „Move“. Dadurch wird das Fenster "Move" Ordner geöffnet, in dem Sie den neuen Speicherort für die Outlook -Datendatei auswählen können. Wählen Sie den neuen Speicherort und klicken Sie auf die Schaltfläche OK, um die Änderungen zu speichern.
Neue Outlook -Datendatei erstellen
Wenn Sie eine neue Outlook -Datendatei erstellen möchten, gehen Sie zu Datei> Neu> Outlook -Datendatei. Geben Sie im Fenster Outlook -Datendatei den Namen der Datendatei ein und wählen Sie den Speicherort für die Datei aus. Sobald Sie dies getan haben, klicken Sie auf die Schaltfläche OK, um die Datei zu erstellen.
Festlegen der Standard -Outlook -Datendatei
Sobald Sie die Outlook -Datendatei im neuen Speicherort erstellt haben, können Sie sie als Standarddatei festlegen. Gehen Sie dazu zu Datei> Kontoeinstellungen> Kontoeinstellungen. Wählen Sie dann die Registerkarte "Datendateien", wählen Sie die neue Datendatei aus und klicken Sie auf die Schaltfläche "Standard".
Sichern Sie die Outlook -Datendatei
Es ist wichtig, Ihre Outlook -Datendatei im Falle eines Datenverlusts regelmäßig zu sichern. Gehen Sie dazu zu Datei> Kontoeinstellungen> Kontoeinstellungen. Wählen Sie dann die Registerkarte "Datendateien", wählen Sie die Outlook -Datendatei aus und klicken Sie auf die Schaltfläche Sicherung. Wählen Sie im Fenster Backup -Datenbank den Speicherort für die Sicherungsdatei aus und klicken Sie auf die Schaltfläche OK, um die Änderungen zu speichern.
Entfernen der alten Outlook -Datendatei
Sobald Sie die Outlook -Datendatei gesichert haben, können Sie die alte Datei vom ursprünglichen Speicherort entfernen. Gehen Sie dazu zum ursprünglichen Speicherort der Outlook -Datendatei und löschen Sie die Datei.
Abschluss
Das Ändern des Outlook -Datendateispeichers in Windows 10 ist ein einfacher Prozess. Wenn Sie die oben genannten Schritte befolgen, können Sie die Datendatei einfach an einen anderen Ort verschieben, um den Speicherplatz auf Ihrer Festplatte zu freien.
Nur wenige häufig gestellte Fragen
Q1. Was ist eine Outlook -Datendatei?
Eine Outlook -Datendatei (.pst) ist eine Datei, mit der E -Mails, Kontakte, Kalenderereignisse und andere Outlook -Elemente gespeichert werden. Es wird verwendet, um Daten zu archivieren oder zu sichern und Daten von einem Computer auf einen anderen zu übertragen. Es kann auch verwendet werden, um alle Ihre Outlook -Daten auf einem externen Laufwerk zu speichern, wenn Sie sie nicht auf Ihrem Computer behalten möchten.
Q2. Was ist der Standardpunkt für Outlook -Datendatei?
Der Standardort für Outlook -Datendateien befindet sich normalerweise im Ordner Dokumente unter demselben Profil wie Outlook. Wenn Outlook beispielsweise in C: \ user \ yourname \ AppData \ Local \ Microsoft \ Outlook installiert ist, wäre der Standard -Outlook -Datendateisport für Outlook C: \ Benutzer \ yourname \ Dokumente.
Q3. Warum möchte ich den Standard -Outlook -Datendateispeicherort ändern?
Möglicherweise möchten Sie den Standard -Outlook -Datendateistandort ändern, wenn Sie Ihre Outlook -Daten auf einem externen Laufwerk aufbewahren möchten oder wenn Sie Speicherplatz auf Ihrer Festplatte freilegen möchten. Möglicherweise möchten Sie auch den Standort ändern, wenn Sie Daten von einem Computer auf einen anderen übertragen.
Q4. Wie ändere ich den Outlook -Datendateispeicherort in Windows 10?
Um den Outlook -Datendateispeicherort in Windows 10 zu ändern, öffnen Sie Outlook und wechseln Sie zur Registerkarte "Datei". Wählen Sie das Dropdown-Menü der Kontoeinstellungen aus und wählen Sie dann erneut die Kontoeinstellungen. Wählen Sie die Registerkarte "Datendateien" und klicken Sie dann auf die Schaltfläche Hinzufügen. Wählen Sie den neuen Speicherort für die Outlook -Datendatei aus und klicken Sie dann auf OK.
Q5. Woher weiß ich, ob der Standort der Outlook -Datendatei erfolgreich geändert wurde?
Sobald Sie den Speicherort der Outlook -Datendatei erfolgreich geändert haben, sehen Sie den neuen Speicherort, der in der Registerkarte "Datendateien" im Fenster "Kontoeinstellungen" aufgeführt ist. Sie können den Speicherort auch überprüfen, indem Sie mit der rechten Maustaste auf die Outlook-Datendatei klicken und Eigenschaften auswählen.
Q6. Gibt es Fallstricke, um den Outlook -Datendateiort zu ändern?
Ja, es gibt einige mögliche Fallstricke, um den Outlook -Datendateiort zu ändern. Wenn Sie die Datei in ein externes Laufwerk verschieben, können Sie beim Öffnen oder Speichern von Dateien eine langsamere Leistung erzielen. Wenn Sie die Datei in ein anderes Laufwerk verschieben, müssen Sie möglicherweise die Outlook-Datendatei neu konfigurieren, um vom neuen Speicherort zugegriffen zu werden.
So ändern Sie Outlook -Datendateispeicherort
Zusammenfassend ist das Ändern der Outlook -Datendateisposition in Windows 10 ein einfacher Prozess und kann in wenigen einfachen Schritten abgeschlossen werden. Mit ein paar Klicks der Maus und ein paar Tastenanschlägen können Sie Ihre Outlook -Datendatei einfach an einen neuen Ort verschieben und sicherstellen, dass Sie mit Ihrem E -Mail -Management organisiert und effizient bleiben.




