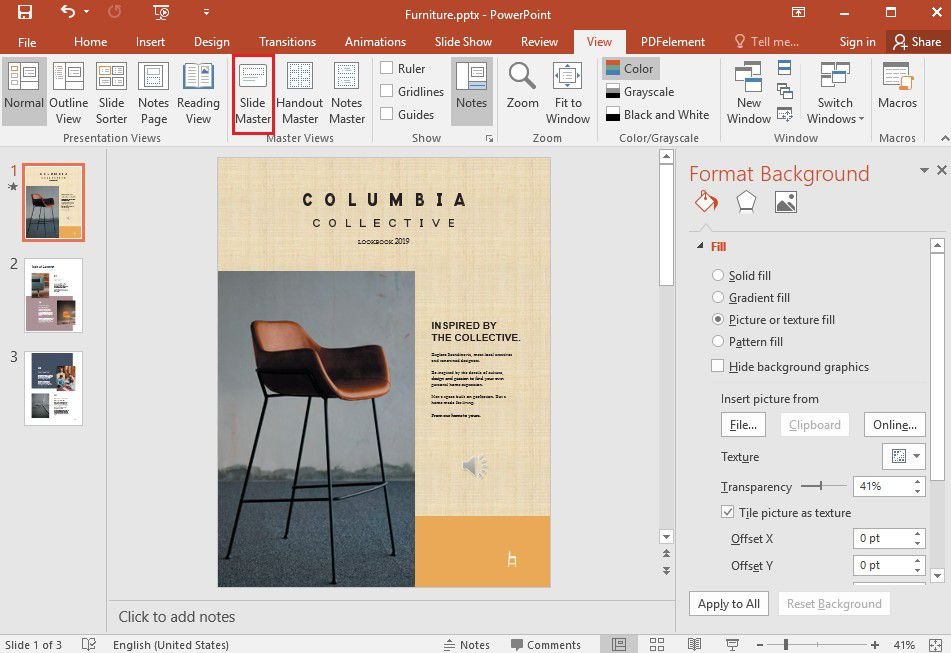
Wie ändere ich die Hintergrundgrafiken in PowerPoint?
Möchten Sie Ihre PowerPoint -Präsentationen aufstellen, damit sie professioneller und engagierter aussehen? Das Ändern der Hintergrundgrafiken kann eine großartige Möglichkeit sein, Ihre Präsentation hervorzuheben und die Aufmerksamkeit Ihres Publikums zu erregen. Wenn Sie sich nicht sicher sind, wie Sie es tun sollen, machen Sie sich keine Sorgen! In diesem Artikel zeigen wir Ihnen Schritt für Schritt, wie Sie die Hintergrundgrafiken in PowerPoint ändern. Wir geben auch einige Tipps und Tricks, mit denen Sie Ihre Präsentation optimal nutzen können. Lesen Sie weiter, um mehr zu erfahren!
- Öffnen Sie die PowerPoint -Präsentation mit dem Hintergrund, den Sie ändern möchten.
- Wählen Sie die Registerkarte "Design" in der oberen Menüleiste.
- Wählen Sie aus den verfügbaren Themen oder klicken Sie auf „Hintergrundstile“, um einen neuen Hintergrund auszuwählen.
- Sobald Sie mit der Auswahl zufrieden sind, klicken Sie auf "Bewerber auf alle", um den Hintergrund auf alle Folien anzuwenden.
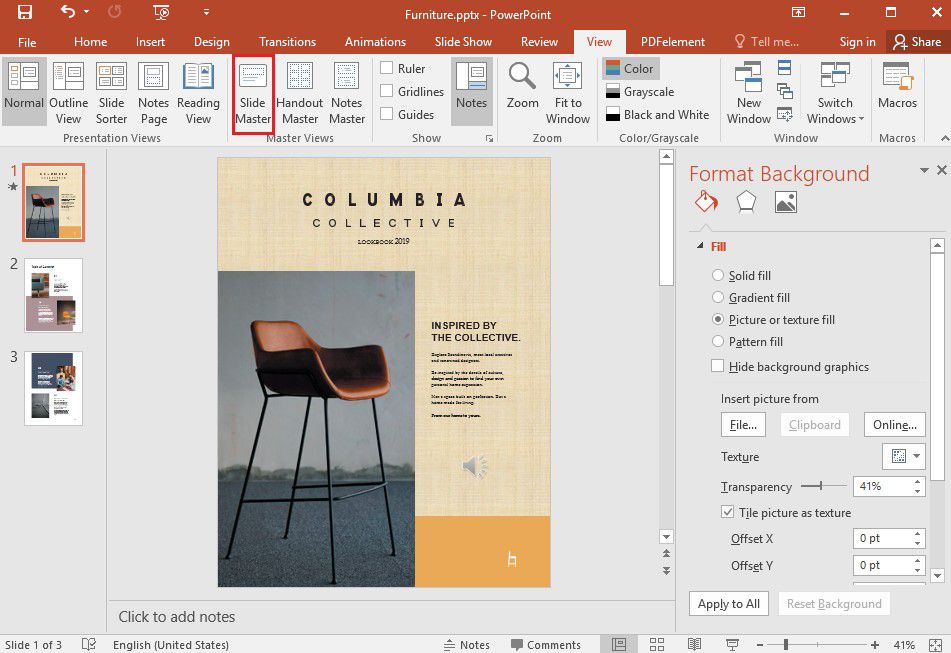
Schritte zur Änderung von Hintergrundgrafiken in PowerPoint
Mit Powerpoint kann der Benutzer Diashows mit visuellen Effekten, Animationen und Grafiken erstellen. Es ist auch möglich, die Hintergrundgrafiken der Präsentation zu ändern. Hier sind die Schritte, um dies zu tun.
Schritt 1: Öffnen Sie die Folie
Der erste Schritt besteht darin, die PowerPoint -Präsentation zu öffnen und die Folie auszuwählen, die bearbeitet werden muss. Um mehrere Folien zu bearbeiten, wählen Sie die erste Folie aus und drücken Sie dann die Taste „Shift“ auf der Tastatur. Auf diese Weise kann der Benutzer alle Folien auswählen, die bearbeitet werden müssen.
Schritt 2: Wählen Sie den Hintergrund aus
Der nächste Schritt besteht darin, die Registerkarte "Design" auszuwählen und dann die Gruppe "Hintergrundstile" auszuwählen. Von dort aus kann der Benutzer den gewünschten Hintergrundstil auswählen. Der Benutzer kann auch eine feste Farbe, Gradienten, Textur, Muster oder Bild auswählen.
Schritt 3: Fügen Sie ein Bild ein
Wenn der Benutzer ein Bild als Hintergrund einfügen möchte, kann er oder sie auf die Schaltfläche „Bild einfügen“ klicken. Dadurch wird ein Fenster geöffnet, in dem der Benutzer ein Bild von seinem Computer aus auswählen kann. Der Benutzer kann auch online nach Bildern suchen und sie in die Präsentation einfügen.
Schritt 4: Passen Sie das Bild an
Sobald das Bild eingefügt wurde, kann der Benutzer es mit den Tools „Ernte“ und „Drehen“ einstellen. Der Benutzer kann auch die Größe des Bildes anpassen, indem Sie die Kanten des Auswahlfelds ziehen.
Schritt 5: Speichern Sie die Präsentation
Sobald der Hintergrund angepasst wurde, kann der Benutzer die Präsentation speichern, indem Sie auf die Schaltfläche „Speichern“ klicken. Die PowerPoint -Präsentation ist nun bereit, präsentiert zu werden.
Nur wenige häufig gestellte Fragen
Q1. Was ist der Prozess, um die Hintergrundgrafiken einer PowerPoint -Präsentation zu ändern?
A1. Der Prozess zum Ändern der Hintergrundgrafiken einer PowerPoint -Präsentation ist ziemlich einfach. Öffnen Sie zunächst die PowerPoint -Präsentation und wählen Sie oben auf der Seite die Registerkarte "Design" aus. Klicken Sie dann auf die Schaltfläche „Hintergrundstile“ im Abschnitt "Hintergrund der Folie" auf der Registerkarte "Design". Dadurch werden ein neues Dialogfeld mit mehreren Optionen zur Auswahl angezeigt. Sie können einen festen Farbhintergrund, einen Gradientenhintergrund oder einen Bildhintergrund auswählen. Sie können Ihr eigenes Bild oder Ihre eigene Grafik auch als Hintergrund hochladen. Um Ihren neuen Hintergrund auf die Präsentation anzuwenden, klicken Sie einfach in der unteren rechten Ecke des Dialogfelds auf die Schaltfläche „Auf alle“ anwenden.
Q2. Wie benutze ich mein eigenes Bild als Hintergrund für meine PowerPoint -Präsentation?
A2. Um Ihr eigenes Bild als Hintergrund für eine PowerPoint -Präsentation zu verwenden, öffnen Sie die Präsentation und wählen Sie oben auf der Seite die Registerkarte „Design“ aus. Klicken Sie dann auf die Schaltfläche „Hintergrundstile“ im Abschnitt "Hintergrund der Folie" auf der Registerkarte "Design". Dadurch werden ein neues Dialogfeld mit mehreren Optionen zur Auswahl angezeigt. Wählen Sie hier die Option „Bild oder Texturfüllung“. Sie können dann Ihr eigenes Bild oder Ihre eigene Grafik als Hintergrund hochladen. Sobald Ihr Bild hochgeladen ist, können Sie die Anzeigeoptionen festlegen, um Ihr Bild an die Folie anzupassen oder die Folie zu füllen. Klicken Sie dann in der unteren rechten Ecke des Dialogfelds auf die Schaltfläche „Auf alle“ anwenden.
Q3. Wie kann ich meiner PowerPoint -Präsentation einen Gradientenhintergrund hinzufügen?
A3. Um einer PowerPoint -Präsentation einen Gradientenhintergrund hinzuzufügen, öffnen Sie die Präsentation und wählen Sie oben auf der Seite die Registerkarte „Design“ aus. Klicken Sie dann auf die Schaltfläche „Hintergrundstile“ im Abschnitt "Hintergrund der Folie" auf der Registerkarte "Design". Dadurch werden ein neues Dialogfeld mit mehreren Optionen zur Auswahl angezeigt. Wählen Sie hier die Option "Gradientenfüllung" aus. Dadurch wird ein neues Dialogfeld angezeigt, in dem Sie Ihre Gradientenfarben auswählen und die Richtung des Gradienten einstellen können. Sobald Sie Ihre Farben und Richtung gewählt haben, klicken Sie in der unteren rechten Ecke des Dialogfelds auf die Schaltfläche „Auf alle“ anwenden.
Q4. Wie kann ich die Größe meines Hintergrundbildes in PowerPoint ändern?
A4. Um die Größe Ihres Hintergrundbildes in PowerPoint zu ändern, öffnen Sie die Präsentation und wählen Sie oben auf der Seite die Registerkarte „Design“ aus. Klicken Sie dann auf die Schaltfläche „Hintergrundstile“ im Abschnitt "Hintergrund der Folie" auf der Registerkarte "Design". Dadurch werden ein neues Dialogfeld mit mehreren Optionen zur Auswahl angezeigt. Wählen Sie hier die Option „Bild oder Texturfüllung“. Dadurch werden ein neues Dialogfeld angezeigt, in dem Sie Ihr eigenes Bild oder Ihre Grafik als Hintergrund hochladen können. Sobald Ihr Bild hochgeladen ist, können Sie die Anzeigeoptionen festlegen, um Ihr Bild an die Folie anzupassen oder die Folie zu füllen. Sie können auch den Winkel, die Skalierung und die Transparenz des Hintergrundbildes auf Ihre gewünschten Spezifikationen anpassen.
Q5. Wie wähle ich einen festen Farbhintergrund für meine PowerPoint -Präsentation aus?
A5. Um einen festen Farbhintergrund für eine PowerPoint -Präsentation auszuwählen, öffnen Sie die Präsentation und wählen Sie oben auf der Seite die Registerkarte „Design“ aus. Klicken Sie dann auf die Schaltfläche „Hintergrundstile“ im Abschnitt "Hintergrund der Folie" auf der Registerkarte "Design". Dadurch werden ein neues Dialogfeld mit mehreren Optionen zur Auswahl angezeigt. Wählen Sie hier die Option „Solid Fill“ aus. Dadurch wird ein neues Dialogfeld angezeigt, in dem Sie eine Farbe aus der Farbpalette auswählen oder den Hexadezimalcode für eine bestimmte Farbe eingeben können. Sobald Sie Ihre Farbe ausgewählt haben, klicken Sie in der unteren rechten Ecke des Dialogfelds auf die Schaltfläche „Auf alle“ anwenden.
Q6. Wie kann ich den Hintergrund einer PowerPoint -Folie löschen?
A6. So löschen Sie den Hintergrund einer PowerPoint -Folie, öffnen Sie die Präsentation und wählen Sie oben auf der Seite die Registerkarte "Design" aus. Klicken Sie dann auf die Schaltfläche „Hintergrundstile“ im Abschnitt "Hintergrund der Folie" auf der Registerkarte "Design". Dadurch werden ein neues Dialogfeld mit mehreren Optionen zur Auswahl angezeigt. Wählen Sie hier die Option "No Fill" aus. Dadurch werden Hintergrundgrafiken von der Folie entfernt. Klicken Sie dann in der unteren rechten Ecke des Dialogfelds auf die Schaltfläche „Auf alle“ anwenden.
So (einfach) das Hintergrundgrafikobjekt in PowerPoint bearbeiten (einfach)
Eine gut gestaltete Hintergrundgrafik kann der perfekte Weg sein, um die Aufmerksamkeit Ihres Publikums auf sich zu ziehen und Ihre Präsentation hervorzuheben. Mit den richtigen Tools und ein wenig Übung können Sie schnell lernen, wie Sie die Hintergrundgrafiken in PowerPoint ändern. Unabhängig davon, ob Sie eine einfache Farbfüllung oder ein komplexeres Bild hinzufügen möchten, können Sie Ihre Präsentation professionell und poliert aussehen lassen. Mit nur wenigen Schritten können Sie Ihre Präsentation problemlos verändern und sie wirklich einzigartig aussehen lassen.




