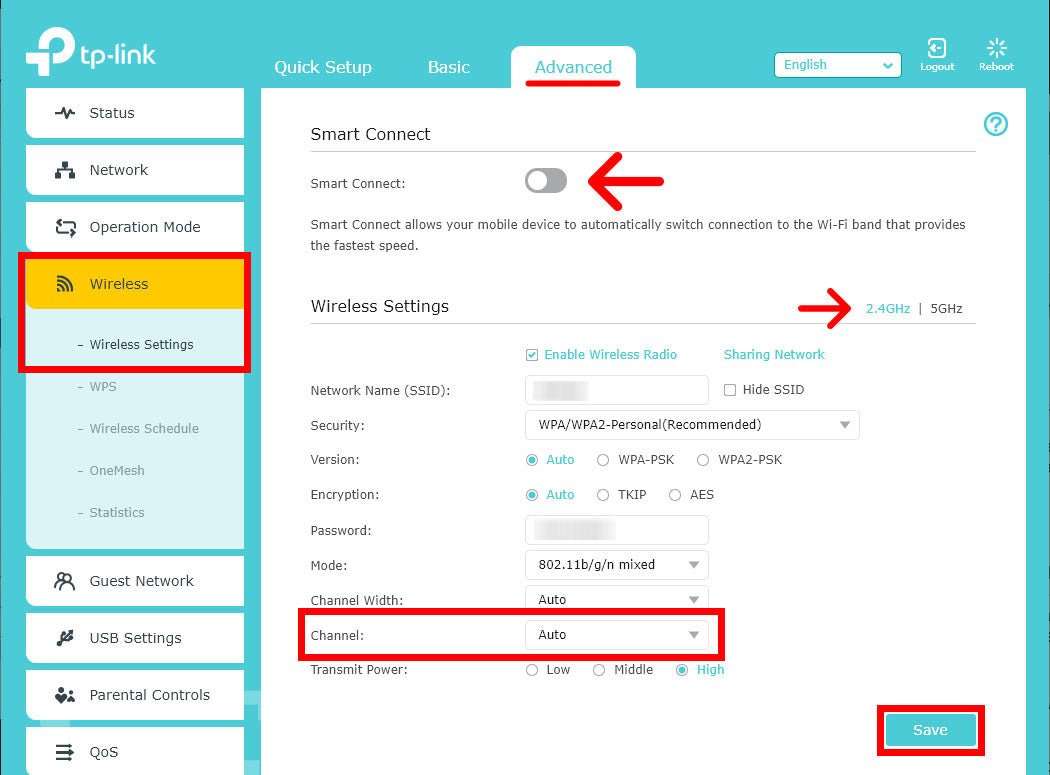
Wie ändere ich den WLAN -Kanal Windows 10?
Sind Sie es leid, mit langsamem und fleckigen WLAN umzugehen? Möchten Sie Ihre WLAN -Leistung steigern? Wenn ja, ist das Ändern Ihres WLAN -Kanals unter Windows 10 eine der besten Möglichkeiten, um Ihre WLAN -Leistung zu verbessern. In diesem Artikel zeigen wir Ihnen Schritt für Schritt, wie Sie Ihren WLAN-Kanal in Windows 10 ändern. Wenn Sie also bereit sind, die Kontrolle über Ihr WLAN zu übernehmen, beginnen wir los!
Ändern des WLAN -Kanals unter Windows 10
- Drücken Sie die Fenster Schlüssel und Typ Netzwerkverbindungen.
- Klicken Sie mit der rechten Maustaste auf W-lan Verbindung und Auswahl Eigenschaften.
- Gehe zum Fortschrittlich Tab.
- Scrollen Sie nach unten und wählen Sie die aus Bevorzugte Band.
- Wählen Sie die aus Kanal Aus der Dropdown -Liste.
- Klicken OK um Ihre Änderungen zu speichern.

Wi-Fi-Kanäle verstehen und warum Sie sie ändern sollten
Wi-Fi-Kanäle sind die Frequenzen, mit denen drahtlose Netzwerke kommunizieren. Die am häufigsten verwendeten Wi-Fi-Kanäle sind die Frequenzbänder von 2,4 GHz und 5 GHz. Jeder Kanal ist ein spezifischer Frequenzbereich innerhalb eines Bandes. Im 2,4 -GHz -Band gibt es 11 Kanäle und im 5 -GHz -Band gibt es 23 Kanäle. Ihr Wi-Fi-Router wählt automatisch den besten Kanal für Sie aus, aber es ist eine gute Idee, ihn manuell zu ändern, wenn Sie langsame Geschwindigkeiten oder schlechte Leistung ergeben.
Wenn Sie den Kanal ändern, ändern Sie im Wesentlichen die Häufigkeit, bei der Ihr Router überträgt und Daten empfängt. Dies hilft sicherzustellen, dass Ihre Verbindung nicht von anderen Netzwerken in diesem Bereich beeinträchtigt wird, und kann dazu beitragen, Ihre Verbindungsgeschwindigkeiten und -zuverlässigkeit zu verbessern. Durch das Ändern des Kanals können Sie potenzielle Sicherheitsprobleme vermeiden, die sich aus Ihrem Router ergeben können, der sich auf dem gleichen Kanal wie ein benachbartes Netzwerk befindet.
So ändern Sie Wi-Fi-Kanäle unter Windows 10
Der erste Schritt besteht darin, das Startmenü zu öffnen und das "Netzwerk und die Freigabecenter" in die Suchleiste einzugeben. Wenn sich das Fenster Netzwerk und Freigabe im Mittelpunkt öffnet, klicken Sie auf "Adapter -Einstellungen ändern". Dadurch wird ein neues Fenster mit einer Liste aller Netzwerkverbindungen auf Ihrem Computer geöffnet.
Klicken Sie mit der rechten Maustaste auf Ihre Wi-Fi-Verbindung und wählen Sie "Eigenschaften". Dadurch wird ein neues Fenster mit einer Liste aller Eigenschaften der Verbindung geöffnet. Scrollen Sie nach unten zum Abschnitt "Wireless Network" und klicken Sie auf die Schaltfläche "Konfigurieren". Klicken Sie im neuen Fenster auf die Registerkarte "Erweitert" und wählen Sie in der Liste der Optionen "Kanal" aus.
Auswählen des besten Wi-Fi-Kanals
Sobald Sie das Fenster "Kanal" geöffnet haben, müssen Sie den besten Kanal für Ihr Netzwerk auswählen. Der beste Kanal ist normalerweise derjenige mit der geringsten Einmischung. Um Interferenzen zu überprüfen, können Sie ein Wi-Fi-Scanner-Tool wie den NETSPOT-Wi-Fi-Analysator verwenden. Dies zeigt Ihnen eine Liste aller Wi-Fi-Netzwerke in Ihrer Region und dem von ihnen verwendeten Kanal.
Sobald Sie den besten Kanal ausgewählt haben, wählen Sie ihn aus dem Fenster "Kanal" aus und klicken Sie auf "OK". Dadurch wird der neue Kanal auf Ihr Wi-Fi-Netzwerk angewendet und Sie sollten eine verbesserte Leistung sehen.
Aufrechterhaltung einer optimalen Wi-Fi-Leistung
Wenn es darum geht, eine optimale Wi-Fi-Leistung aufrechtzuerhalten, ist es wichtig, den Kanal regelmäßig zu ändern, um sicherzustellen, dass Ihr Netzwerk nicht von anderen Netzwerken in der Region gestört wird. Darüber hinaus sollten Sie auch sicherstellen, dass die Firmware Ihres Routers auf dem neuesten Stand bleibt, da dies dazu beitragen kann, dass Ihr Router so effizient wie möglich läuft.
Zusätzliche Tipps zur Verbesserung der Wi-Fi-Leistung
Zusätzlich zur Änderung des Wi-Fi-Kanals gibt es verschiedene andere Möglichkeiten, um Ihre Wi-Fi-Leistung zu verbessern. Dazu gehören:
Positionieren Sie Ihren Router
Die Positionierung Ihres Routers in einem offenen Bereich und weg von Störquellen wie Wänden und anderen elektronischen Geräten kann dazu beitragen, Ihre Verbindungsgeschwindigkeiten zu verbessern.
Verwenden eines Wi-Fi-Extenders
Wenn Sie immer noch Probleme mit Ihrer Wi-Fi-Verbindung haben, sollten Sie einen Wi-Fi-Extender verwenden. Dies wird dazu beitragen, Ihr Wi-Fi-Signal zu erweitern und Ihre Verbindungsgeschwindigkeiten zu verbessern.
Upgrade Ihres Routers
Wenn Sie immer noch Probleme mit Ihrer Wi-Fi-Verbindung haben, möchten Sie möglicherweise in Betracht ziehen, Ihren Router zu aktualisieren. Neuere Router sind leistungsfähiger und können eine bessere Leistung bieten als ältere Modelle.
Top 6 häufig gestellte Fragen
1.Wie WLAN -Kanal unter Windows 10 ändern?
Um den WLAN -Kanal unter Windows 10 zu ändern, öffnen Sie zuerst die Einstellungen, indem Sie gleichzeitig die Windows -Taste und die I -Taste drücken. Gehen Sie dann zu Network & Internet und klicken Sie auf Wi-Fi. Klicken Sie anschließend auf das Netzwerksymbol für Ihr Netzwerk und klicken Sie dann auf die Schaltfläche Eigenschaften. Klicken Sie im Fenster Eigenschaften auf die Schaltfläche Konfigurieren. Jetzt können Sie den Kanal aus der Dropdown-Liste auswählen. Stellen Sie sicher, dass Sie die Änderungen speichern, wenn Sie fertig sind.
2.Was ist der beste Kanal für Wi-Fi?
Der beste Kanal für ein WLAN -Netzwerk hängt von einigen Faktoren ab, z. Im Allgemeinen sind die Kanäle 1, 6 und 11 die am häufigsten verwendeten Kanäle, da sie die einzigen sind, die sich nicht miteinander überlappen. Es ist jedoch am besten, verschiedene Kanäle zu testen, um die für Ihr Netzwerk am besten geeignet zu finden.
3.Wie weiß ich, auf welchem Kanal mein WLAN ist?
Um herauszufinden, in welchem Kanal Ihr WLAN ist, öffnen Sie zuerst die Einstellungen, indem Sie gleichzeitig die Windows -Taste und die Taste drücken. Gehen Sie zu Network & Internet und klicken Sie auf Wi-Fi. Klicken Sie anschließend auf das Netzwerksymbol für Ihr Netzwerk und klicken Sie dann auf die Schaltfläche Eigenschaften. Im Eigenschaftenfenster sehen Sie das Kanalfeld, in dem der Kanal angezeigt wird, auf dem sich Ihr WLAN derzeit befindet.
4. Kann ich meinen Wi-Fi-Kanal auf meinem Router ändern?
Ja, Sie können den Kanal in Ihrem Router ändern. Dazu müssen Sie sich in der Benutzeroberfläche Ihres Routers anmelden. Unterschiedliche Router haben unterschiedliche Schnittstellen, aber der allgemeine Prozess ist der gleiche. Sobald Sie in den Abschnitt mit drahtlosen Einstellungen suchen, können Sie den Kanal auswählen. Stellen Sie sicher, dass Sie die Änderungen speichern, wenn Sie fertig sind.
5.Was sind die Wi-Fi-Kanäle?
Wi-Fi-Kanäle beziehen sich auf das Spektrum der Frequenzen, die von drahtlosen Netzwerken verwendet werden. Die meisten Router unterstützen bis zu 11 Kanäle, die von 1 bis 11 nummeriert sind. Die am häufigsten verwendeten Kanäle sind 1, 6 und 11, da dies die einzigen sind, die sich nicht miteinander überlappen. Einige Router unterstützen jedoch möglicherweise mehr Kanäle. Es ist daher am besten, die Dokumentation Ihres Routers zu überprüfen, um weitere Informationen zu erhalten.
6. Wechseln des Wi-Fi-Kanals einen Unterschied?
Ja, das Ändern des WLAN -Kanals kann einen großen Unterschied in der Leistung Ihres Netzwerks bewirken. Durch die Auswahl eines Kanals, der nicht von anderen Netzwerken in Ihrer Region verwendet wird, können Sie die Interferenz reduzieren und die Gesamtleistung des Netzwerks verbessern. Darüber hinaus ist es am besten, verschiedene Kanäle zu testen, um die für Ihr Netzwerk am besten geeignet zu finden.
So ändern Sie Ihren drahtlosen Kanal
Der Prozess des Änderns Ihres WLAN -Kanals unter Windows 10 ist einfach, mit nur wenigen einfachen Schritten. Mit Hilfe dieses Handbuchs sollten Sie jetzt keine Probleme haben, den Kanal auf Ihrem Windows 10 -Gerät zu ändern. Unabhängig davon, ob Sie ein besseres Signal erhalten oder Interferenzen vermeiden möchten, kann die Leistung Ihres WLAN -Kanals die Leistung Ihres Geräts sehr unterscheiden.




