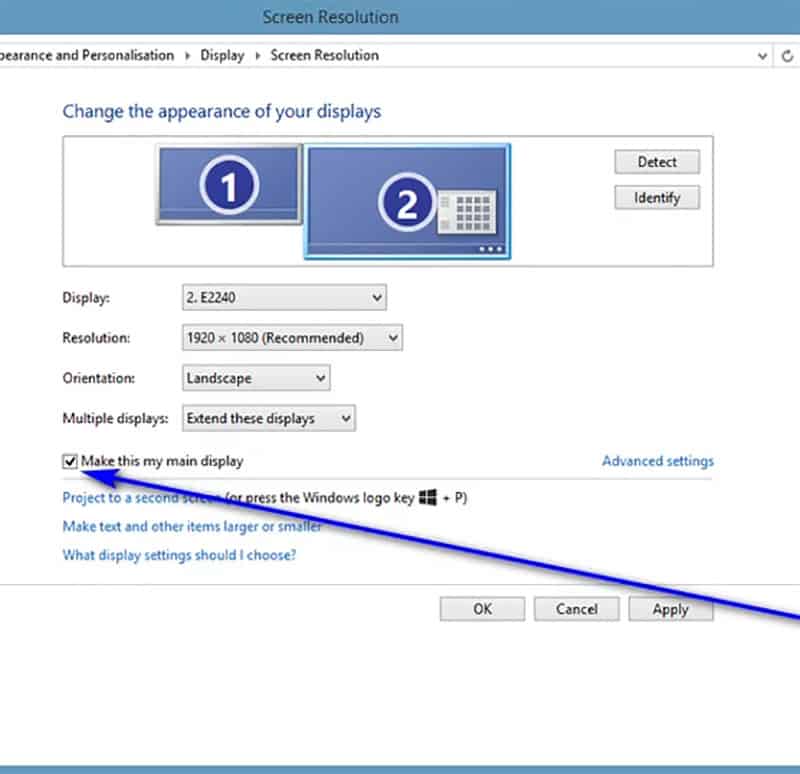
Wie ändere ich den Standardmonitor Windows 10?
Windows 10 ist ein leistungsstarkes und beliebtes Betriebssystem, aber das bedeutet nicht, dass es nicht verbessert werden kann. Eines der besten Dinge an Windows 10 ist, dass Sie es an Ihre Bedürfnisse anpassen können. Eines der wichtigsten Dinge, die Sie tun können, ist die Änderung der Standardmonitoreinstellungen. Durch das Ändern der Standardmonitoreinstellungen können Sie Ihre Anzeige optimieren und Ihre allgemeine Benutzererfahrung verbessern. In diesem Artikel führen wir Sie durch die Schritte, wie Sie die Standardmonitoreinstellungen in Windows 10 ändern können.
Ändern des Standardmonitors in Windows 10
- Gehen zu Einstellungen Im Startmenü.
- Im System Einstellungen, auswählen Anzeige.
- Auf der rechten Seite des Fensters sehen Sie eine Liste aller mit Ihrem System verbundenen Anzeigen. Wählen Sie die aus, die Sie für die Standardeinstellung erstellen möchten.
- Sobald Sie die Anzeige auswählen, wird ein neues Fenster geöffnet. Hier können Sie die auswählen Machen Sie dies zu meiner Hauptanzeige Option.
- Schließlich klicken Sie Anwenden Um die Einstellungen zu speichern.

So ändern Sie Ihren Standardmonitor in Windows 10
Die meisten von uns haben mehrere Monitore, die mit unseren Computern verbunden sind, aber wenn wir bestimmte Anwendungen öffnen, öffnen sie immer denselben Monitor. Dies kann ärgerlich und zeitaufwändig sein, wenn Sie die Fenster ständig bewegen müssen. Glücklicherweise verfügt Windows 10 über eine Funktion, mit der Sie einen Standardmonitor festlegen können, auf dem alle neuen Anwendungen geöffnet werden. In diesem Artikel zeigen wir Ihnen, wie Sie den Standardmonitor in Windows 10 ändern.
Schritt 1: Identifizieren Sie Ihre Monitore
Der erste Schritt besteht darin, Ihre Monitore zu identifizieren. Sie können dies tun, indem Sie zur Einstellungs -App gehen und dann „System“ auswählen. Wählen Sie auf der linken Seite "Anzeige" und dann auf der rechten Seite sehen Sie eine Liste aller Monitore, die mit Ihrem Computer verbunden sind. Notieren Sie sich die Nummern der Monitore, damit Sie wissen, welche Sie als Standardmonitor festlegen möchten.
Schritt 2: Legen Sie Ihren Standardmonitor fest
Sobald Sie Ihre Monitore identifiziert haben, können Sie den Standardmonitor festlegen. Gehen Sie zurück zur Einstellungs -App und wählen Sie "System" aus. Wählen Sie dann erneut "Anzeigen" aus. Auf der rechten Seite sehen Sie eine Option, um „diese Anzeige als Hauptanzeige festzulegen“. Wählen Sie den Monitor aus, den Sie der Standardeinstellung haben möchten, und klicken Sie dann auf "OK".
Schritt 3: Testen Sie Ihre Einstellungen
Sobald Sie Ihren Standardmonitor festgelegt haben, sollten Sie ihn testen, um sicherzustellen, dass er richtig funktioniert. Öffnen Sie eine Anwendung oder ein Fenster und stellen Sie sicher, dass sie am richtigen Monitor geöffnet wird. Wenn dies der Fall ist, haben Sie Ihren Standardmonitor erfolgreich festgelegt.
Schritt 4: Einstellen mehrerer Monitore
Wenn Sie mehrere Monitore mit Ihrem Computer angeschlossen haben, möchten Sie möglicherweise ihre Positionen anpassen. Gehen Sie dazu zurück zur Einstellungs -App und wählen Sie „System“. Wählen Sie auf der linken Seite "Anzeige" und auf der rechten Seite sehen Sie eine Option, um „die Größe von Text, Apps und anderen Elementen anzupassen“. Dadurch wird ein Fenster hochgeführt, in dem Sie die Positionen Ihrer Monitore einstellen können.
Schritt 5: Ändern der Auflösung
Wenn Sie die Auflösung Ihres Monitors ändern möchten, können Sie dies tun, indem Sie zur Einstellungs -App gehen und dann „System“ auswählen. Wählen Sie auf der linken Seite "Anzeige". Auf der rechten Seite sehen Sie eine Option, um „die Größe von Text, Apps und anderen Elementen zu ändern“. Wählen Sie die gewünschte Auflösung aus und klicken Sie dann auf "OK".
Schritt 6: Anpassen Ihres Displays
Der letzte Schritt besteht darin, Ihr Display anzupassen. Sie können dies tun, indem Sie zur Einstellungs -App gehen und dann „System“ auswählen. Wählen Sie auf der linken Seite "Anzeige" und dann auf der rechten Seite sehen Sie eine Option zum Anpassen Ihres Displays. Hier können Sie die Helligkeit, den Kontrast und die anderen Einstellungen für Ihren Monitor einstellen.
Abschluss
Das Ändern des Standardmonitors in Windows 10 ist ein einfacher Prozess, der nur wenige Schritte erfordert. Sobald Sie Ihre Monitore identifiziert und den Standardmonitor festgelegt haben, können Sie die Positionen anpassen und die Anzeige anpassen. Wenn Sie diese Schritte ausführen, können Sie sicherstellen, dass alle Ihre Anwendungen auf dem richtigen Monitor geöffnet werden.
Häufig gestellte Fragen
Q1. Was ist der einfachste Weg, um den Standardmonitor in Windows 10 zu ändern?
Antwort: Der einfachste Weg, um den Standardmonitor in Windows 10 zu ändern, besteht darin, zur App der Einstellungen zu gehen, System auszuwählen und dann Anzeige auszuwählen. Wählen Sie von dort aus den Monitor aus, den Sie als Standard einstellen möchten. Sie können auch mit der rechten Maustaste auf den Desktop klicken und die Anzeigeeinstellungen auswählen. Wählen Sie den Monitor aus, den Sie als primärer Monitor verwenden möchten, und wählen Sie das Kontrollkästchen "Machen Sie diese My -Hauptanzeige" aus. Dadurch wird der ausgewählte Monitor als Primäranzeige festgelegt.
Q2. Wie richte ich zwei Monitore in Windows 10 ein?
Antwort: Um zwei Monitore in Windows 10 einzurichten, müssen Sie zuerst beide Monitore an Ihren Computer anschließen. Stellen Sie sicher, dass die Grafikkarte Ihres Computers zwei Monitore unterstützt. Klicken Sie dann mit der rechten Maustaste auf den Desktop und wählen Sie Einstellungen für die Anzeige. Wählen Sie den Monitor aus, den Sie als primärer Monitor verwenden möchten, und wählen Sie das Kontrollkästchen „Machen Sie diese zu meiner Hauptanzeige“ aus. Sie können dann den zweiten Monitor entsprechend Ihren Vorlieben konfigurieren.
Q3. Wie ändere ich die Auflösung meines Monitors in Windows 10?
ANTWORT: Um die Auflösung Ihres Monitors in Windows 10 zu ändern, zum Einstellungs -App zu gehen, System auszuwählen und dann anzeigen. Wählen Sie den Monitor aus, den Sie ändern möchten, und wählen Sie dann die Option „Auflösung“ aus. Wählen Sie die gewünschte Auflösung aus der Liste der verfügbaren Auflösungen. Wenn Sie eine Auflösung ausgewählt haben, klicken Sie auf "Bewerben", um die Änderungen zu speichern.
Q4. Wie ändere ich die Ausrichtung meines Monitors in Windows 10?
ANTWORT: Klicken Sie auf den Desktop, um die Ausrichtung Ihres Monitors in Windows 10 zu ändern, und wählen Sie die Anzeigeeinstellungen aus. Wählen Sie den Monitor aus, den Sie ändern möchten, und wählen Sie dann die Option „Orientierung“ aus. Wählen Sie die gewünschte Orientierung, entweder Landschaft oder Porträt, und klicken Sie dann auf „Bewerben“, um die Änderungen zu speichern.
Q5. Wie ändere ich die Aktualisierungsrate meines Monitors in Windows 10?
ANTWORT: Um die Aktualisierungsrate Ihres Monitors in Windows 10 zu ändern, zum Einstellungs -App zu gehen, System auszuwählen und dann anzeigen. Wählen Sie den Monitor aus, den Sie ändern möchten, und wählen Sie dann die Option „Erweiterte Anzeigeeinstellungen“ aus. Wählen Sie die Option "Adaptereigenschaften anzeigen" und dann die Registerkarte "Monitor" aus. Wählen Sie die gewünschte Aktualisierungsrate aus und klicken Sie dann auf "OK", um die Änderungen zu speichern.
Q6. Wie richte ich mehrere Monitore in Windows 10 ein?
Antwort: Um mehrere Monitore in Windows 10 einzurichten, müssen Sie zuerst alle Monitore an Ihren Computer anschließen. Stellen Sie sicher, dass die Grafikkarte Ihres Computers mehrere Monitore unterstützt. Klicken Sie dann mit der rechten Maustaste auf den Desktop und wählen Sie Einstellungen für die Anzeige. Wählen Sie den Monitor aus, den Sie als primärer Monitor verwenden möchten, und wählen Sie das Kontrollkästchen „Machen Sie diese zu meiner Hauptanzeige“ aus. Sie können dann die anderen Monitore entsprechend Ihren Vorlieben konfigurieren.
So ändern Sie Primärmonitor Windows 10 | Überwachen Sie 1, um 2 zu überwachen
Das Ändern des Standardmonitors Ihres Windows 10 ist ein einfacher und einfacher Prozess. Mit einigen Klicks können Sie die Anzeigeeinstellungen Ihres Monitors problemlos ändern. Der Prozess ist unkompliziert und Sie benötigen dafür kein erweitertes Computerwissen. Mit ein paar einfachen Schritten können Sie die Standardanzeigeeinstellungen Ihres Monitors für ein komfortableres Anzeigenerlebnis problemlos wechseln. Wenn Sie also nach einer Änderung suchen, zögern Sie nicht und ändern Sie den Standardmonitor Ihres Windows 10.




