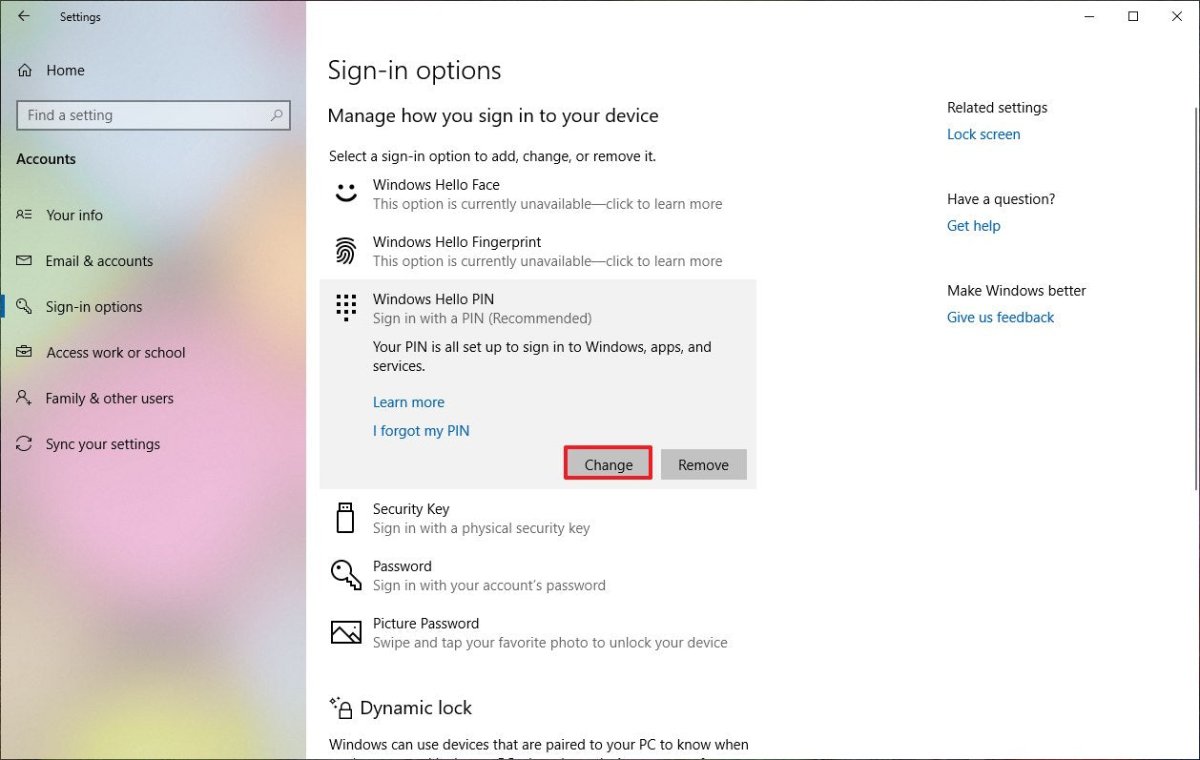
Wie ändere ich den PIN unter Windows 10?
Möchten Sie Ihren Windows 10 PC sicher halten? Das Ändern Ihrer PIN unter Windows 10 ist ein wichtiger Schritt, um Ihr System sicher zu halten. In diesem Artikel geben wir Ihnen leicht zu befolgende Anweisungen zum Ändern der PIN unter Windows 10. Wir teilen auch einige Tipps, wie Sie Ihre PIN verwenden können, um Ihren PC sicher zu halten. Wenn Sie also Ihre Sicherheit aktualisieren möchten, lesen Sie weiter, um herauszufinden, wie Sie die PIN unter Windows 10 ändern.
Das Ändern des PIN unter Windows 10 ist ein unkomplizierter Prozess. Hier erfahren Sie, wie es geht:
- Gehen Sie zum Startmenü und wählen Sie Einstellungen.
- In Einstellungen, wählen Konten.
- Wählen Anmeldeoptionen auf der linken Seite.
- Unter STIFT, wählen Ändern.
- Geben Sie Ihren aktuellen PIN ein, geben Sie dann Ihren neuen PIN ein und bestätigen Sie ihn.
Das ist es! Sie haben Ihre PIN auf Windows 10 erfolgreich geändert.

Ändern Sie den PIN unter Windows 10
Windows 10 verfügt über eine integrierte PIN-Funktion, mit der Sie Ihren Computer leicht sichern können. Diese PIN kann jederzeit geändert werden. Wenn Sie also Sorgen haben, dass jemand Ihre PIN erhält oder wenn Sie sie aus einem anderen Grund ändern möchten, ist dies einfach. In diesem Artikel zeigen wir Ihnen, wie Sie die PIN unter Windows 10 ändern.
Erstellen Sie einen neuen Stift
Der erste Schritt beim Ändern Ihrer PIN unter Windows 10 besteht darin, eine neue zu erstellen. Öffnen Sie dazu die Einstellungs-App und wenden Sie sich zu „Konten> Anmeldeoptionen“. Auf der rechten Seite des Fensters sehen Sie einen Pin -Abschnitt. Klicken Sie auf die Schaltfläche "Ändern" und Sie werden aufgefordert, Ihre aktuelle PIN einzugeben. Sobald Sie es eingegeben haben, werden Sie aufgefordert, eine neue PIN einzugeben. Stellen Sie sicher, dass Sie einen sicheren auswählen, der sicher ist, wie jeder, der Ihre PIN weiß, auf Ihren Computer zugreifen kann.
Sobald Sie die neue PIN eingegeben haben, klicken Sie auf die Schaltfläche "OK" und Sie werden aufgefordert, sie zu bestätigen. Sobald Sie es bestätigt haben, wird die neue PIN festgelegt und Sie können ihn verwenden, um sich in Ihrem Computer anzumelden.
Löschen Sie den alten Stift
Sobald Sie einen neuen PIN festgelegt haben, sollten Sie auch die alte löschen. Gehen Sie dazu in der Seite "Einstellungen" zurück zur Seite "Anmeldoptionen" und klicken Sie unter dem Abschnitt "PIN" auf die Schaltfläche "Entfernen". Sie werden gebeten, die Entfernung zu bestätigen. Klicken Sie also auf die Schaltfläche "Ja", um zu bestätigen. Sobald es entfernt wurde, kann der alte Pin nicht dazu verwendet werden, sich in Ihrem Computer anzumelden.
Ändern Sie den PIN regelmäßig
Sobald Sie Ihren PIN geändert haben, ist es wichtig, ihn regelmäßig zu ändern. Dies hilft, sicherzustellen, dass niemand sonst auf Ihren Computer zugreifen kann, auch wenn er Ihre PIN kennt. Befolgen Sie dazu einfach die gleichen Schritte wie oben, um Ihren PIN zu ändern.
Verwenden Sie einen Passwortmanager
Schließlich ist es eine gute Idee, einen Passwort -Manager zu verwenden, um alle Ihre Passwörter und Stifte zu verfolgen. Dies erleichtert es, sie im Auge zu behalten und sie auch einfacher zu ändern, sie regelmäßig zu ändern. Es gibt viele kostenlose und bezahlte Passwortmanager. Nehmen Sie sich also etwas Zeit, um eine zu finden, die für Sie funktioniert.
Aktivieren Sie die Zwei-Faktor-Authentifizierung
Schließlich sollten Sie auch in Betracht ziehen, die Zwei-Faktor-Authentifizierung auf Ihrem Computer zu aktivieren. Dies fügt Ihrem Computer eine zusätzliche Sicherheitsebene hinzu und erschwert es jedem, darauf zuzugreifen, auch wenn sie Ihre PIN kennen. Öffnen Sie die Einstellungs-App für die Authentifizierung von Zwei-Faktor-Authentifizierungen und wenden Sie sich zu „Konten> Anmeldeoptionen“. Auf der rechten Seite des Fensters sehen Sie einen Abschnitt "Zwei-Faktor-Authentifizierung". Klicken Sie auf die Schaltfläche "Aktivieren" und befolgen Sie die Anweisungen auf dem Bildschirm, um sie einzurichten.
Abschluss
Das Ändern der PIN unter Windows 10 ist einfach und kann dazu beitragen, Ihren Computer sicher zu halten. Stellen Sie sicher, dass Sie einen starken, sicheren Pin erstellen und regelmäßig ändern. Erwägen Sie außerdem, einen Passwort-Manager zu verwenden und die Zwei-Faktor-Authentifizierung für zusätzliche Sicherheit zu aktivieren.
Nur wenige häufig gestellte Fragen
Q1. Was ist der Prozess, um den PIN unter Windows 10 zu ändern?
A1. Um die PIN unter Windows 10 zu ändern, müssen Benutzer zunächst das Dialogfeld „Einstellungen“ öffnen, indem Sie die Tasten "Windows + I" drücken. Sobald das Fenster "Einstellungen" geöffnet ist, wählen Sie im Hauptmenü "Konten". Wählen Sie im Abschnitt "Konten" im Menü links "Anmeldeoptionen" aus. Hier finden Benutzer die Schaltfläche "Änderung" neben der "PIN". Bei Klicken werden die Benutzer aufgefordert, ihre aktuelle PIN einzugeben und dann eine neue zu erstellen. Nach erfolgreicher Erstellung des neuen PIN ist der Prozess abgeschlossen und der neue Pin wird in Kraft sein.
Q2. Was sind die Anforderungen für das Ändern des PIN?
A2. Die Anforderungen für das Ändern des PIN unter Windows 10 sind einfach. Benutzer müssen zuerst mit einem Konto angemeldet werden, das Administratorrechte hat. Dies liegt daran, dass der PIN nur aus dem Fenster „Einstellungen“ geändert werden kann, was administrative Berechtigungen erfordert. Darüber hinaus müssen Benutzer auch ihre aktuelle PIN kennen, um sie in das Dialogfeld „Ändern“ einzugeben. Dies ist aus Sicherheitsgründen und ist erforderlich, um den PIN zu ändern.
Q3. Gibt es Sicherheitsüberlegungen, wenn Sie den PIN ändern?
A3. Ja, es gibt Sicherheitsüberlegungen, wenn Sie die PIN unter Windows 10 ändern. Benutzer sollten sicherstellen, dass ihre PIN nicht leicht von jemand anderem erraten wird. Darüber hinaus sollten Benutzer auch vermeiden, eine PIN zu verwenden, die ihren vorhandenen Passwörtern oder Stiften ähnelt, die auf anderen Geräten verwendet werden. Schließlich sollten Benutzer vermeiden, eine PIN zu verwenden, die leicht erratene Informationen wie Geburtstage, Telefonnummern oder Adressen enthält.
Q4. Was passiert, wenn ich meinen Stift vergesse?
A4. Wenn ein Benutzer seine PIN vergisst, können er sie aus dem Fenster „Einstellungen“ zurücksetzen. Im Abschnitt "Anmeldoptionen" können Benutzer neben der "PIN" die Schaltfläche "Zurücksetzen" finden. Bei Klicken werden Benutzer aufgefordert, ihr aktuelles Passwort einzugeben und dann eine neue zu erstellen. Nach erfolgreichem Zurücksetzen des PIN ist der Prozess abgeschlossen und der neue Pin wird in Kraft sein.
Q5. Wie setze ich eine Standard -PIN ein?
A5. Um eine Standard -PIN unter Windows 10 festzulegen, müssen Benutzer zunächst das Fenster "Einstellungen" öffnen, indem sie die Tasten "Windows + I" drücken. Im Abschnitt "Anmeldoptionen" finden Benutzer die Schaltfläche "Set" neben "PIN". Bei Klicken werden Benutzer aufgefordert, ihr aktuelles Passwort einzugeben und dann eine neue zu erstellen. Nach erfolgreicher Einstellung des PIN ist der Vorgang abgeschlossen und der neue PIN ist der Standard -PIN.
Q6. Gibt es eine Option, um den PIN zu deaktivieren?
A6. Ja, Benutzer können ihre PIN im Fenster "Einstellungen" deaktivieren. Im Abschnitt "Anmeldeoptionen" können Benutzer neben der "PIN" die Schaltfläche "Entfernen" finden. Bei Klicken werden Benutzer gebeten, ihr aktuelles Passwort einzugeben. Nach erfolgreichem Entfernen des PIN ist der Vorgang abgeschlossen und der PIN wird nicht mehr zum Anmelden erforderlich sein.
Tipps und Tricks, wie Sie das Passwort für eine PIN in Windows 10 ändern und die PIN ändern oder entfernen
Das Ändern des PINs auf Ihrem Windows 10 -Gerät kann eine vorteilhafte erste Verteidigungslinie für den Schutz Ihrer Daten sein, und es ist relativ einfach zu tun. Mit ein paar einfachen Schritten können Sie Ihre PIN schnell ändern, damit Sie Ihre persönlichen Daten sicher und sicher halten können. Denken Sie daran, den neuen PIN sicher und sicher zu halten, und Sie können die zusätzliche Sicherheit mit einem sicheren Windows 10 -Gerät genießen.




