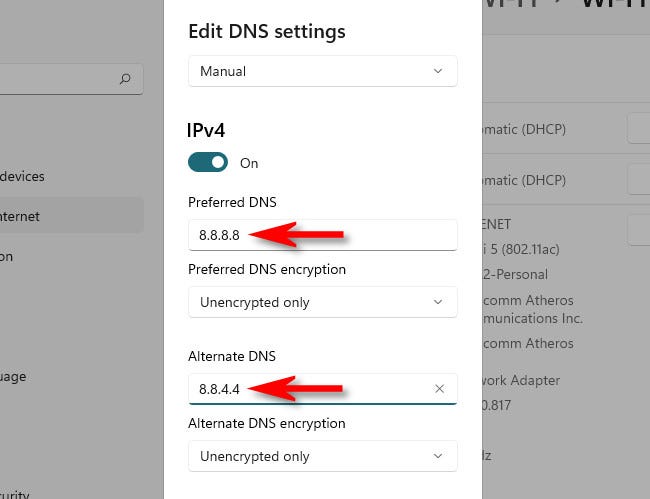
Wie ändere ich den DNS -Server Windows 11?
Wenn Sie jemals langsame Internetverbindungsgeschwindigkeiten oder andere Konnektivitätsprobleme mit Ihrem Windows 11 -Gerät erlebt haben, müssen Sie möglicherweise Ihren DNS -Server ändern. Das Ändern des DNS -Servers auf Ihrem Windows 11 -Gerät kann dazu beitragen, Ihre Internetgeschwindigkeiten und Zuverlässigkeit zu verbessern. In diesem Artikel werden wir diskutieren, wie der DNS -Server unter Windows 11 geändert wird, sowie die Vorteile und Nachteile dessen. Am Ende dieses Artikels haben Sie alle Informationen, die Sie benötigen, um eine fundierte Entscheidung darüber zu treffen, ob das Ändern Ihres DNS -Servers für Sie die richtige Bewegung ist oder nicht.
Das Ändern von DNS -Servereinstellungen unter Windows 11 ist einfach. Hier erfahren Sie, wie es geht:
- Öffnen Sie das Bedienfeld. Klicken Sie auf Netzwerk und Internet und dann das Netzwerk und das Freigabezentrum.
- Wählen Sie die Einstellungen für Änderungenadapter.
- Klicken Sie mit der rechten Maustaste auf die Verbindung, für die Sie Google Public DNS konfigurieren möchten. Zum Beispiel: Um die Einstellungen für eine Ethernet-Verbindung zu ändern, klicken Sie mit der rechten Maustaste auf die lokale Verbindung.
- Wählen Sie die Registerkarte "Netzwerk". Unter dieser Verbindung verwendet die folgenden Elemente, wählen Sie Internet Protocol Version 4 (TCP/IPv4) oder Internet -Protokollversion 6 (TCP/IPv6) und klicken Sie dann auf Eigenschaften.
- Klicken Sie auf Erweitert und wählen Sie die Registerkarte DNS. Wenn dort DNS -Server -IP -Adressen aufgeführt sind, schreiben Sie sie für zukünftige Referenz und entfernen Sie sie aus diesem Fenster.
- Wählen Sie die folgenden DNS -Serveradressen. Wenn IP -Adressen auf dem bevorzugten DNS -Server oder alternativen DNS -Server aufgeführt sind, schreiben Sie sie für zukünftige Referenz.
- Ersetzen Sie diese Adressen durch die IP -Adressen der Google DNS -Server: für IPv4: 8.8.8.8 und/oder 8.8.4.4.
- Für IPv6: 2001: 4860: 4860 :: 8888 und/oder 2001: 4860: 4860 :: 8844.
- Starten Sie die in Schritt 3 ausgewählte Verbindung neu.

So ändern Sie den DNS -Server unter Windows 11
Windows 11 ist die neueste Version des Windows -Betriebssystems. Das DNS (Domain Name System) ist ein Internetdienst, der Domain -Namen in IP -Adressen übersetzt. Wenn Sie Probleme haben, sich mit bestimmten Websites oder Diensten zu verbinden, müssen Sie möglicherweise Ihren DNS -Server ändern. Diese Anleitung zeigt Ihnen, wie Sie den DNS -Server unter Windows 11 ändern.
Der erste Schritt besteht darin, das Fenster "Einstellungen" zu öffnen. Klicken Sie dazu auf die Schaltfläche Start und wählen Sie aus der Liste der Optionen "Einstellungen" aus. Wählen Sie im Fenster "Einstellungen" "Netzwerk und Internet" aus.
Verwenden der Netzwerk- und Interneteinstellungen
Sobald Sie die Einstellungen "Netzwerk und Internet" geöffnet haben, klicken Sie auf "Adapteroptionen ändern". Dadurch wird ein neues Fenster mit einer Liste Ihrer Netzwerkverbindungen geöffnet. Wählen Sie die Verbindung aus, die Sie für den DNS -Server ändern möchten, und klicken Sie auf "Eigenschaften".
Klicken Sie im Fenster "Eigenschaften" der Verbindung auf die Registerkarte "Netzwerk". Wählen Sie in der Liste „Internet -Protokollversion 4 (TCP/IPv4)“ und klicken Sie auf "Eigenschaften". Dadurch wird ein neues Fenster mit den Einstellungen für die Verbindung geöffnet.
Ändern des DNS -Servers
Wählen Sie im Fenster „Internet Protocol Version 4 (TCP/IPv4) -Formen“ „Die folgenden DNS -Serveradressen verwenden“ und geben Sie die DNS -Serveradresse ein, die Sie verwenden möchten. Sobald Sie die DNS -Serveradresse eingegeben haben, klicken Sie auf "OK", um die Änderungen zu speichern.
Testen des DNS -Servers
Sobald Sie den DNS -Server geändert haben, sollten Sie ihn testen, um sicherzustellen, dass er ordnungsgemäß funktioniert. Öffnen Sie dazu ein Eingabeaufforderungfenster und geben Sie "nslookup" ein, gefolgt vom Domain -Namen, den Sie testen möchten. Wenn der DNS -Server ordnungsgemäß funktioniert, sollten Sie die IP -Adresse des von Ihnen eingegebenen Domänennamens sehen.
Überprüfen Sie den DNS -Server
Der letzte Schritt besteht darin, zu überprüfen, ob der DNS -Server ordnungsgemäß funktioniert. Öffnen Sie dazu einen Webbrowser und geben Sie den Domänennamen ein, mit dem Sie den DNS -Server getestet haben. Wenn die IP -Adresse des Domänennamens dem, den Sie eingegeben haben, übereinstimmt, funktioniert der DNS -Server ordnungsgemäß.
Verwenden eines anderen DNS -Servers
Wenn Sie einen anderen DNS -Server verwenden möchten, können Sie dies tun, indem Sie die obigen Schritte wiederholen. Stellen Sie einfach sicher, dass Sie die neue DNS -Serveradresse im Fenster „Internet Protocol Version 4 (TCP/IPv4) -Formen“ eingeben.
Top 6 häufig gestellte Fragen
Was ist ein DNS -Server?
Ein DNS -Server (Domänenname -System) ist ein System, das zur Übersetzung von Domänennamen in IP -Adressen verwendet wird. Es wird verwendet, um den Datenverkehr im Internet zu lenken, da es sich leicht zu MEHREN DOMAIN -NAME in IP -Adressen verwandelt, die für Computer einfacher zu identifizieren und zu verstehen sind.
Was sind die Vorteile des Änderns des DNS -Servers?
Das Ändern des DNS -Servers kann aus verschiedenen Gründen von Vorteil sein. Es kann die Geschwindigkeit und Sicherheit verbessern, da es abhängig vom verwendeten DNS -Server schnellere Reaktionszeiten und einen besseren Schutz vor böswilligen Websites bietet. Darüber hinaus kann ein anderer DNS -Server auch Zugriff auf mehr Domänen ermöglichen, sodass mehr Websites und Dienste zugegriffen werden können.
Wie ändere ich den DNS -Server unter Windows 11?
Öffnen Sie zum Ändern des DNS -Servers unter Windows 11 zuerst das Bedienfeld. Klicken Sie im Abschnitt Netzwerk und Internet auf die Option "Netzwerk- und Freigabecenter". Wählen Sie dann die Option "Adaptereinstellungen ändern" auf der linken Seite des Fensters. Klicken Sie mit der rechten Maustaste auf die Netzwerkverbindung, die Sie ändern möchten, und wählen Sie "Eigenschaften". Wählen Sie "Internet Protocol Version 4 (TCP/IPv4)" und klicken Sie auf "Eigenschaften". Ändern Sie die Option "Die folgenden DNS -Serveradressen verwenden" auf "Ja" und geben Sie die DNS -Serveradresse in die bereitgestellten Felder ein. Klicken Sie schließlich auf "OK", um die Änderungen zu speichern.
Gibt es Vorsichtsmaßnahmen beim Ändern des DNS -Servers?
Ja, es ist wichtig, bestimmte Vorsichtsmaßnahmen beim Ändern des DNS -Servers zu treffen. Es ist wichtig sicherzustellen, dass der verwendete DNS -Server sicher und zuverlässig ist. Darüber hinaus ist es wichtig, die ursprüngliche DNS -Serveradresse im Auge zu behalten, falls sie zurückverkehrt werden muss.
Was ist ein DNS -Leck?
Ein DNS -Leck ist eine unbeabsichtigte Offenlegung der DNS -Informationen eines Benutzers. Dies tritt auf, wenn die DNS -Anforderung eines Benutzers über einen ungesicherten DNS -Server geleitet wird, mit dem die Aktivitäten eines Benutzers nachverfolgt werden können.
Was ist DNScrypt?
DNScrypt ist ein Protokoll, das dazu beiträgt, DNS -Anfragen zu verschlüsseln. Durch die Verwendung von DNScrypt sind DNS -Anfragen sicherer und sind weniger anfällig für DNS -Lecks. Dies ist ein effektiver Weg, um die Sicherheit der Internetaktivität eines Benutzers zu erhöhen und deren Daten zu schützen.
So ändern Sie DNS -Einstellungen unter Windows 11 | Ändern Sie den DNS -Server
Das Ändern Ihres DNS -Servers unter Windows 11 ist eine großartige Möglichkeit, die Geschwindigkeit, Sicherheit und Zuverlässigkeit Ihrer Internetverbindung zu verbessern. Es ist ein einfacher Prozess, der kein technisches Wissen oder Fachwissen erfordert. Sie können Ihren DNS -Server schnell und einfach in einen der zuverlässigsten Anbieter auf dem Markt ändern. Mit ein paar einfachen Schritten können Sie sicherstellen, dass Ihre Internetverbindung so schnell und sicher wie möglich ausgeführt wird. Übernehmen Sie also die Kontrolle über Ihr Interneterlebnis und genießen Sie noch heute eine schnellere und zuverlässigere Verbindung!




