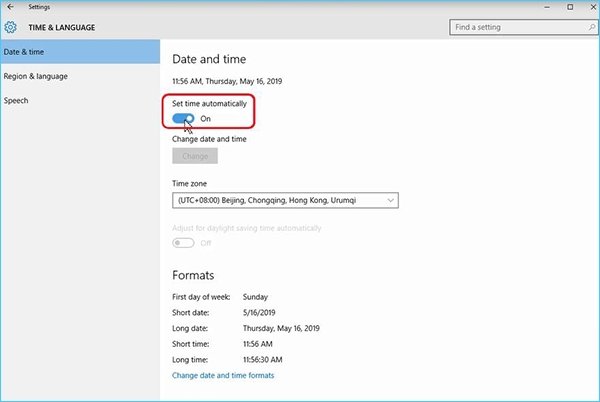
Wie ändere ich Datum und Uhrzeit manuell unter Windows 10?
Haben Sie Probleme mit den Datums- und Zeiteinstellungen auf Ihrem Windows 10 -Computer? Es kann frustrierend sein, dass das falsche Datum und die falsche Uhrzeit angezeigt werden, wenn Sie die Zeit überprüfen oder eine wichtige Datum im Zusammenhang mit dem Datum ergeben müssen. Glücklicherweise können Sie die Datums- und Zeiteinstellungen auf Ihrem Windows 10 -Computer manuell anpassen, um sicherzustellen, dass die angezeigte Zeit und das angezeigte Datum korrekt sind. In diesem Artikel führen wir Sie durch die Schritte, wie Sie Datum und Uhrzeit in Windows 10 manuell ändern können.
Befolgen Sie die folgenden Schritte, um Datum und Uhrzeit in Windows 10 zu ändern:
- Drücken Fenster + ICH Einstellungen öffnen.
- Klicken Zeit & Sprache.
- Klicken Datum und Uhrzeit.
- Klicken Datum und Uhrzeit ändern.
- Passen Sie das Datum und die Uhrzeit gemäß Ihren Anforderungen an.
- Klicken Ändern.
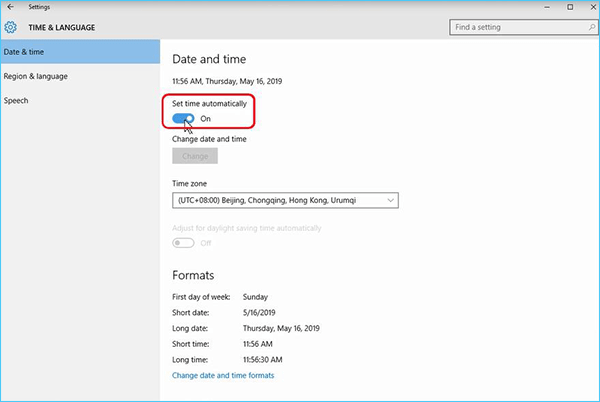
Ändern Sie Datum und Uhrzeit manuell unter Windows 10
Windows 10 ist das am häufigsten verwendete Betriebssystem weltweit. Es bietet Benutzern eine breite Palette von Funktionen und Funktionen, einschließlich der Möglichkeit, Datum und Uhrzeit auf ihrem Computer manuell zu ändern. In diesem Artikel wird erläutert, wie Datum und Uhrzeit in Windows 10 und einige Tipps und Tricks geändert werden können, um den Prozess zu erleichtern.
Der erste Schritt beim Ändern des Datums und der Uhrzeit unter Windows 10 besteht darin, das Menü Einstellungen zu öffnen. Dies kann durch Drücken der Windows -Taste + I auf der Tastatur erfolgen. Sobald das Menü Einstellungen geöffnet ist, wählen Sie die Option Zeit- und Sprachoption. Dadurch wird ein neues Fenster mit Optionen zum Festlegen des Datums und der Uhrzeit geöffnet.
Legen Sie das Datum fest
Auf der Registerkarte Datum und Uhrzeit können Benutzer das aktuelle Datum aus einem Dropdown-Feld auswählen. Wenn der Benutzer das Datum manuell festlegen möchte, kann er die Option "Datum festlegen" auswählen. Dadurch wird ein neues Fenster geöffnet, in dem der Benutzer den Tag, den Monat und das Jahr manuell eingeben kann. Sobald alle Einstellungen eingegeben wurden, kann der Benutzer auf "OK" klicken, um die Änderungen zu speichern.
Der Benutzer kann auch dafür entscheiden, dass das Datum automatisch basierend in der aktuellen Zeitzone aktualisiert wird. Dies ist eine nützliche Funktion für diejenigen, die häufig reisen und das Datum nicht manuell aktualisieren möchten. Um diese Funktion zu aktivieren, wechseln Sie einfach den Schalter "automatisch einstellen" auf "Ein".
Legen Sie die Zeit ein
In der Registerkarte Zeit- und Sprache können Benutzer die aktuelle Zeit aus einem Dropdown-Feld auswählen. Wenn der Benutzer die Zeit manuell festlegen möchte, kann er die Option "Zeit festlegen" auswählen. Dadurch wird ein neues Fenster geöffnet, in dem der Benutzer die Stunde, Minute und Sekunde manuell eingeben kann. Sobald alle Einstellungen eingegeben wurden, kann der Benutzer auf "OK" klicken, um die Änderungen zu speichern.
Der Benutzer kann auch dafür entscheiden, dass die Zeit automatisch basierend auf der aktuellen Zeitzone aktualisiert wird. Dies ist eine nützliche Funktion für diejenigen, die häufig reisen und die Zeit nicht manuell aktualisieren möchten. Um diese Funktion zu aktivieren, wechseln Sie einfach den Schalter "automatisch einstellen" auf "Ein".
Legen Sie die Zeitzone fest
In der Registerkarte Zeit- und Sprache können Benutzer die aktuelle Zeitzone aus einem Dropdown-Feld auswählen. Wenn der Benutzer die Zeitzone manuell festlegen möchte, kann er die Option "Zeitzone festlegen" auswählen. Dadurch wird ein neues Fenster geöffnet, in dem der Benutzer die entsprechende Zeitzone auswählen kann. Sobald die Zeitzone ausgewählt wurde, kann der Benutzer auf "OK" klicken, um die Änderungen zu speichern.
Der Benutzer kann auch die Zeitzone basierend auf dem aktuellen Standort automatisch aktualisieren lassen. Dies ist eine nützliche Funktion für diejenigen, die häufig reisen und die Zeitzone nicht manuell aktualisieren möchten. Um diese Funktion zu aktivieren, wechseln Sie einfach den Schalter "automatisch einstellen" auf "Ein".
Legen Sie das Datums-/Uhrzeitformat fest
In der Registerkarte "Time & Language" können Benutzer das Datum und die Uhrzeit entweder in einem 12-Stunden- oder in einem 24-Stunden-Format anzeigen. Um das Datums-/Uhrzeitformat zu ändern, wählen Sie einfach das gewünschte Format im Dropdown-Menü aus. Sobald das Format ausgewählt wurde, kann der Benutzer auf "OK" klicken, um die Änderungen zu speichern.
Der Benutzer kann auch das Datums-/Uhrzeitformat basierend auf dem aktuellen Gebietsschema automatisch aktualisieren. Dies ist eine nützliche Funktion für diejenigen, die häufig reisen und das Datums-/Uhrzeitformat nicht manuell aktualisieren möchten. Um diese Funktion zu aktivieren, wechseln Sie einfach den Schalter "automatisch einstellen" auf "Ein".
Verwandte FAQ
Wie ändere ich Datum und Uhrzeit manuell unter Windows 10?
F1: Wie greife ich auf die Datums- und Zeiteinstellungen zu?
A1: Sie können auf die Datums- und Uhrzeiteinstellungen unter Windows 10 zugreifen, indem Sie auf die Schaltfläche Start klicken und dann Einstellungen> Uhrzeit & Sprache> Datum und Uhrzeit auswählen. Alternativ können Sie mit der rechten Maustaste auf die Uhr in der Taskleiste klicken und Datum/Uhrzeit einstellen.
F2: Wie ändere ich das Datum und die Uhrzeit manuell?
A2: Sobald Sie auf die Datums- und Zeiteinstellungen zugegriffen haben, können Sie das Datum und die Uhrzeit manuell ändern, indem Sie die Schaltfläche "Datum und Uhrzeit für Änderungen" auswählen. Sie können dann das Datum und die Uhrzeit mit den Dropdown-Menüs festlegen und die Zeitzone bei Bedarf auch umschalten.
F3: Kann ich das Datum und die Uhrzeit mit einem Internet -Zeitserver synchronisieren?
A3: Ja, Sie können Datum und Uhrzeit mit einem Internet -Zeitserver synchronisieren. Gehen Sie dazu zu den Datums- und Uhreinstellungen und wählen Sie automatisch die Option fest. Sie können dann einen Zeitserver aus der Liste auswählen und Datum und Uhrzeit werden mit diesem Server synchronisiert.
F4: Gibt es noch andere Einstellungen, die ich ändern kann?
A4: Ja, in den Datums- und Zeiteinstellungen können Sie auch das Format von Datum und Uhrzeit ändern, z. B. das Ändern eines 24-Stunden-Formats oder das Ändern der Sprache. Sie können auch die automatische Tageslichtsparzeit einstellen oder deaktivieren.
F5: Kann ich die Zeitzone ändern?
A5: Ja, Sie können die Zeitzone in den Datums- und Zeiteinstellungen ändern. Am Ende der Seite können Sie Ihre Zeitzone im Dropdown-Menü auswählen. Sie können die Zeitzone bei Bedarf auch umschalten.
F6: Ist es möglich, einen Timer oder einen Alarm einzustellen?
A6: Ja, Sie können einen Timer oder einen Alarm in Datums- und Zeiteinstellungen festlegen. Wählen Sie einfach den Timer ein oder stellen Sie eine Alarmoption fest. Sie können dann die gewünschte Zeit für den Timer oder den Alarm eingeben. Sie können auch einen Ton für den Alarm auswählen oder eine Nachricht für den Timer eingeben.
So ändern Sie Datum und Uhrzeit in Windows 10
Die manuelle Änderung des Datums und der Uhrzeit in Windows 10 ist eine einfache Aufgabe, die jeder unabhängig von seiner Erfahrung ausführen kann. Unabhängig davon, ob Sie die Uhr auf die richtige Zeit einstellen oder das Datum an einem speziellen Ereignis ändern, können Sie die erforderlichen Anpassungen mit ein paar Klicks der Maus problemlos vornehmen. Mit diesem Leitfaden sind Sie jetzt mit dem Wissen ausgestattet, um die erforderlichen Anpassungen vorzunehmen, um sicherzustellen, dass Ihr Windows 10 -System immer von seiner besten Seite läuft.




