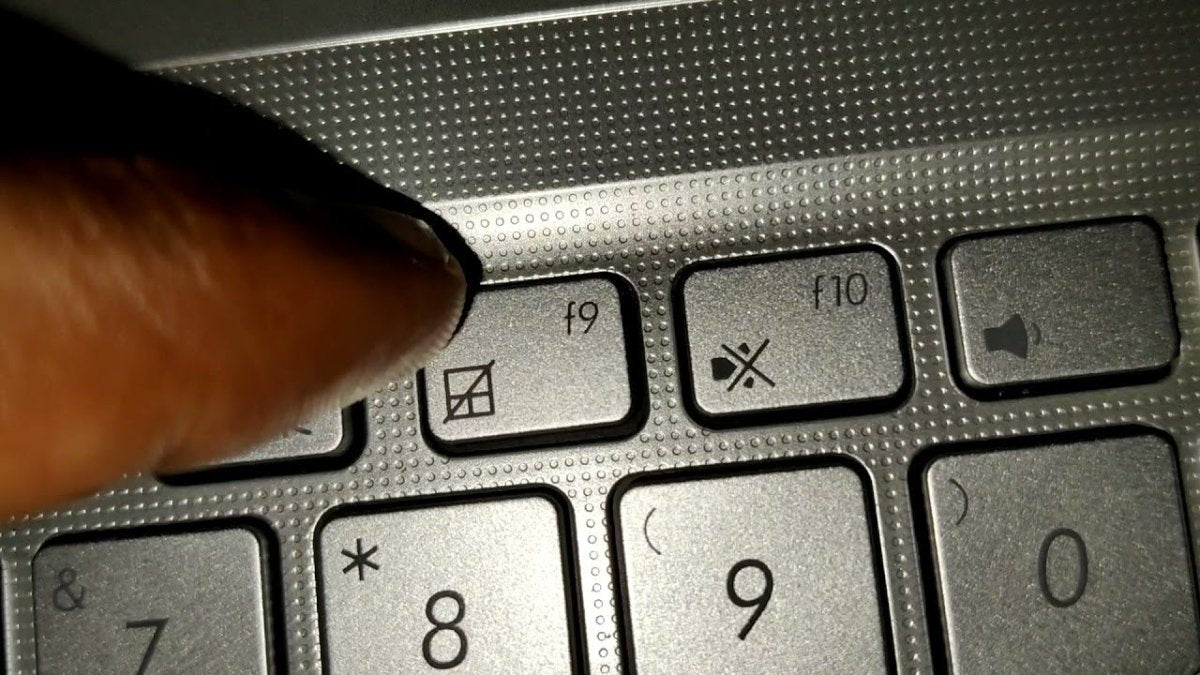
Wie aktiviere ich Touchpad auf Asus Laptop Windows 10?
Haben Sie Probleme, das Touchpad auf Ihrem Asus -Laptop zu ermöglichen, das Windows 10 ausführt? Wenn ja, sind Sie am richtigen Ort gekommen. In diesem Leitfaden führen wir Sie durch die Schritte, um das Touchpad Ihres ASUS -Laptops zu ermöglichen, damit Sie Ihr Gerät problemlos wieder verwenden können. Mit ein paar einfachen Schritten können Sie den Komfort des Touchpad Ihres Laptops noch einmal genießen. Also fangen wir an!
Wie aktiviere ich Touchpad auf Asus Laptop Windows 10?
- Drücken Sie die Windows -Taste auf Ihrer Tastatur.
- Geben Sie "Maus" ein und klicken Sie auf das oberste Ergebnis.
- Klicken Sie unten auf die Optionen „Zusätzliche Mausoptionen“.
- Suchen Sie die Registerkarte "Geräteeinstellungen" und klicken Sie darauf.
- Klicken Sie auf die Schaltfläche "Aktivieren" neben dem Touchpad.
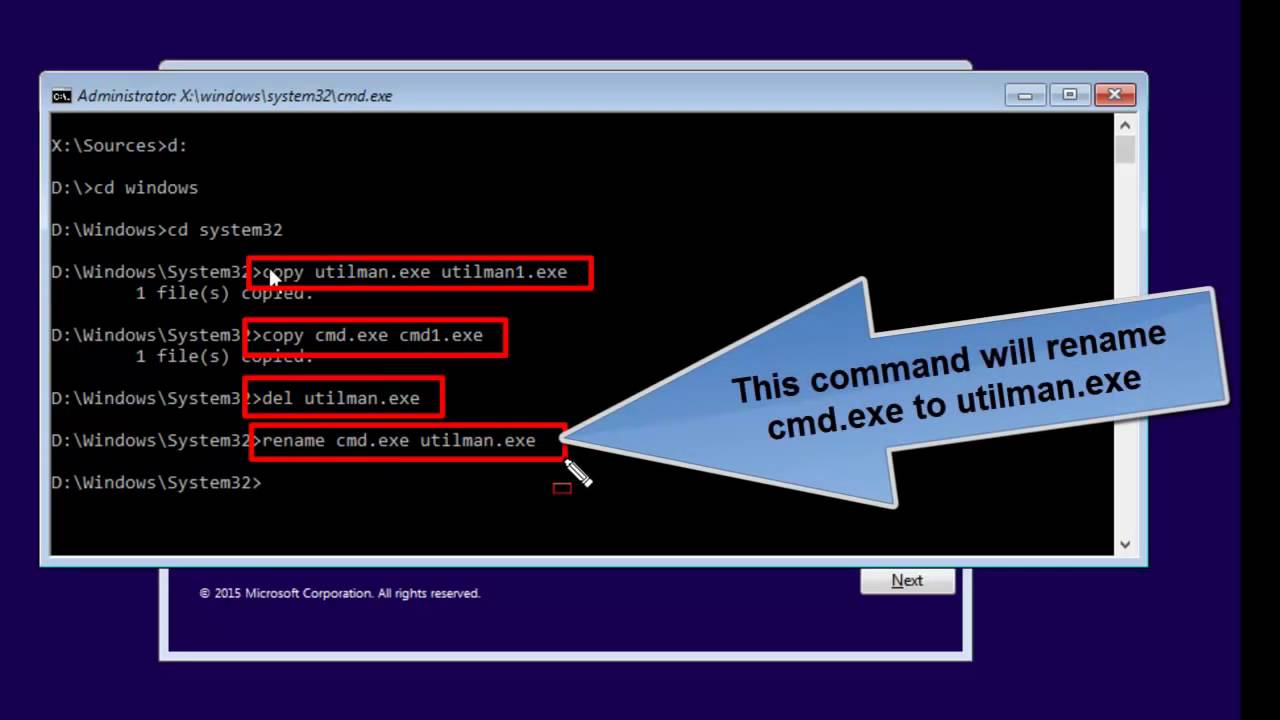
So aktivieren Sie das Touchpad auf einem Asus -Laptop mit Windows 10
ASUS-Laptops sind mit einem integrierten Touchpad ausgestattet, mit dem Benutzer den Cursor auf dem Bildschirm steuern können. Das Touchpad ist standardmäßig deaktiviert, was bedeutet, dass es erst funktioniert, wenn Sie es aktivieren. Das Aktivieren des Touchpads auf einem Asus -Laptop, das Windows 10 ausführt, ist ein einfacher Vorgang, der nur wenige Minuten dauert.
Schritt 1: Starten Sie das Einstellungsmenü
Der erste Schritt zum Aktivieren des Touchpad besteht darin, das Einstellungsmenü zu starten. Klicken Sie dazu in der unteren linken Ecke des Bildschirms auf das Windows -Logo und wählen Sie dann das Zahnradsymbol aus. Dadurch wird das Einstellungsmenü geöffnet.
Schritt 2: Wählen Sie Geräte aus
Wählen Sie im Menü Einstellungen aus der Liste der Optionen „Geräte“ aus. Dadurch werden Sie zum Gerätemenü geleitet, in dem Sie das Touchpad aktivieren können.
Schritt 3: Wählen Sie Touchpad aus
Scrollen Sie im Gerätemenü nach unten, bis Sie die Option "Touchpad" sehen. Wählen Sie diese Option aus, um auf die Touchpad -Einstellungen zuzugreifen.
Schritt 4: Aktivieren Sie das Touchpad
In den Touchpad -Einstellungen sollten Sie einen Kippschalter mit dem Namen "Enable Touchpad" sehen. Drehen Sie diesen Schalter in die Position "Ein", um das Touchpad zu aktivieren.
Schritt 5: Testen Sie das Touchpad
Sobald das Touchpad aktiviert ist, sollten Sie in der Lage sein, den Cursor auf dem Bildschirm zu steuern. Testen Sie das Touchpad, um sicherzustellen, dass es ordnungsgemäß funktioniert.
Aktualisieren der Touchpad -Treiber
Wenn Sie Probleme haben, das Touchpad richtig zu erreichen, müssen Sie möglicherweise die Touchpad -Treiber aktualisieren. Gehen Sie dazu zurück zum Gerätemenü und wählen Sie "Treiber aktualisieren". Dadurch wird ein Fenster geöffnet, in dem Sie die neuesten Touchpad -Treiber suchen und installieren können.
Schritt 1: Laden Sie die Treiber herunter
Suchen Sie nach den neuesten Touchpad -Treibern für Ihr Laptop -Modell und laden Sie sie auf Ihren Computer herunter.
Schritt 2: Installieren Sie die Treiber
Sobald die Treiber heruntergeladen wurden, doppelklicken Sie auf die Installationsprogrammdatei, um den Installationsprozess zu starten. Befolgen Sie die Eingabeaufforderungen auf dem Bildschirm, um die Installation abzuschließen.
Schritt 3: Testen Sie das Touchpad
Sobald die Treiber installiert wurden, testen Sie das Touchpad, um sicherzustellen, dass es ordnungsgemäß funktioniert. Wenn das Touchpad noch nicht funktioniert, müssen Sie sich möglicherweise an den Hersteller wenden, um weitere Unterstützung zu erhalten.
Nur wenige häufig gestellte Fragen
Q1. Was ist ein Touchpad?
Ein Touchpad ist ein Zeigegerät, das Teil eines Laptops ist. Es ist eine flache, normalerweise rechteckige Oberfläche, die gegenüber Fingerdruck und Bewegung empfindlich ist und es den Benutzern ermöglicht, mit einem Laptop zu interagieren, indem sie ihren Finger über die Oberfläche bewegen. Touchpads werden in der Regel als Ersatz für ein Mausgerät verwendet und ermöglichen es Benutzern, den Zeiger ihres Laptops zu steuern.
Q2. Wie aktiviere ich das Touchpad auf meinem Asus -Laptop?
Um das Touchpad auf Ihrem ASUS -Laptop zu aktivieren, müssen Sie das Bedienfeld öffnen. Wählen Sie von dort das Symbol „Geräte und Drucker“ aus. Klicken Sie anschließend mit der rechten Maustaste auf Ihren ASUS -Laptop und wählen Sie „Mauseinstellungen“. Wählen Sie schließlich die Option "Aktivieren" aus und Ihr Touchpad wird aktiviert.
Q3. Was ist, wenn mein Touchpad nicht funktioniert?
Wenn Ihr Touchpad nicht funktioniert, müssen Sie möglicherweise die Treiber Ihres Laptops aktualisieren. Öffnen Sie dazu den Geräte -Manager, indem Sie im Startmenü danach suchen. Wählen Sie dann die Registerkarte Mäuse und andere Zeigegeräte aus und suchen Sie nach dem Touchpad Ihres Laptops. Klicken Sie mit der rechten Maustaste auf das Touchpad und wählen Sie "Treibersoftware aktualisieren".
Q4. Gibt es eine dedizierte Taste, mit der das Touchpad aktiviert werden kann?
Ja, einige ASUS -Laptops haben eine spezielle Taste, mit der das Touchpad aktiviert werden kann. Dies befindet sich normalerweise in der Nähe der Oberseite der Tastatur in der Nähe des Netzschalters. Wenn Sie diese Taste drücken, aktivieren oder deaktivieren Sie das Touchpad.
Q5. Wie passe ich die Empfindlichkeit meines Touchpads an?
Um die Empfindlichkeit Ihres Touchpads auf einem ASUS -Laptop anzupassen, müssen Sie das Bedienfeld öffnen. Wählen Sie von dort das Symbol „Geräte und Drucker“ aus. Klicken Sie anschließend mit der rechten Maustaste auf Ihren ASUS -Laptop und wählen Sie „Mauseinstellungen“. Wählen Sie schließlich die Registerkarte „Empfindlichkeit“ aus und passen Sie die Empfindlichkeit Ihres Touchpads an.
Q6. Ist es möglich, das Touchpad vorübergehend zu deaktivieren?
Ja, Sie können das Touchpad vorübergehend auf einem ASUS -Laptop deaktivieren. Dies kann durch Drücken der Taste „FN“ und der Touchpad -Taste erfolgen. Dadurch wird das Touchpad deaktiviert, bis Sie erneut auf die Taste „FN“ und Touchpad drücken.
So beheben Sie das Touchpad -Problem auf Asus Vivobook | Asus VivoBook Touchpad keine laufende Lösung
Wenn Sie den in diesem Artikel beschriebenen einfachen Schritten befolgen, können Sie das Touchpad auf Ihrem ASUS -Laptop jetzt mit Windows 10 aktivieren. Mit ein paar Klicks können Sie Ihr Touchpad jetzt für eine intuitivere Erfahrung verwenden, wenn Sie Ihren Laptop verwenden. Durch das Aktivieren des Touchpad können Sie jetzt ein bequemeres, effizienteres und angenehmeres Erlebnis bei der Verwendung Ihres Laptops genießen.




