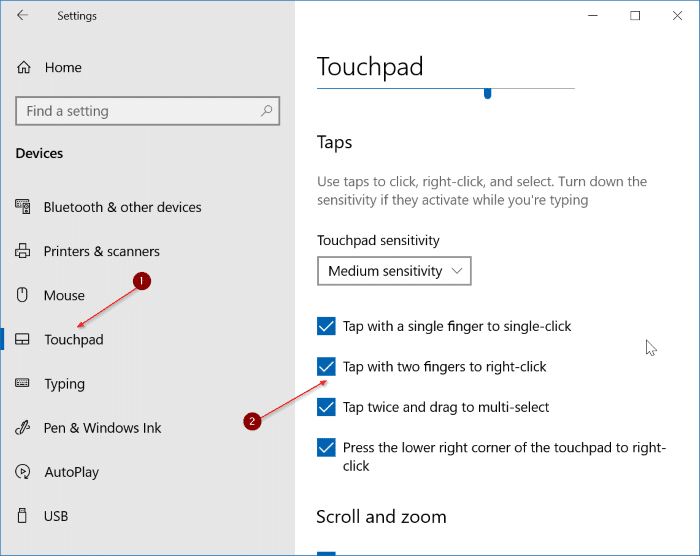
Wie aktiviere ich mit der rechten Maustaste auf Windows 10?
Möchten Sie wissen, wie Sie mit der rechten Maustaste unter Windows 10 klicken können? Die Möglichkeit, mit Ihrer Maus auf Ihrem Computer mit der rechten Maustaste zu klicken, ist ein wesentlicher Bestandteil der Windows-Erfahrung. Auf diese Weise öffnen Sie das Kontextmenü für alle verschiedenen Optionen für ein Element, sei es eine Datei, einen Ordner oder sogar eine Website. In diesem Handbuch erklären wir, wie Sie die rechten Maustaste unter Windows 10 aktivieren, damit Sie das Beste aus Ihrem Computererlebnis herausholen können.
Befolgen Sie die folgenden Schritte, um mit der rechten Maustaste auf Windows 10 zu aktivieren:
- Drücken Sie die Windows -Schlüssel + R So öffnen Sie das Dialogfeld Ausführen.
- Typ Kontrolle in der Box und drücken Sie Eingeben.
- Wenn sich das Fenster "Bedienfeld" öffnet, klicken Sie auf die Einfacher Zugang Tab.
- Klicken Sie nun auf die Ändern Sie die Funktionsweise Ihrer Maus Option.
- Deaktivieren Sie die Mausschlüssel einschalten Option.
- Klicken Anwenden und dann OK.
Sie können jetzt mit der rechten Maustaste auf den Inhalt Ihres Herzens klicken.

Mit der rechten Maustaste auf Windows 10 aktivieren
Klicken Sie mit der rechten Maustaste können Sie unter Windows 10 auf zusätzliche Optionen zugreifen. Diese Methode ist besonders nützlich, wenn Sie auf ein schnelles Menü mit Optionen zugreifen oder ein Programm an dem gewünschten Ort öffnen möchten. In diesem Artikel werden wir die Schritte durchführen, um mit der rechten Maustaste auf Windows 10 zu klicken.
Aktivieren Sie mit der rechten Maustaste durch Mauseinstellungen
Der erste Schritt, um mit der rechten Maustaste unter Windows 10 zu klicken, besteht darin, auf die Mauseinstellungen zuzugreifen. Dies kann durch Öffnen der Einstellungs -App und der Navigation zu Geräten erfolgen. Wählen Sie auf der Seite "Geräte" die Option Maus und Touchpad aus. Hier finden Sie die Option, mit der rechten Maustaste zu aktivieren.
Der nächste Schritt besteht darin, das Fenster der Mauseinstellungen zu öffnen. Dies kann durch Klicken auf die zusätzlichen Mausoptionen auf der Seite Maus und Touchpad erfolgen. Im Fenster der Mauseinstellungen finden Sie die Option, mit der rechten Maustaste zu aktivieren, indem Sie mit der rechten Maustaste klicken. Sie können auch die Empfindlichkeit der Taste mit der rechten Maustaste in diesem Fenster einstellen.
Aktivieren Sie mit der rechten Maustaste durch die Tastatureinstellungen
Der zweite Schritt, um mit der rechten Maustaste unter Windows 10 zu klicken, besteht darin, auf die Tastatureinstellungen zuzugreifen. Dies kann durch Öffnen der Einstellungs -App und der Navigation zu Geräten erfolgen. Wählen Sie auf der Seite "Geräte" die Option Tastatur aus. Hier finden Sie die Option, mit der rechten Maustaste zu aktivieren.
Der nächste Schritt besteht darin, das Fenster Tastatureinstellungen zu öffnen. Dies kann durch Klicken auf die zusätzlichen Tastaturoptionen auf der Tastaturseite erfolgen. Im Fenster Tastatureinstellungen finden Sie die Option, mit der rechten Maustaste zu aktivieren, indem Sie mit der rechten Maustaste klicken. Sie können auch die Empfindlichkeit der Taste mit der rechten Maustaste in diesem Fenster einstellen.
Mit der rechten Maustaste durch Klicken durch die Stifteinstellungen aktivieren
Der dritte Schritt, um mit der rechten Maustaste unter Windows 10 zu klicken, besteht darin, auf die Stifteinstellungen zuzugreifen. Dies kann durch Öffnen der Einstellungs -App und der Navigation zu Geräten erfolgen. Wählen Sie auf der Seite "Geräte" die Option Stift & Windows Tinte aus. Hier finden Sie die Option, mit der rechten Maustaste zu aktivieren.
Der nächste Schritt besteht darin, das Fenster "Stifteinstellungen" zu öffnen. Dies kann durch Klicken auf die zusätzlichen Stiftoptionen auf der Seite Stift und Windows Tinte erfolgen. Im Fenster "Stifteinstellungen" finden Sie die Option, mit der rechten Maustaste zu aktivieren, indem Sie mit der rechten Maustaste klicken. Sie können auch die Empfindlichkeit der Taste mit der rechten Maustaste in diesem Fenster einstellen.
Aktivieren Sie mit der rechten Maustaste durch Touchpad -Einstellungen
Der vierte Schritt, um mit der rechten Maustaste unter Windows 10 zu klicken, besteht darin, auf die Touchpad-Einstellungen zuzugreifen. Dies kann durch Öffnen der Einstellungs -App und der Navigation zu Geräten erfolgen. Wählen Sie auf der Seite "Geräte" die Option Touchpad aus. Hier finden Sie die Option, mit der rechten Maustaste zu aktivieren.
Der nächste Schritt besteht darin, das Fenster Touchpad -Einstellungen zu öffnen. Dies kann durch Klicken auf die zusätzlichen Touchpad -Optionen auf der Touchpad -Seite erfolgen. Im Fenster Touchpad-Einstellungen finden Sie die Option, mit der rechten Maustaste zu aktivieren, indem Sie mit der rechten Maustaste klicken. Sie können auch die Empfindlichkeit der Taste mit der rechten Maustaste in diesem Fenster einstellen.
Mit der rechten Maustaste Aktivieren durch Spielcontroller -Einstellungen
Der fünfte Schritt, um mit der rechten Maustaste unter Windows 10 zu klicken, besteht darin, auf die Einstellungen für Spielcontroller zuzugreifen. Dies kann durch Öffnen der Einstellungs -App und der Navigation zu Geräten erfolgen. Wählen Sie auf der Seite "Geräte" die Option "Spielcontroller" aus. Hier finden Sie die Option, mit der rechten Maustaste zu aktivieren.
Der nächste Schritt besteht darin, das Fenster "Game Controller" zu öffnen. Dies kann durch Klicken auf die zusätzlichen Spielcontroller -Optionen auf der Seite "Game Controller" erfolgen. Im Fenster "Game Controller" finden Sie die Option, mit der rechten Maustaste zu aktivieren, indem Sie mit der rechten Maustaste klicken. Sie können auch die Empfindlichkeit der Taste mit der rechten Maustaste in diesem Fenster einstellen.
Häufig gestellte Fragen
F1: Wie aktiviere ich mit der rechten Maustaste auf Windows 10?
A1: Um mit der rechten Maustaste auf Windows 10 zu aktivieren, können Sie auf das Bedienfeld auf die Windows -Taste + X zugreifen. Wählen Sie von dort "Maus" und sehen Sie eine Registerkarte für "Schaltflächen". Hier können Sie das Feld "Schaltfläche" Sekundär aktivieren "aktivieren und auf" OK "klicken, um die Änderungen zu speichern. Dadurch können Sie die rechte Klickschaltfläche auf Ihrer Maus ermöglichen. Darüber hinaus können Sie auch auf die Registerkarte „Zeigeroptionen“ wechseln und die Geschwindigkeit des Doppelklicks erhöhen und die Zeigergeschwindigkeit einstellen.
F2: Wie kann ich mit der rechten Maustaste auf meinen Laptop klicken?
A2: Um mit der rechten Maustaste auf einen Laptop zu aktivieren, können Sie auf das Bedienfeld zugreifen, indem Sie die Windows -Taste + X drücken. Wählen Sie von dort "Maus" und sehen Sie eine Registerkarte für "Schaltflächen". Hier können Sie das Feld "Schaltfläche" Sekundär aktivieren "aktivieren und auf" OK "klicken, um die Änderungen zu speichern. Dadurch können Sie die rechte Klickschaltfläche auf Ihrem Laptop aktivieren. Darüber hinaus können Sie auch auf die Registerkarte „Zeigeroptionen“ wechseln und die Geschwindigkeit des Doppelklicks erhöhen und die Zeigergeschwindigkeit einstellen.
F3: Wie kann ich mit der rechten Maustaste auf einen Touchscreen klicken?
A3: Um mit der rechten Maustaste auf einen Touchscreen zu aktivieren, können Sie auf das Bedienfeld auf die Windows-Taste + X zugreifen. Wählen Sie von dort aus "Stift und Touch". Sie sehen eine Option für "Halten" oder "mit der rechten Maustaste klicken . ““ Hier können Sie die Option für "Drücken Sie halten" auswählen und auf "OK" klicken, um die Änderungen zu speichern. Dadurch können Sie die rechte Klickschaltfläche auf Ihrem Touchscreen ermöglichen. Darüber hinaus können Sie auch auf die Registerkarte „Flicks“ gehen und die Flick -Gesten aktivieren oder deaktivieren sowie die Empfindlichkeit einstellen.
F4: Wie aktiviere ich mit der rechten Maustaste auf meinen Desktop?
A4: Um mit der rechten Maustaste auf einen Desktop zu aktivieren, können Sie auf das Bedienfeld zugreifen, indem Sie die Windows -Taste + X drücken. Wählen Sie von dort "Maus" und sehen Sie eine Registerkarte für "Schaltflächen". Hier können Sie das Feld "Schaltfläche" Sekundär aktivieren "aktivieren und auf" OK "klicken, um die Änderungen zu speichern. Dadurch können Sie die rechte Klickschaltfläche auf Ihrem Desktop aktivieren. Darüber hinaus können Sie auch auf die Registerkarte „Zeigeroptionen“ wechseln und die Geschwindigkeit des Doppelklicks erhöhen und die Zeigergeschwindigkeit einstellen.
F5: Wie kann ich mit der rechten Maustaste auf einen Mac klicken?
A5: Um mit der rechten Maustaste auf einen Mac zu aktivieren, können Sie auf die Systemeinstellungen zugreifen, indem Sie auf das Apple -Menü klicken. Wählen Sie von dort aus "Maus" und Sie sehen eine Registerkarte für "mit der rechten Maustaste". Hier können Sie die Option für "Zwei-Knopf-Maus" oder "mit einem Finger tippen" auswählen und auf "OK" klicken, um die Änderungen zu speichern. Dadurch können Sie die rechte Klickschaltfläche auf Ihrem Mac aktivieren. Darüber hinaus können Sie auch auf die Registerkarte "Tracking -Geschwindigkeit" wechseln und die Geschwindigkeit des Mauszeigers einstellen.
F6: Wie kann ich mit einer Tastatur mit der rechten Maustaste klicken?
A6: Um die rechte Klick zu aktivieren, können Sie eine Tastatur mit der Tastatur auf das Bedienfeld zugreifen, indem Sie die Windows -Taste + X drücken. Wählen Sie von dort "Tastatur" und sehen Sie eine Registerkarte für "Geschwindigkeit". Hier können Sie das mit der Bezeichnung „Verwenden Sie Mausschlüsseln verwenden“ bezeichnete Kontrollkästchen und klicken Sie auf "OK", um die Änderungen zu speichern. Dadurch können Sie die Schaltfläche zur rechten Klick auf Ihrer Tastatur aktivieren. Darüber hinaus können Sie auch auf die Registerkarte „Zeigeroptionen“ wechseln und die Geschwindigkeit des Doppelklicks erhöhen und die Zeigergeschwindigkeit einstellen.
So aktivieren Sie mit der rechten Maustaste in Windows 10 | So deaktivieren Sie mit der rechten Maustaste in Windows 10
Wenn Sie mit der rechten Maustaste auf Windows 10 aktivieren müssen, können Sie dies problemlos tun, indem Sie die in diesem Artikel angegebenen Schritte befolgen. Der Vorgang ist schnell und einfach und erfordert keine zusätzliche Software oder Hardware. Mit der rechten Maustaste können Sie schnell und einfach auf alle Funktionen und Einstellungen Ihres PCs zugreifen. Aktivieren Sie also noch heute mit der rechten Maustaste auf Ihr Windows 10-System und nutzen Sie alle Funktionen und Einstellungen, die es zu bieten hat.




