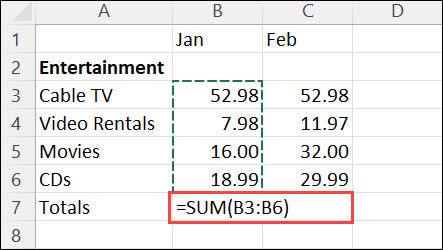
Wie addiere ich die Formel in Excel?
Suchen Sie Hilfe bei der Excel -Formel? Müssen Sie wissen, wie Sie mehrere Zahlen in einer Zelle hinzufügen können, ohne sie manuell hinzufügen zu müssen? Die Additionsformel von Excel kann Ihnen dabei helfen, dies schnell und einfach zu tun. In diesem Artikel zeigen wir Ihnen Schritt für Schritt, wie Sie mehrere Zahlen mit der Additionsformel in Excel hinzufügen. Wir werden auch andere verwandte Themen wie die Zusammenfassung eines Zellbereichs und die Verwendung der Summenfunktion abdecken. Mit diesem Leitfaden lernen Sie, wie Sie in kürzester Zeit Zahlen addieren!
Das Hinzufügen einer Additionsformel in Excel ist einfach! Öffnen Sie zunächst Ihr Excel -Dokument und wählen Sie die Zelle aus, zu der Sie die Formel hinzufügen möchten. Klicken Sie im oberen Menü auf "Formeln" und wählen Sie "Funktionsbibliothek". Scrollen Sie nach unten zu "Math & Trig" und wählen Sie "Summe". Ein Fenster ermöglicht es Ihnen, den Bereich der Zellen auszuwählen, die Sie zusammen hinzufügen möchten. Wenn Sie die Zellen ausgewählt haben, klicken Sie auf "OK" und Sie sehen, dass die Formel in der Zelle angezeigt wird.

Was ist eine Additionsformel in Excel?
Eine Additionsformel in Excel ist ein mathematischer Ausdruck, mit dem Sie die Summe von zwei oder mehr Zahlen berechnen können. Es ist ein wichtiges Instrument für die Datenanalyse, mit dem Sie mehrere Werte in einem Bereich schnell hinzufügen können. Excel -Additionsformeln sind relativ einfach zu erstellen, können jedoch bei großen Datensätzen sehr nützlich sein.
Die Grundform einer Excel -Addition -Formel lautet "= A1+B1+C1+...", wobei A1, B1 und C1 die Zellen sind, die Sie zusammen hinzufügen möchten. Auf diese Weise können Sie schnell mehrere Zellen in einem Bereich hinzufügen und das gewünschte Ergebnis erzielen. Sie können auch die SUM () -Funktion verwenden, um eine Reihe von Zellen hinzuzufügen, was häufig effizienter ist als manuelles Tippen der Formel.
So erstellen Sie eine Additionsformel in Excel
Das Erstellen einer Additionsformel in Excel ist relativ einfach. Zu Beginn müssen Sie entscheiden, welche Zellen Sie zusammen hinzufügen möchten. Sie können die Zellen auswählen, indem Sie den Bereich klicken und über den Bereich ziehen oder die Zellreferenzen in die Formelleiste eingeben. Sobald Sie die Zellen ausgewählt haben, können Sie die Formel erstellen, indem Sie „= A1+B1+C1+…“ in den Formel -Balken eingeben, in dem A1, B1 und C1 die Zellen sind, die Sie zusammen hinzufügen möchten.
Sobald die Formel eingegeben wurde, können Sie die Eingabetaste drücken, um das Ergebnis zu erhalten. Das Ergebnis der Formel wird in der Zelle berechnet und angezeigt, in der Sie die Formel eingegeben haben. Sie können den Bereich der Zellen ändern, die addiert werden, indem Sie einfach die Zellreferenzen in der Formel aktualisieren.
Hinzufügen eines Zellbereichs
Wenn Sie eine Reihe von Zellen addieren möchten, anstatt einige einzelne Zellen, können Sie die SUM () -Funktion verwenden. Mit der Summe () -Funktion können Sie schnell einen Zellbereich hinzufügen. Um die Funktion sum () zu verwenden, müssen Sie in die Formelleiste „= SUM (A1: A10)“ eingeben, wobei A1: A10 der Bereich der Zellen ist, die Sie zusammen hinzufügen möchten. Dadurch werden alle Zellen im angegebenen Bereich addiert und das Ergebnis in der aktiven Zelle angezeigt.
Mit autosum
Wenn Sie mehrere Zellenbereiche addieren, können Sie die Autosum -Funktion verwenden. Mit Autosum können Sie schnell eine Reihe von Zellen mit einem einzigen Klick hinzufügen. Um Autosum zu verwenden, wählen Sie eine Zelle neben dem Bereich der Zellen, die Sie zusammen hinzufügen möchten. Klicken Sie dann auf der Registerkarte Start auf die Schaltfläche Autosum. Dadurch wird automatisch eine Additionsformel mit dem ausgewählten Bereich erstellt.
Verwenden der Sumif -Funktion
Die Sumif -Funktion ist ein leistungsstarkes Tool, mit dem Sie eine Reihe von Zellen basierend auf bestimmten Kriterien hinzufügen können. Sie können beispielsweise die Sumif -Funktion verwenden, um alle Zellen in einem Bereich hinzuzufügen, in dem der Wert größer als eine bestimmte Zahl ist. Um die SUMIF -Funktion zu verwenden, müssen Sie "= SUMIF (A1: A10", 10 ") in die Formelleiste eingeben, wobei A1: A10 der Bereich der Zellen ist, die Sie zusammen hinzufügen möchten. Dies addiert alle Zellen im angegebenen Bereich, die größer als 10 sind, und zeigt das Ergebnis in der aktiven Zelle.
Verwenden der Sumproduktfunktion
Die Sumproduktfunktion ist ein leistungsstarkes Tool, mit dem Sie zwei oder mehr Zellenbereiche multiplizieren und dann die Ergebnisse hinzufügen können. Dies ist nützlich, wenn Sie die Summe der Produkte von zwei oder mehr Zahlensätzen berechnen möchten. Um die Sumproduktfunktion zu verwenden, müssen Sie "= Summenprodukt (A1: A10, B1: B10)“ in den Formelleiste eingeben, wobei A1: A10 und B1: B10 die Zellenbereiche sind, die Sie multiplizieren und zusammen hinzufügen möchten. Dies multipliziert jede Zelle im ersten Bereich mit der entsprechenden Zelle im zweiten Bereich und fügt dann die Ergebnisse hinzu und zeigt sie in der aktiven Zelle an.
Verwenden benannter Bereiche
Mit den benannten Bereichen sind ein leistungsstarkes Werkzeug, mit dem Sie eine Reihe von Zellen einen Namen geben können, das dann in Formeln verwendet werden kann. Dies erleichtert das Erstellen und Aktualisieren von Formeln, da Sie sich nicht an die Zellreferenzen erinnern müssen. Um einen benannten Bereich in einer Additionsformel zu verwenden, müssen Sie in die Formelleiste „= Summe (mit dem NamenRange)“ eingeben, in der NamenRange der Name des Bereichs ist, den Sie zusammen hinzufügen möchten. Dadurch werden alle Zellen im angegebenen Bereich addiert und das Ergebnis in der aktiven Zelle angezeigt.
Top 6 häufig gestellte Fragen
Frage 1: Was ist eine Additionsformel in Excel?
Antwort: Eine Additionsformel in Excel ist eine Art von Formel, mit der zwei oder mehr Zahlen zusammengefügt werden. Dies ist einer der häufigsten Formel -Typen und wird verwendet, um eine Summe eines Zellbereichs schnell zu berechnen. Die Additionsformel kann auch verwendet werden, um Zahlen aus verschiedenen Blättern oder sogar für verschiedene Arbeitsmappen hinzuzufügen. Die Syntax für die Formel lautet "= Summe (Bereich)". Der Bereich kann eine einzelne Zelle, ein Zellbereich oder eine Reihe von Zahlen sein.
Frage 2: Wie verwende ich die Additionsformel in Excel?
Antwort: Um die Additionsformel in Excel zu verwenden, müssen Sie zunächst den Bereich der Zellen auswählen, die Sie zusammen hinzufügen möchten. Dann können Sie die Formel "= Summe (Bereich)" in die Zelle eingeben, in der das Ergebnis angezeigt werden soll. Das Ergebnis der Formel ist die Summe des von Ihnen ausgewählten Zellenbereichs.
Frage 3: Wie füge ich einen Zellbereich in einer Additionsformel hinzu?
Antwort: Um eine Reihe von Zellen in einer Additionsformel hinzuzufügen, müssen Sie zunächst den Bereich der Zellen auswählen, die Sie zusammen hinzufügen möchten. Dann können Sie die Formel "= Summe (Bereich)" in die Zelle eingeben, in der das Ergebnis angezeigt werden soll. Das Ergebnis der Formel ist die Summe des von Ihnen ausgewählten Zellenbereichs.
Frage 4: Wie füge ich Zahlen aus verschiedenen Blättern in einer Additionsformel hinzu?
Antwort: Um Zahlen aus verschiedenen Blättern in einer Additionsformel hinzuzufügen, müssen Sie zuerst die Blätter öffnen, die die Zahlen enthalten, die Sie zusammen hinzufügen möchten. Dann können Sie die Formel "= Summe (Bereich)" in die Zelle eingeben, in der das Ergebnis angezeigt werden soll. Der Bereich sollte die Zellen enthalten, die Sie aus den verschiedenen Blättern hinzufügen möchten.
Frage 5: Wie füge ich Zahlen aus verschiedenen Arbeitsmappen in einer Additionsformel hinzu?
Antwort: Um Nummern aus verschiedenen Arbeitsmappen in einer Additionsformel hinzuzufügen, müssen Sie zunächst die Arbeitsmappen öffnen, die die Zahlen enthalten, die Sie zusammen hinzufügen möchten. Dann können Sie die Formel "= Summe (Bereich)" in die Zelle eingeben, in der das Ergebnis angezeigt werden soll. Der Bereich sollte die Zellen enthalten, die Sie aus den verschiedenen Arbeitsmappen hinzufügen möchten.
Frage 6: Was ist die Syntax für die Additionsformel in Excel?
Antwort: Die Syntax für die Additionsformel in Excel lautet "= Summe (Bereich)". Der Bereich kann eine einzelne Zelle, ein Zellbereich oder eine Reihe von Zahlen sein.
So erstellen Sie eine Gesamtformel der Spalten in Excel: Verwenden Sie Microsoft Excel
Die Additionsformel in Excel ist ein leistungsstarkes Tool, mit dem Sie schnell und einfach große Datenmengen hinzufügen können. Es ist einfach zu bedienen und mit ein paar einfachen Schritten können Sie in kürzester Zeit Daten addieren. Mit der Additionsformel können Sie schnell und einfach große Datenmengen hinzufügen und sich Zeit und Mühe sparen. Wenn Sie also Zeit und Mühe sparen möchten, während Sie Daten addieren, ist die Additionsformel in Excel das perfekte Werkzeug für Sie.




