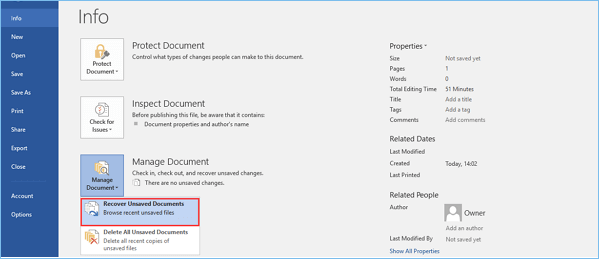
So wiederherstellen Sie Word -Dokument Windows 10
Haben Sie Probleme, ein Lost Word -Dokument unter Windows 10 wiederherzustellen? Wurde Ihre harte Arbeit am Dokument aufgrund einer zufälligen Löschung oder eines Systemabsturzes verschwendet? Machen Sie sich keine Sorgen, denn Sie können das Lost Word -Dokument mit nur wenigen einfachen Schritten wiederherstellen. In diesem Artikel zeige ich Ihnen, wie Sie Ihr Lost Word -Dokument in Windows 10 finden und wiederherstellen. Mit Hilfe dieses Handbuchs können Sie in kürzester Zeit Ihr verlorenes Dokument abrufen.
- Öffnen Sie den Ordner, in dem sich das Dokument befand.
- Klicken Sie oben auf die Registerkarte Anzeigen.
- Klicken Sie auf Optionen und ändern Sie die Ordner- und Suchoptionen.
- Klicken Sie in den Ordneroptionen auf die Registerkarte Anzeigen.
- Aktivieren Sie das Kontrollkästchen neben versteckten Dateien, Ordnern und Laufwerken.
- Klicken Sie auf OK.
- Suchen Sie nach einer Datei mit demselben Namen wie das Dokument, das Sie verloren haben, und mit der Erweiterung .Asd.
- Klicken Sie mit der rechten Maustaste auf die Datei .asd und wählen Sie dann mit und wählen Sie Word.
- Ihr Dokument sollte angezeigt werden und Sie können es speichern.

Schritte zur Wiederherstellung eines Word -Dokuments in Windows 10 wiederherstellen
Das Wiederherstellen eines verlorenen oder gelöschten Microsoft -Word -Dokuments in Windows 10 ist möglich, und es dauert nicht lange. Unabhängig davon, ob es versehentlich gelöscht wurde oder die Datei beschädigt wurde, gibt es mehrere Optionen, um ein Word -Dokument wiederherzustellen. In diesem Artikel werden wir die Schritte zur Wiederherstellung eines Word -Dokuments in Windows 10 durchlaufen.
Der erste Schritt besteht darin, zu überprüfen, ob sich das Dokument noch im Recycle -Behälter befindet. Wenn dies der Fall ist, können Sie einfach mit der rechten Maustaste auf das Dokument klicken und „Wiederherstellen“ auswählen, um es wiederherzustellen. Wenn sich das Dokument jedoch nicht im Recycle -Behälter befindet, gibt es immer noch einige Optionen, um es wiederherzustellen.
Überprüfen Sie eine autosave -Version
Die erste Option besteht darin, nach einer Autosave -Version zu überprüfen. Microsoft Word verfügt über eine Autosave -Funktion, die regelmäßig eine Kopie des Dokuments speichert. Öffnen Sie Microsoft Word und wählen Sie die Registerkarte "Datei", um eine autosave -Version zu überprüfen. Wählen Sie dann die Option "neuer" und klicken Sie auf die Option "Nicht gespeicherte Dokumente wiederherstellen". Dies sollte eine Liste aller Autosave -Versionen des Dokuments aufrufen.
Wenn Sie Ihr Dokument in der Liste finden, klicken Sie einfach darauf und wählen Sie die Schaltfläche „Öffnen“. Dies öffnet das Dokument und alles, was Sie tun müssen, ist es zu speichern, und das Dokument wird wiederhergestellt.
Verwenden Sie die Option der vorherigen Versionen
Eine weitere Option zur Wiederherstellung eines Word -Dokuments besteht darin, die Option "vorherige Versionen" zu verwenden. Diese Funktion zeigt Ihnen Versionen des Dokuments, die zu verschiedenen Zeitpunkten gespeichert wurden. Um auf diese Funktion zuzugreifen, klicken Sie mit der rechten Maustaste auf das Dokument und wählen Sie die Option "Eigenschaften" aus. Wählen Sie dann die Registerkarte "vorherige Versionen" aus. Dies sollte eine Liste von Versionen des Dokuments aufrufen, die zu verschiedenen Zeitpunkten gespeichert wurden.
Wenn Sie eine Version des Dokuments finden, das Sie wiederherstellen möchten, wählen Sie sie einfach aus und klicken Sie auf die Schaltfläche "Wiederherstellen". Dies wird das Dokument in der Version wiederherstellen, als es gespeichert wurde.
Suchen Sie nach Autorecovery -Dateien
Eine weitere Option zur Wiederherstellung eines Word -Dokuments besteht darin, nach Autorcovery -Dateien zu suchen. Dies sind Dateien, die von Microsoft Word erstellt und in einem versteckten Ordner gespeichert werden. Öffnen Sie nach Autorcovery -Dateien den Datei -Explorer und wählen Sie dann die Registerkarte "Ansicht". Wählen Sie dann die Option "Optionen" aus und wählen Sie dann die Option "Versteckte Dateien, Ordner und Laufwerke anzeigen".
Öffnen Sie nach Abschluss des Laufwerks C: Laufwerk und navigieren Sie zum Ordner „Benutzer“. Navigieren Sie dann zum Ordner "Benutzername" und dann in den Ordner "AppData". Navigieren Sie dann zum Ordner "Roaming" und dann zum Ordner "Microsoft". Navigieren Sie zum Schluss zum Ordner "Word" und suchen Sie nach AUTORECOVERY -Dateien. Wenn Sie das Dokument finden, das Sie suchen, doppelklicken Sie einfach darauf, um es zu öffnen und zu speichern.
Verwenden Sie Datenwiederherstellungssoftware
Wenn alles andere fehlschlägt, können Sie Data Recovery -Software verwenden, um ein Word -Dokument wiederherzustellen. Die Data Recovery -Software wurde so konzipiert, dass gelöschte oder beschädigte Dateien wiederum wieder hergestellt werden. Laden Sie die Software einfach herunter, um die Software zur Datenwiederherstellung herunterzuladen und zu installieren und dann einen Scan auszuführen. Dies sollte alle gelöschten oder korrupten Wortdokumente hervorrufen, die wiederhergestellt werden können.
Überprüfen Sie die Wolke
Die letzte Option, um ein Word -Dokument wiederherzustellen, besteht darin, die Cloud zu überprüfen. Wenn Sie das Dokument in der Cloud gespeichert haben, können Sie sich einfach anmelden und das Dokument auf Ihren Computer herunterladen. Auf diese Weise sollten Sie das Dokument ohne Probleme wiederherstellen.
Abschluss
In diesem Artikel haben wir die Schritte zur Wiederherstellung eines Word -Dokuments in Windows 10 durchlaufen. Wir haben mehrere Optionen wie die Überprüfung des Recycle Bin, die Überprüfung einer Autosave -Version unter Verwendung der vorherigen Versionsoption und der Suche nach AutorCovery -Dateien untersucht Verwenden von Datenwiederherstellungssoftware und Überprüfung der Cloud. Mit diesen Optionen sollten Sie in der Lage sein, ein verlorenes oder gelöschtes Word -Dokument wiederherzustellen.
Häufig gestellte Fragen
Q1. Was ist der beste Weg, um ein nicht gesperrtes Wortdokument in Windows 10 wiederherzustellen?
A1. Der beste Weg, um ein nicht gesperrtes Wortdokument in Windows 10 wiederherzustellen, besteht darin, die AutoreCover -Funktion zu verwenden. Diese Funktion speichert automatisch alle paar Minuten eine Kopie Ihres Dokuments, während Sie daran arbeiten. Um AUTORECOVER zu verwenden, müssen Sie es im Menü Optionen aktivieren. Danach können Sie auf die autororecover gespeicherten Versionen Ihres Dokuments zugreifen, indem Sie in Word zur Registerkarte Datei gehen und auf Dokument verwalten> Nicht gespeicherte Dokumente wiederherstellen. Wenn Sie AutoreCover aktiviert haben, sollten Sie in der Lage sein, eine Kopie Ihres Dokuments zu finden, an der Sie öffnen und weiter arbeiten können.
Q2. Was soll ich tun, wenn ich mein Dokument im Autorecover -Ordner nicht finden kann?
A2. Wenn Sie Ihr Dokument nicht im Ordner autoRecover finden können, suchen Sie mit der Suchleiste in Windows danach. Möglicherweise möchten Sie auch den Recycle -Behälter überprüfen, um festzustellen, ob das Dokument dorthin verschoben wurde. Wenn Sie es immer noch nicht finden, können Sie versuchen, ein Dateiwiederherstellungsprogramm wie Recuva zu verwenden, um Ihre Festplatte nach gelöschten Dateien zu scannen. Dies kann möglicherweise Ihr Dokument finden, wenn es gelöscht wurde.
Q3. Was ist, wenn ich die Autorecover -Funktion nicht aktiviert habe?
A3. Wenn Sie die AutoreCover -Funktion nicht aktiviert haben, können Sie Ihr Dokument möglicherweise weiterhin mit der Funktion "Windows -Dateiverlauf" wiederherstellen. Diese Funktion erstellt jede Stunde eine Sicherung Ihrer Dokumente, sodass Sie in der Lage sein sollten, eine Kopie Ihres Dokuments im Dateiverlaufsordner zu finden. Um auf den Dateiverlaufsordner zuzugreifen, gehen Sie in die Registerkarte "Datei" in Word und klicken Sie auf Dokument verwalten> vom Dateiverlauf wiederherstellen.
Q4. Mit welchen anderen Methoden kann ich mein Dokument wiederherstellen?
A4. Wenn die Funktion für die automatische Ausführung und Dateiverlaufsfunktion nicht funktioniert, können Sie versuchen, ein Datenwiederherstellungsprogramm wie den Assistenten für EaseUS -Datenwiederherstellung zu verwenden. Dieses Programm kann Ihre Festplatte nach gelöschten Dateien, einschließlich Word -Dokumenten, scannen. Sie können dann das Dokument auswählen, das Sie wiederherstellen und auf Ihrem Computer speichern möchten.
Q5. Gibt es eine Möglichkeit, dies in Zukunft zu verhindern?
A5. Ja, es gibt einige Schritte, die Sie unternehmen können, um sicherzustellen, dass Sie Ihre Dokumente in Zukunft nicht verlieren. Stellen Sie zunächst sicher, dass Sie die AutoreCover -Funktion in Word aktivieren, damit alle paar Minuten eine Kopie Ihres Dokuments gespeichert wird. Sie sollten auch sicherstellen, dass Sie Ihre Dokumente regelmäßig auf ein externes Speichergerät wie ein USB -Laufwerk unterstützen. Schließlich sollten Sie sicherstellen, dass Sie Ihre Dokumente häufig speichern, während Sie daran arbeiten.
Q6. Was soll ich tun, wenn ich das wiederhergestellte Dokument nicht öffnen kann?
A6. Wenn Sie das wiederhergestellte Dokument nicht öffnen können, öffnen Sie es in einer anderen Version von Word. Wenn dies nicht funktioniert, verwenden Sie ein Dateikonverterprogramm wie FileZigZAG, um das Dokument in ein anderes Format zu konvertieren. Sie können das Dokument dann im neuen Format öffnen. Wenn dies immer noch nicht funktioniert, müssen Sie sich möglicherweise um Hilfe bei der Unterstützung von Microsoft wenden, um Hilfe zu erhalten.
Word -Datei -Wiederherstellungslösung | Wie kann ich nicht gerettete/gelöschte Wortdokumente unter Windows wiederherstellen?
Das Wiederherstellen eines Word -Dokuments in Windows 10 kann eine entmutigende Aufgabe sein, aber mit den richtigen Tools und Techniken ist es möglich, Ihr Dokument in seinen ursprünglichen Zustand wiederherzustellen. Von der Verwendung der Autosave -Funktion bis zur Verwendung der Dateiverlaufsfunktion können Sie die benötigten Dokumente problemlos wiederherstellen. Mit ein paar einfachen Schritten können Sie sich in kürzester Zeit wieder an die Arbeit machen.




