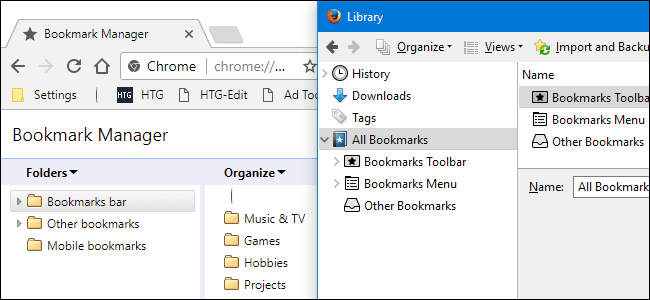
So wiederherstellen Sie Lesezeichen in Chrom Windows 10
Chrome -Lesezeichen sind ein großartiges Tool, mit dem Sie schnell und einfach auf Ihre bevorzugten Websites auf Ihre bevorzugten Websites speichern und zugreifen können. Aber was machst du, wenn deine Lesezeichen vermisst werden? Wenn Sie Chrome unter Windows 10 verwenden, machen Sie sich keine Sorgen - Sie können Ihre Lesezeichen problemlos wiederherstellen. In diesem Tutorial zeigen wir es Ihnen So wiederherstellen Sie Lesezeichen in Chrom Windows 10.
- Öffnen Sie Chrome auf Ihrem Windows 10 -Gerät
- Klicken Sie auf die drei vertikalen Punkte in der oberen rechten Ecke
- Wählen Sie aus dem Dropdown-Menü "Lesezeichen" aus
- Klicken Sie auf "Lesezeichenmanager"
- Klicken Sie auf "Organisieren" und wählen Sie "Lesezeichen aus der Datei wiederherstellen".
- Wählen Sie die .bak -Datei aus dem Ort, an den Sie sie gespeichert haben
- Klicken Sie auf "Wiederherstellen", um die Datei wiederherzustellen

Wie kann ich Google Chrome Lesezeichen wiederherstellen?
Wenn Sie Ihre Chrome -Lesezeichen verloren haben oder versehentlich gelöscht haben, können Sie sie problemlos wiederherstellen. Google Chrome speichert alle Lesezeichen in einer einzigen Datei, sodass Sie diese wiederherstellen können, indem Sie die Datei wiederherstellen. Hier erfahren Sie, wie es geht:
- Öffnen Sie Windows Explorer und geben Sie den folgenden Pfad in die Adressleiste ein: „%UserProfile%\ AppData \ Local \ Google \ Chrome \ Benutzerdaten“.
- Suchen Sie im Benutzerdatenordner nach der Datei mit dem Namen „Lesezeichen“ (es wird keine Dateierweiterung haben).
- Kopieren Sie die Lesezeichendatei als Sicherung an einen anderen Ort auf Ihrem Computer. Falls Sie Ihre aktuellen Lesezeichen nicht überschreiben möchten, können Sie die Datei umbenennen.
- Kopieren Sie die Sicherungsdatei wieder in den Benutzerdatenordner und ersetzen Sie die vorhandene Datei.
- Starten Sie Google Chrome neu und Sie sollten alle Ihre Lesezeichen wiederherstellen sehen.
Wie bekomme ich alle meine Lesezeichen zurück?
Wenn Sie alle Ihre Lesezeichen verloren haben, in Panik! Es ist einfach, sie zurückzubekommen. Abhängig vom Webbrowser und Art des Computers, den Sie verwenden, gibt es verschiedene Möglichkeiten, Ihre Lesezeichen abzurufen.
Für Firefox- und Chrome -Benutzer werden die Lesezeichen in einer HTML -Datei gespeichert. Um auf diese Datei zuzugreifen, öffnen Sie den Browser, klicken Sie auf die Menüschaltfläche (drei horizontale Zeilen in der oberen rechten Ecke des Fensters) und wählen Sie "Lesezeichen". Sie können dann auf "Alle Lesezeichen anzeigen" klicken, um ein Bibliotheksfenster zu öffnen. Klicken Sie im Fenster der Bibliothek auf die Schaltfläche "Importieren und Sicherung importieren" und wählen Sie "Wiederherstellen". Wählen Sie die HTML -Datei, die Sie wiederherstellen möchten, und klicken Sie auf "Öffnen". Ihre Lesezeichen werden wiederhergestellt.
Für Windows -Benutzer mit Internet Explorer werden die Lesezeichen in einem Ordner auf Ihrem Computer gespeichert. Um auf diesen Ordner zuzugreifen, öffnen Sie den Datei -Explorer und gehen Sie zu c:/user/
Für Mac -Benutzer mit Safari werden die Lesezeichen in einer HTML -Datei gespeichert. Um auf diese Datei zuzugreifen, öffnen Sie den Browser, klicken Sie auf das Menü Datei und wählen Sie "Lesezeichen exportieren". Wählen Sie den Speicherort aus, an dem Sie die HTML -Datei speichern möchten, geben Sie einen Namen für die Datei ein und klicken Sie auf "Speichern". Sie können dann die HTML -Datei in einen anderen Ordner oder in ein externes Laufwerk kopieren. Um die Lesezeichen wiederherzustellen, öffnen Sie den Browser, klicken Sie auf das Menü Datei und wählen Sie "Importieren Sie". Wählen Sie die HTML -Datei, die Sie wiederherstellen möchten, und klicken Sie auf "Öffnen". Ihre Lesezeichen werden wiederhergestellt.
Warum habe ich alle meine Lesezeichen in Chrome verloren?
Es gibt mehrere Gründe, warum Sie möglicherweise alle Ihre Lesezeichen in Chrome verloren haben. Eine der häufigsten Ursachen ist, dass die Lesezeichen versehentlich gelöscht wurden. Eine weitere mögliche Ursache ist, dass Sie kürzlich Ihre Browserdaten gelöscht oder Chrom neu installiert haben. Es ist auch möglich, dass Chrome eine Datenversorgung erlitten hat, was zum Verlust von Lesezeichen führen kann.
Wenn Sie kürzlich Ihre Browserdaten gelöscht haben, wurden Ihre Lesezeichen möglicherweise entfernt. Um zu überprüfen, ob dies der Fall ist, klicken Sie auf das Chrome -Menü und wählen Sie "Verlauf". Wenn Sie keine Lesezeichen in der Verlaufsliste sehen, wurden wahrscheinlich Ihre Lesezeichen entfernt, als Sie Ihre Browserdaten gelöscht haben. Sie können die Lesezeichen wiederherstellen, indem Sie "Lesezeichen" im Chrome -Menü auswählen und dann "Alle Lesezeichen anzeigen" auswählen.
Wenn Sie der Meinung sind, dass Ihre Lesezeichen aufgrund von Datenbeschädigungen verloren gingen, können Sie versuchen, Chrome in einer früheren Version wiederherzustellen. Klicken Sie dazu auf das Chrome -Menü und wählen Sie "Einstellungen". Scrollen Sie dann nach unten auf der Seite und klicken Sie auf "Erweitert". Wählen Sie im Abschnitt Erweitert „Einstellungen in ihren ursprünglichen Standardeinstellungen wiederherstellen“. Dadurch werden Chrome einer früheren Version wiederhergestellt, die möglicherweise Ihre Lesezeichen wiederherstellt.
Wie stelle ich meine Lesezeichenleiste in Chrome Windows 10 wieder her?
Wenn Sie versehentlich Ihre Lesezeichenleiste in Chrome unter Windows 10 gelöscht oder verloren haben, können Sie sie problemlos wiederherstellen.
Öffnen Sie zuerst Chrome und klicken Sie auf die drei vertikalen Punkte in der oberen rechten Ecke des Fensters. Wählen Sie dann im Dropdown -Menü Lesezeichen aus und klicken Sie auf Lesezeichen anzeigen. Dadurch werden Ihre Lesezeichen oben im Fenster angezeigt.
Wenn Sie Ihre Lesezeichenleiste nicht finden können, können Sie versuchen, sie aus der Sicherung wiederherzustellen. Öffnen Sie dazu Chrom und klicken Sie auf die drei vertikalen Punkte in der oberen rechten Ecke des Fensters. Wählen Sie Lesezeichen aus und klicken Sie dann auf Lesezeichen und Einstellungen importieren. Wählen Sie im Menü Dropdown -Menü die HTML -Datei von Bookmarks aus und wählen Sie die zuvor gespeicherte Sicherungsdatei. Dadurch werden Ihre Lesezeichenleiste aus der Backup wiederhergestellt.
Wenn Sie keine Sicherung haben, können Sie Ihre Lesezeichen manuell in die Lesezeichen -Bar hinzufügen. Öffnen Sie dazu Chrome und klicken Sie mit der rechten Maustaste in die Lesezeichenleiste. Wählen Sie Seite hinzufügen und geben Sie die Details der Seite ein, die Sie hinzufügen möchten. Dadurch wird die Seite Ihrer Lesezeichenleiste hinzugefügt. Sie können diesen Vorgang wiederholen, um weitere Lesezeichen hinzuzufügen.
Chrome Lesezeichen Wiederherstellungstool
Mit Chrome -Lesezeichen können Sie die Tools für Wiederherstellung erholen, um verlorene Lesezeichen aus dem Chrome -Browser in Windows 10 abzurufen. Unabhängig davon, ob Sie versehentlich ein Lesezeichen gelöscht haben oder Lesezeichen aufgrund eines Browser -Absturzes verloren haben, können diese Tools Ihnen helfen, die verlorenen Lesezeichen wiederherzustellen.
Hier sind die Schritte, um Lesezeichen in Chrome in Windows 10 wiederherzustellen:
- Öffnen Sie den Chrombrowser.
- Klicken Sie in der oberen rechten Ecke des Browsers auf die drei Punkte und wählen Sie Lesezeichen> Lesezeichenmanager.
- Klicken Sie im Fenster "Lesezeichen -Manager" auf die drei Punkte in der oberen rechten Ecke und wählen Sie Wiederherstellung.
- Wählen Sie die Lesezeichendatei, die Sie wiederherstellen möchten, und klicken Sie auf Öffnen.
- Ihre Lesezeichen werden wiederhergestellt.
Zusätzlich zu den obigen Schritten können Sie auch Software von Drittanbietern verwenden, um Ihre Lesezeichen wiederherzustellen. Diese Tools können Ihren Windows 10 -Computer nach Chrome -Lesezeichen scannen und Ihnen dabei helfen, sie schnell und einfach wiederherzustellen.
So können Sie Lesezeichen in Chrom Windows 11 wiederherstellen
Lesezeichen sind eine großartige Möglichkeit, die Webseiten zu speichern, die Sie als zukünftige Referenz besuchen. Wenn Sie kürzlich auf Windows 10 aktualisiert und Ihre Lesezeichen verloren haben, kann es frustrierend sein, sie zu finden. Glücklicherweise ist es einfach, Lesezeichen in Chrom Windows 10 wiederherzustellen.
Öffnen Sie zunächst Ihren Chrome -Browser und klicken Sie in der oberen rechten Ecke auf das Menü. Dieses Menü sieht aus wie drei vertikale Punkte. Klicken Sie dann auf "Lesezeichen" und wählen Sie "Lesezeichenmanager". Klicken Sie im Manager -Fenster auf "Organisieren" und wählen Sie "Lesezeichen aus der Datei wiederherstellen". Sie werden aufgefordert, die Datei auszuwählen, in der Sie die Lesezeichen wiederherstellen möchten. Wählen Sie die Datei und klicken Sie auf "Öffnen". Ihre Lesezeichen werden wiederhergestellt und Sie können sie wieder verwenden.
Wenn die Lesezeichen nicht in einer Datei gespeichert wurden, können Sie sie trotzdem wiederherstellen. Klicken Sie erneut auf das Menü und wählen Sie "Einstellungen". Scrollen Sie nach unten und klicken Sie auf "Erweiterte Einstellungen". Klicken Sie unter „Passwörter und Formulare“ auf "Kennwörter verwalten". Dadurch wird ein Fenster mit all Ihren gespeicherten Passwörtern und Lesezeichen geöffnet. Wählen Sie die Lesezeichen aus, die Sie wiederherstellen möchten, klicken Sie auf "Importieren" und sie werden wiederhergestellt.
Das Wiederherstellen von Lesezeichen in Chrom Windows 10 ist ein einfacher Prozess. Mit nur wenigen Klicks können Sie Ihre Lesezeichen wiederherstellen und sie erneut verwenden.
So können Sie Lesezeichen in Chrom Windows 7 wiederherstellen
Browser -Lesezeichen sind eine großartige Möglichkeit, um schnell auf wichtige Webseiten zuzugreifen. Es kann jedoch unglaublich frustrierend sein, wenn Sie Ihre Lesezeichen versehentlich in Chrome löschen oder wenn sie aufgrund eines Computer -Absturzes verloren gehen. Glücklicherweise gibt es eine Möglichkeit, Ihre Lesezeichen in Chrome Windows 10 wiederherzustellen.
- Öffnen Sie den Chrome -Browser auf Ihrem Windows 10 -Computer.
- Klicken Sie in der oberen rechten Ecke auf die drei vertikalen Punkte.
- Wählen Sie im Dropdown-Menü Einstellungen.
- Scrollen Sie nach unten auf der Seite und klicken Sie auf Erweitert.
- Scrollen Sie nach unten auf der Seite und wählen Sie die Option "Reset" und räumen Sie auf.
- Klicken Sie im Abschnitt "Reset- und Reinigung" auf Einstellungen wieder auf die ursprünglichen Standardeinstellungen.
- Ein Popup-Fenster wird angezeigt, in dem Sie aufgefordert werden, zu bestätigen. Klicken Sie auf Einstellungen zurücksetzen.
- Ihre Chrom -Lesezeichen sollten jetzt wiederhergestellt werden.
Wenn die obigen Schritte nicht funktionieren, können Sie die folgende Methode ausprobieren. Öffnen Sie den Chrombrowser auf Ihrem Windows 10 -Computer und klicken Sie in der oberen rechten Ecke auf die drei vertikalen Punkte. Wählen Sie im Dropdown-Menü Lesezeichen, gefolgt vom Lesezeichenmanager. Klicken Sie im Fenster "Lesezeichen -Manager" in der oberen linken Ecke organisieren. Wählen Sie im Dropdown-Menü Wiederherstellung von Lesezeichen. Wählen Sie die neueste Sicherung Ihrer Lesezeichen aus und klicken Sie auf Öffnen. Dies sollte Ihre Lesezeichen so wiederherstellen, wie sie waren, bevor sie verloren gingen.
Wie man Lesezeichen in Chrome nach dem Update wiederherstellt
Wenn Sie kürzlich Chrome auf Ihrem Windows 10 -Computer aktualisiert haben und Ihre Lesezeichen verloren haben, müssen Sie sich keine Sorgen machen. Es gibt mehrere einfache Schritte, die Sie unternehmen können, um Ihre Lesezeichen wiederherzustellen und sie in kürzester Zeit wieder in Betrieb zu nehmen.
- Öffnen Sie Chrom und klicken Sie auf die drei vertikalen Punkte in der oberen rechten Ecke des Fensters. Wählen Sie dann Lesezeichen> Lesezeichenmanager.
- Klicken Sie im Fenster "Lesezeichen-Manager" auf die drei vertikalen Punkte im oberen Rechten und wählen Sie Lesezeichen wiederherstellen.
- Ein Popup-Fenster wird angezeigt, in dem Sie aufgefordert werden, die Wiederherstellung zu bestätigen. Wählen Sie wieder restour, um fortzufahren.
- Ihre Lesezeichen werden nun in den Staat wiederhergestellt, in dem sie sich vor dem Update befanden.
Wenn Sie eine Sicherung Ihrer Lesezeichen haben, können Sie diese wiederherstellen, indem Sie zu Lesezeichen> Lesezeichenmanager> Lesezeichen und Einstellungen importieren. Wählen Sie dann die Sicherungsdatei aus und klicken Sie auf die Schaltfläche Öffnen. Ihre Lesezeichen werden jetzt in den Staat wiederhergestellt, in dem sie sich im Backup befanden.
Denken Sie daran, immer Ihre Lesezeichen zu sichern, da dies Ihnen helfen kann, sie bei unerwarteten Problemen wiederherzustellen.
Wiederherstellen Sie Chrome -Lesezeichen von Festplatte
Wenn Sie Ihre Lesezeichen für Windows 10 in Chrome wiederherstellen möchten, ist der Vorgang relativ einfach und kann in wenigen einfachen Schritten abgeschlossen werden.
Zunächst müssen Sie im Ordner "Benutzerdaten" im Datei -Explorer Ihres Computers navigieren. Dies befindet sich normalerweise im AppData -Ordner im lokalen Ordner im C -Laufwerk. Hier finden Sie einen Ordner mit dem Titel "Chrome", der einen Ordner mit dem Namen "Standard" enthält. Im Standardordner finden Sie eine Datei mit dem Titel "Lesezeichen".
Als nächstes müssen Sie eine Sicherungskopie der Lesezeichendatei erstellen. Klicken Sie dazu mit der rechten Maustaste auf die Lesezeichendatei und wählen Sie "Kopieren". Klicken Sie dann mit der rechten Maustaste im Explorer und wählen Sie "Einfügen". Dadurch wird ein Duplikat der Datei mit dem Namen "Kopie der Lesezeichen" erstellt. Benennen Sie diese Datei in so etwas wie "Lesezeichen -Backup" um.
Schließlich müssen Sie die ursprüngliche Lesezeichendatei löschen. Wählen Sie die Datei aus und drücken Sie die Taste Löschen auf Ihrer Tastatur. Dadurch wird die Datei aus dem Ordner entfernt.
Sobald die Datei gelöscht wurde, starten Sie Ihren Computer neu. Wenn der Computer das Neustart beendet hat, öffnen Sie den Chrombrowser. Sie sollten jetzt sehen, dass die Lesezeichen Ihrer Sicherungsdatei wiederhergestellt wurden.
Wie man Lesezeichen in Chrome auf Mac wiederherstellt
Wenn Sie Google Chrome auf einem Windows 10 -Computer verwenden und Ihre Lesezeichen verloren haben, können Sie diese problemlos wiederherstellen. Öffnen Sie zunächst den Chrome-Browser und klicken Sie in der oberen rechten Ecke auf das dreifache Menü. Wählen Sie im Dropdown -Menü "Lesezeichen" aus und klicken Sie dann auf "Lesezeichenmanager". Klicken Sie im Fenster "Lesezeichen-Manager" erneut auf das dreifache Menü und wählen Sie "Lesezeichen importieren". Ein Fenster wird mit einer Liste von Browsern geöffnet, aus denen Sie auswählen können. Wählen Sie "Google Chrome" und klicken Sie auf "Weiter".
Als nächstes werden Sie im Fenster aufgefordert, die Lesezeichendatei auszuwählen. Navigieren Sie zu Ihrem Chrome User Profile -Ordner, der sich in C:/user/"YourSeName"/AppData/Local/Google/Chrome/Benutzerdaten/Standards befindet, und wählen Sie die Datei "Bookmarks" aus. Klicken Sie auf "Öffnen" und Sie werden gebeten, den Import zu bestätigen. Klicken Sie auf "OK" und Ihre Lesezeichen werden wiederhergestellt.
Wenn Sie andere Chrome -User Profile -Ordner haben, können Sie auch die "Lesezeichen" -Datei von denen auswählen, um die Lesezeichen wiederherzustellen.
Chrome Lesezeichen überschrieben
Wenn Ihre Lesezeichen in Chrome überschrieben wurden und Sie Windows 10 ausführen, haben Sie mehrere Optionen, um sie wiederherzustellen.
Die erste Möglichkeit besteht darin, eine aktuelle Sicherung Ihrer Lesezeichen zu verwenden. Chrome speichert eine Sicherung Ihrer Lesezeichen im Ordner \ user \
Die zweite Option besteht darin, ein Wiederherstellungstool zu verwenden. Diese Tools sind online verfügbar und ermöglichen es Ihnen, gelöschte Daten von Chrome wiederherzustellen. Um eines dieser Tools zu verwenden, müssen Sie die Software auf Ihrem PC herunterladen und installieren. Sobald es installiert ist, können Sie den Chromordner scannen und alle gelöschten Lesezeichen wiederherstellen.
Schließlich können Sie auch die Lesezeichen in Chrome manuell neu erstellen. Dies kann ein mühsamer Prozess sein, aber es ist möglich. Um die Lesezeichen manuell neu zu erstellen, müssen Sie den Chrome -Browser öffnen und die URL, den Namen und die anderen Informationen für jedes Lesezeichen, das Sie neu erstellen möchten, manuell eingeben.
Erholen Sie gelöschte Lesezeichen Chrome Android
Die Wiederherstellung Ihrer gelöschten Lesezeichen in Chrome unter Windows 10 kann eine mühsame Aufgabe sein. Glücklicherweise gibt es einige Möglichkeiten, sie abzurufen.
Die erste Möglichkeit, gelöschte Lesezeichen in Chrome wiederherzustellen, besteht darin, Ihr Browserprofil wiederherzustellen. Dies kann durch Navigieren zum Chrome -Menü, Klicken auf Einstellungen, Erweiterung und Auswahl der Wiederherstellungseinstellungen zu ihren ursprünglichen Standardeinstellungen erfolgen. Dadurch wird Ihr Browser vollständig zurückgesetzt, sodass neue Lesezeichen oder Änderungen, da Ihre letzte Sicherung verloren geht, verloren gehen.
Die zweite Möglichkeit, gelöschte Lesezeichen in Chrome wiederherzustellen, besteht darin, sie in der Geschichte Ihres Browsers zu suchen. Öffnen Sie dazu Chrom und geben Sie Chrome: // Geschichte in die Adressleiste ein. Dadurch wird eine Seite geöffnet, die die gesamte Geschichte Ihres Browsers zeigt. Suchen Sie nach Lesezeichen, die zuvor gelöscht wurden, und fügen Sie sie zurück.
Die dritte Möglichkeit, gelöschte Lesezeichen in Chrome wiederherzustellen, besteht darin, ein Tool von Drittanbietern zu verwenden. Es gibt viele Programme von Drittanbietern, mit denen Sie Ihre gelöschten Lesezeichen wiederherstellen können. Diese Programme sollen gelöschte Lesezeichen erkennen und in Ihrem Browser wiederherstellen. Erforschen Sie unbedingt ein Programm, bevor Sie es herunterladen, da einige möglicherweise böswillige Software enthalten.
Wenn Sie kürzlich Ihr Chrome -Profil gesichert haben, können Sie Ihre gelöschten Lesezeichen aus dem Backup wiederherstellen. Auf diese Weise müssen Sie auf die Sicherungsdatei zugreifen, die durch Navigieren zum Chrome -Menü, die Auswahl der Einstellungen, das Klicken auf Erweitert und die Auswahl Ihrer Browserdaten erfolgen kann. Von hier aus finden Sie die Sicherungsdatei und stellen Sie sie wieder her, um Ihre Lesezeichen zurückzubekommen.
Die Wiederherstellung Ihrer gelöschten Lesezeichen in Chrome unter Windows 10 kann eine schwierige Aufgabe sein, aber mit den richtigen Werkzeugen kann dies erledigt werden. Es ist immer eine gute Idee, Ihre Browser -Daten zu sichern, falls etwas passiert, sodass Sie immer auf ein Backup zurückgreifen können, um Ihre Lesezeichen wiederherzustellen.
So restaurieren Sie gelöschte Lesezeichen auf Google Chrome (2022)
Zusammenfassend war es noch nie einfacher, Lesezeichen in Chrom Windows 10 wiederherzustellen. Mit den oben beschriebenen Schritten können Sie Ihre Lesezeichen in wenigen Minuten schnell und einfach wiederherstellen. Unabhängig davon, ob Sie sie versehentlich gelöscht haben oder Ihr Browser abgestürzt ist, können die hier bereitgestellten Schritte Ihnen helfen, Ihre Lesezeichen wiederherzustellen und wieder im Internet zu stöbern. Mit nur ein paar Klicks können Sie wieder dort sein, wo Sie aufgehört haben.




