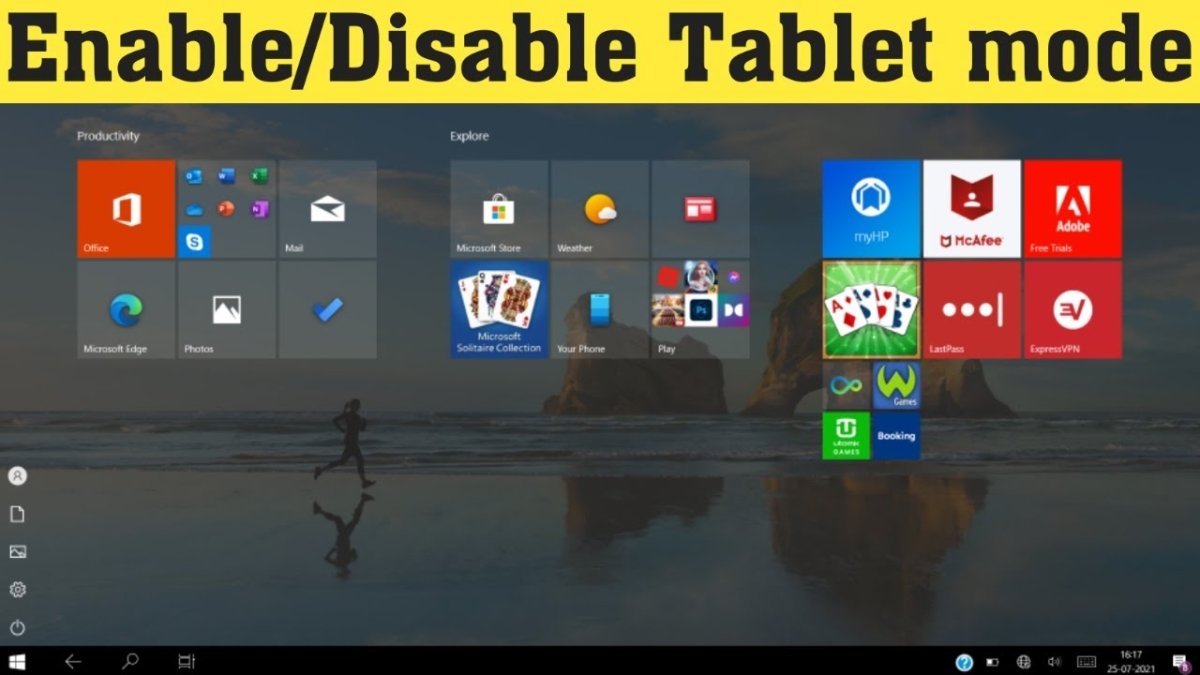
So wechseln Sie in den Tablet -Modus in Windows 11
Haben Sie Probleme, herauszufinden, wie Sie Ihr Windows 11 -Gerät in den Tablet -Modus umstellen können? Du bist nicht allein. Dies kann ein schwieriger und langwieriger Prozess sein, insbesondere wenn Sie es noch nie zuvor gemacht haben. Hab keine Angst! Diese Anleitung führt Sie durch die Schritte des Wechsels vom Desktop-Modus zum Tablet-Modus in Windows 11. Mit dieser Anleitung können Sie Ihr Gerät für den Fall mitnehmen und die Tablet-Funktionen optimal nutzen. Lesen Sie also weiter und machen Sie sich bereit, die Welt des Tablet -Modus zu betreten!
Um den Tablet -Modus unter Windows 11 zu ändern:
- Öffnen Sie die App "Einstellungen".
- Klicken Sie auf "System".
- Wählen Sie die Registerkarte "Tablet -Modus".
- Wählen Sie entweder "Ein" oder "aus", um den Tablet -Modus zu aktivieren oder zu deaktivieren.
Mit dem Tablet -Modus können Sie Touch Gesten und Apps verwenden, die für ein Touchscreen -Gerät optimiert sind. Um wieder in den Desktop -Modus zu wechseln, befolgen Sie die obigen Schritte und wählen Sie „Aus“.

Aktivieren des Tablet -Modus in Windows 11 aktivieren
Windows 11 ist die neueste Version des Windows -Betriebssystems von Microsoft. Es ist so konzipiert, dass es ein intuitiveres und benutzerfreundlicheres Erlebnis auf einem Tablet- oder Laptop-Gerät bietet. Das Betriebssystem enthält eine Tablet-Modusfunktion, mit der zwischen dem herkömmlichen Desktop-Modus und einer Touch-optimierten Benutzeroberfläche wechseln kann. In diesem Artikel werden wir erklären, wie der Tablet -Modus in Windows 11 aktiviert wird.
Der erste Schritt zum Aktivieren des Tablet -Modus in Windows 11 besteht darin, das Startmenü zu öffnen. Dies kann durch Klicken auf das Windows-Logo in der unteren linken Ecke des Bildschirms erfolgen. Sobald das Startmenü geöffnet ist, klicken Sie auf das Symbol „Einstellungen“, das sich in der unteren linken Ecke des Menüs befindet.
Navigieren Sie zu Tablet -Moduseinstellungen
Sobald das Menü Einstellungen geöffnet wurde, klicken Sie aus der Liste der verfügbaren Optionen auf die Option „System“. Dadurch wird das Systemmenü geöffnet, das verschiedene Systemeinstellungen enthält. Klicken Sie im Systemmenü auf die Option „Tablet -Modus“, um die Einstellungen des Tablet -Modus zu öffnen.
In den Einstellungen des Tablet -Modus finden Sie einige Optionen, mit denen Sie die Art und Weise anpassen können, wie sich Windows 11 im Tablet -Modus befindet. Die wichtigste Einstellung hier ist die Option „Wenn ich mich anmelde“, mit der Sie zwischen der Verwendung eines herkömmlichen Desktop-Modus oder einer Touch-optimierten Benutzeroberfläche wählen können.
Auswählen eines Tablet -Modus
Sobald die Option "Wenn ich mich anmeldung habe" ausgewählt wurde, werden Sie zwei Möglichkeiten angezeigt: "Desktop -Modus verwenden" und "Tablet -Modus verwenden". Wählen Sie die Option "Tablet-Modus verwenden", um zur touch-optimierten Benutzeroberfläche umzusteigen. Sobald diese Option ausgewählt wurde, wechselt Windows 11 automatisch zum Tablet -Modus, wenn sie neu gestartet wird oder wenn sich der Benutzer anmeldet.
Tablet -Modus dauerhaft machen
Wenn Sie den Tablet -Modus zum Standardmodus von Windows 11 erstellen möchten, können Sie dies tun, indem Sie die Option "Standardmodus für Tablet -Modus erstellen" aktivieren, die sich unter der Option „Wenn ich mich anmelde“ befindet. Dadurch wird sichergestellt, dass Windows 11 im Tablet -Modus immer geöffnet wird, sofern der Benutzer nicht manuell in den Desktop -Modus wechselt. Sobald diese Option aktiviert ist, wird Windows 11 immer im Tablet -Modus geöffnet.
Verwenden des Tablet -Modus mit Tastatur und Maus
Obwohl der Tablet-Modus für berührungsbasierte Geräte optimiert ist, kann er auch mit herkömmlichen Eingabemethoden wie Tastatur und Maus verwendet werden. Zu diesem Zweck müssen Sie die Option „Verwendung einer Tastatur und Maus im Tablet -Modus zulassen, die sich unter den Einstellungen„ Tablet -Modus “befindet. Sobald diese Option aktiviert ist, kann eine Tastatur und eine Maus verwendet werden, um mit Windows 11 im Tablet -Modus zu interagieren.
Anpassen des Tablet -Modus
Mit den Einstellungen des Tablet -Modus können Sie auch das Aussehen und das Verhalten von Windows 11 anpassen, wenn es sich im Tablet -Modus befindet. Sie können das Hintergrundbild ändern, den Taskleistenstandort anpassen und sogar die Größe der Tastatur auf dem Bildschirm ändern.
Deaktivieren des Tablet -Modus
Wenn Sie den Tablet -Modus nicht mehr verwenden möchten, können Sie diese deaktivieren, indem Sie die Option „Desktop -Modus verwenden“ unter der Option „Wenn ich anmelden“ auswählen. Dadurch werden Windows 11 wieder in den herkömmlichen Desktop -Modus umgestellt.
Häufig gestellte Fragen
Frage 1: Was ist der Tablet -Modus unter Windows 11?
Antwort: Der Tablet -Modus ist eine Funktion in Windows 11, mit der Sie Ihren Computer wie ein Tablet verwenden können. Es optimiert die Windows 11-Benutzeroberfläche für berührungsbasierte Geräte und erleichtert die Verwendung von Apps und Programmen unterwegs. Sie können auch auf die gleiche Weise auf alle Ihre Programme und Apps zugreifen, unabhängig davon, welche Art von Gerät Sie verwenden.
Frage 2: Wie greife ich unter Windows 11 auf den Tablet -Modus zu?
ANTWORT: Klicken Sie zum Zugriff auf den Tablet -Modus in Windows 11 auf das Symbol Action Center in der unteren rechten Ecke der Taskleiste. Dieses Symbol sieht aus wie eine Chat -Blase mit einem COG -Symbol. Dadurch wird das Action Center geöffnet, in dem Sie auf die Taste des Tablet -Modus klicken können, um in den Tablet -Modus zu wechseln.
Frage 3: Wie wechsle ich aus dem Tablet -Modus wieder in den Desktop -Modus?
ANTWORT: Um in Windows 11 im Desktop -Modus aus dem Tablet -Modus umzusteigen, klicken Sie in der unteren rechten Ecke der Taskleiste auf das Symbol Action Center. Dieses Symbol sieht aus wie eine Chat -Blase mit einem COG -Symbol. Dadurch wird das Action Center geöffnet, in dem Sie auf die Taste des Desktop -Modus klicken können, um wieder in den Desktop -Modus zu wechseln.
Frage 4: Wie passe ich den Tablet -Modus unter Windows 11 an?
ANTWORT: Um den Tablet -Modus in Windows 11 anzupassen, klicken Sie auf die Schaltfläche Start und klicken Sie dann auf Einstellungen. Klicken Sie im Fenster Einstellungen auf System und dann auf den Tablet -Modus. Von hier aus können Sie die Einstellungen für den Tablet -Modus anpassen, z.
Frage 5: Wie passe ich die Größe der Apps im Tablet -Modus an?
ANTWORT: Um die Größe der Apps im Tablet -Modus unter Windows 11 anzupassen, öffnen Sie das Action -Center und klicken Sie dann auf die Taste des Tablet -Modus. Dadurch wird die Einstellungen des Tablet -Modus geöffnet, in denen Sie die Größe von Apps und Programmen anpassen können. Sie können die Größe der Apps anpassen, indem Sie auf das Dropdown -Menü „Alle Apps Größe“ klicken und dann die gewünschte Größe auswählen.
Frage 6: Kann ich meine Tastatur und Maus mit Tablet -Modus verwenden?
ANTWORT: Ja, Sie können Ihre Tastatur und Maus mit Tablet -Modus unter Windows 11 verwenden. Wenn Sie in den Tablet -Modus wechseln, funktioniert Ihre Tastatur und Ihre Maus immer normal. Sie können auch den Touchscreen verwenden, um mit Apps, Programmen und Windows zu interagieren.
Windows 11 verfügt über keinen dedizierten Tablet -Modus, der sich verschmiert und sich an Touchscreens anpasst
Wenn Sie die in Windows 11 verfügbaren neuen Tablet -Modusfunktionen nutzen möchten, wissen Sie jetzt genau, wie Sie den Switch erstellen. Das Wechseln zum Tablet -Modus ist ein einfacher und unkomplizierter Prozess, mit dem Sie Ihr Gerät optimal nutzen können. Mit Hilfe dieses Handbuchs können Sie schnell und einfach die erforderlichen Änderungen vornehmen, um Ihr Gerät im Tablet -Modus in Betrieb zu nehmen.




