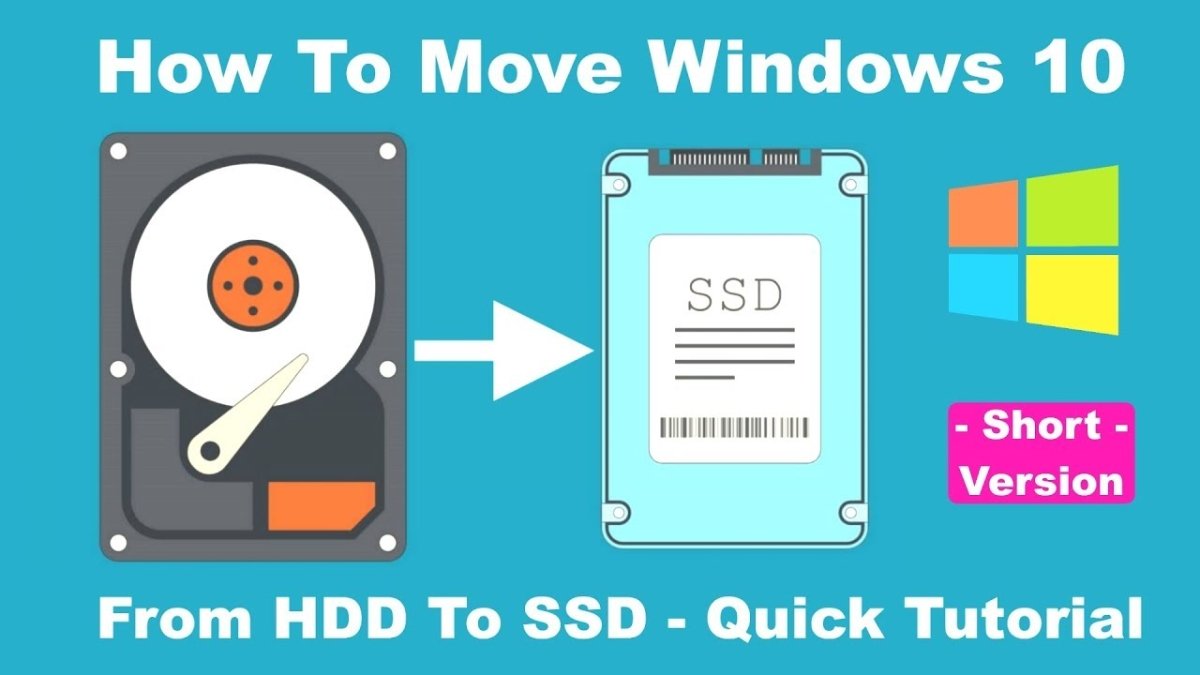
So verschieben Sie Windows 10 auf SSD
Möchten Sie Ihren Computer mit einer SSD aktualisieren? Der Prozess des Verschiebens von Windows 10 in ein Solid State -Laufwerk (SSD) kann entmutigend erscheinen, muss es aber nicht sein. Mit den richtigen Anweisungen und Tools können Sie Ihr Windows 10 -Betriebssystem schnell und einfach in eine SSD verschieben und eine verbesserte Leistung und Zuverlässigkeit freischalten. In diesem Handbuch führen wir Sie durch die Schritte, die erforderlich sind, um Windows 10 in eine SSD zu verschieben, einschließlich der Vorbereitung der SSD, der Erstellung eines Sicherungsbildes und dem Kopieren von Daten auf das neue Laufwerk.
Das Verschieben von Windows 10 in eine SSD ist einfach und effizient. Sie benötigen eine SSD, ein SATA -Kabel und Ihr Windows 10 -Installationsmedien. Installieren Sie zuerst Ihre SSD in Ihrem Computer und schließen Sie sie an das SATA -Kabel an. Starten Sie Ihren Computer dann aus den Windows 10 -Installationsmedien. Sobald Windows 10 gestartet ist, wählen Sie die SSD als Installationsantrieb aus und befolgen Sie die Anweisungen auf dem Bildschirm. Nach Abschluss der Installation müssen Sie alle zuvor installierten Treiber und Software neu installieren.

Überblick über das Verschieben von Windows 10 in SSD
Das Verschieben von Windows 10 in eine SSD wird unter Computerbenutzern zu einer immer beliebten Wahl. SSDs bieten eine schnellere Leistung und einen geringeren Stromverbrauch als herkömmliche Festplatten. Diese Anleitung führt Sie durch den Prozess der Überweisung Ihrer Windows 10 -Installation von einer vorhandenen Festplatte auf eine SSD.
Bereiten Sie Ihren Computer für die Übertragung von Windows 10 auf SSD vor
Bevor Sie beginnen, ist es wichtig sicherzustellen, dass Ihr Computer für die Übertragung bereit ist. Zunächst müssen Sie alle wichtigen Daten, die Sie auf Ihrer aktuellen Festplatte gespeichert haben, sichern. Dies sollte nur für den Fall, dass während des Übertragungsprozesses etwas schief geht. Darüber hinaus müssen Sie sicherstellen, dass Ihre SSD mit Ihrem Computer kompatibel ist.
Sobald Sie diese Schritte unternommen haben, können Sie mit dem Übertragungsprozess beginnen. Der erste Schritt besteht darin, ein bootfähiges USB -Laufwerk mit den Windows 10 -Installationsdateien zu erstellen. Dies kann mit dem Windows USB/DVD -Download -Tool erfolgen. Sobald Sie das bootfähige USB -Laufwerk erstellt haben, können Sie es in Ihren Computer einfügen und Windows 10 auf Ihrem neuen SSD installieren.
Installieren Sie Windows 10 auf SSD
Der nächste Schritt besteht darin, Windows 10 auf Ihrer SSD zu installieren. Dazu müssen Sie Ihren Computer aus dem bootfähigen USB -Laufwerk starten. Sobald die Installationsdateien geladen wurden, können Sie die Anweisungen auf dem Bildschirm befolgen, um die Installation abzuschließen. Wählen Sie Ihre SSD als Zielantrieb für die Installation aus. Sobald die Installation abgeschlossen ist, können Sie von Ihrem SSD von Windows 10 starten.
Daten in SSD übertragen
Nachdem Windows 10 auf Ihrer SSD installiert wurde, ist es Zeit, Ihre Daten auf das neue Laufwerk zu übertragen. Dazu müssen Sie Ihre alte Festplatte an Ihren Computer anschließen. Sobald das Laufwerk angeschlossen ist, können Sie das integrierte Übertragungsdienstprogramm von Windows verwenden, um die Daten vom alten Laufwerk auf das neue zu kopieren. Dieser Vorgang kann einige Zeit dauern. Seien Sie also geduldig und stellen Sie sicher, dass Sie den Fortschritt im Auge behalten.
Optimieren Sie Windows 10 für SSD
Sobald die Daten übertragen wurden, können Sie Windows 10 für die SSD optimieren. Dies kann durch Deaktivieren bestimmter Merkmale erfolgen, die auf der Fahrt zu unnötigen Verschleiß führen können. Darüber hinaus können Sie den Befehl TRIM aktivieren, um sicherzustellen, dass Ihre SSD mit seiner optimalen Leistung ausgeführt wird.
TRIM -Befehl aktivieren
Um den Befehl TRIM zu aktivieren, müssen Sie die Eingabeaufforderung als Administrator öffnen. Sobald die Eingabeaufforderung geöffnet ist, können Sie den Befehl „FSUTIL -Verhaltensabfragen deaktiviertes Handeln“ eingeben. Wenn der Ausgang "DisabledseletEnotify = 1" ist, ist die Trim deaktiviert. So können Sie den Befehl „FSUTIL -Verhaltenssatz für Deaktivierung von Deaktivierungen 0“ eingeben.
Winterschlaf deaktivieren
Winterschlaf kann auf einer SSD zu unnötigen Verschleiß führen, daher ist es am besten, ihn zu deaktivieren. Dazu müssen Sie das Bedienfeld öffnen und zu den Stromversorgungsoptionen navigieren. Hier können Sie dann die Option „Ausschalten des Winterschlafes ausschalten“ auswählen.
Überprüfen Sie die SSD -Leistung
Sobald Sie die oben genannten Schritte ausgeführt haben, können Sie überprüfen, ob Ihre SSD wie erwartet funktioniert. Sie können dies tun, indem Sie verschiedene Benchmarks ausführen und die Ergebnisse mit denen einer Standard -Festplatte vergleichen. Wenn Sie feststellen, dass Ihre SSD nicht wie erwartet funktioniert, können Sie nach Möglichkeiten suchen, um das Problem zu beheben.
Systemprotokolle überprüfen
Wenn Ihre SSD nicht wie erwartet funktioniert, können Sie zunächst die Systemprotokolle überprüfen. Die Systemprotokolle können wertvolle Informationen zu Problemen liefern, die möglicherweise die Leistungsprobleme verursachen.
Führen Sie Diagnose -Tests aus
Neben der Überprüfung der Systemprotokolle können Sie auch verschiedene Diagnosetests auf Ihrem SSD durchführen. Diese Tests können Ihnen helfen, potenzielle Probleme zu identifizieren, die möglicherweise die Leistungsprobleme verursachen.
Nur wenige häufig gestellte Fragen
Q1. Was ist eine SSD?
Ein SSD (Solid-State-Laufwerk) ist eine Art Speichergerät, bei dem integrierte Schaltungsanordnungen als Speicher verwendet werden, um Daten anhaltend zu speichern. SSDs sind viel schneller als herkömmliche Festplatten und können aufgrund mangelnder beweglicher Teile auch zuverlässiger sein. Sie werden häufig in Laptops und Desktop -Computern verwendet, um die Leistung zu verbessern.
Q2. Was sind die Vorteile des Verschiebens von Windows 10 in eine SSD?
Das Verschieben von Windows 10 in eine SSD kann eine Reihe von Vorteilen bieten, einschließlich verbesserter Startzeiten, schnelleren Anwendungslastzeiten und weniger Verschleiß am System. Darüber hinaus sind SSDs aufgrund mangelnder beweglicher Teile zuverlässiger als herkömmliche Festplatten. Dies kann zu weniger Systemabstürzen oder Datenverlust führen.
Q3. Wie bewege ich Windows 10 in eine SSD?
Das Verschieben von Windows 10 in eine SSD erfordert das Erstellen eines Systembildes der vorhandenen Installation und das Wiederherstellen dieses Bildes in die neue SSD. Dieser Vorgang kann mithilfe von Windows 'integrierten Backup- und Wiederherstellungswerkzeugen oder mithilfe von Software von Drittanbietern durchgeführt werden. Darüber hinaus müssen Sie möglicherweise die Einstellungen in Ihrem BIOS einstellen, um sicherzustellen, dass die SSD das primäre Startgerät ist.
Q4. Was soll ich tun, bevor ich Windows 10 in eine SSD bewegen soll?
Bevor Sie Windows 10 in eine SSD verschieben, ist es wichtig, wichtige Daten zum vorhandenen System zu sichern. Darüber hinaus sollten Sie sicherstellen, dass die SSD mit Ihrem System kompatibel ist und über die erforderlichen Kabel und Adapter verfügen, um die SSD zu verbinden. Es ist auch eine gute Idee, alle Treiber und Software auf dem vorhandenen System zu aktualisieren, bevor Sie zur SSD wechseln.
Q5. Was soll ich tun, nachdem ich Windows 10 in eine SSD verschoben habe?
Nach dem Verschieben von Windows 10 in eine SSD ist es wichtig zu überprüfen, ob alle Ihre Daten und Anwendungen korrekt übertragen wurden. Sie sollten auch die BIOS -Einstellungen überprüfen, um sicherzustellen, dass die SSD das primäre Boot -Gerät ist. Darüber hinaus müssen Sie möglicherweise die Windows -Einstellungen anpassen, um die erhöhte Leistung der SSD zu nutzen.
Q6. Gibt es Risiken, die mit dem Verschieben von Windows 10 in eine SSD verbunden sind?
Ja, es gibt einige Risiken, die mit dem Verschieben von Windows 10 in eine SSD verbunden sind. Wenn der Prozess nicht korrekt durchgeführt wird, kann dies zu einem Datenverlust oder einem beschädigten Betriebssystem führen. Darüber hinaus kann eine inkompatible SSD eine Systeminstabilität verursachen oder sogar das System beschädigen. Aus diesen Gründen ist es wichtig sicherzustellen, dass die SSD mit Ihrem System kompatibel ist und dass der Prozess korrekt durchgeführt wird.
So bewegen Sie Windows 10 von HDD auf SSD - Quick Tutorial 2023
Abschließend kann das Verschieben von Windows 10 in eine SSD eine großartige Möglichkeit sein, die Leistung Ihres Computers zu verbessern. Ihre Startzeiten werden nicht nur schneller sein, sondern Sie können auch insgesamt eine glattere und zuverlässigere Erfahrung erwarten. Mit den richtigen Werkzeugen kann dieser Vorgang ein Kinderspiel sein. Unabhängig davon, ob Sie ein Anfänger oder ein erfahrener Benutzer sind, kann es Ihnen dabei helfen, Ihre Daten sicher und sicher in eine SSD zu migrieren.




