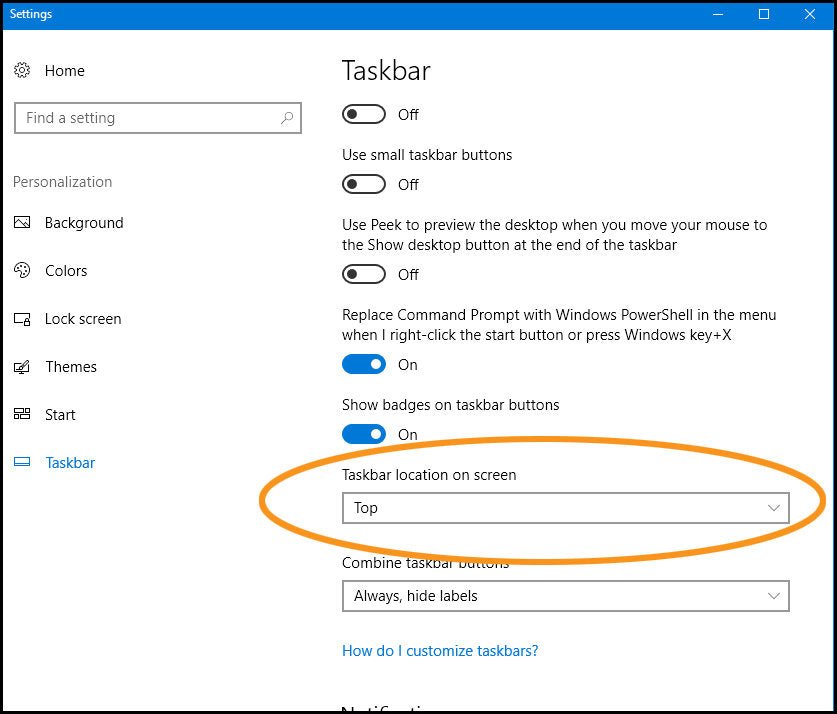
So verschieben Sie die Taskleiste Windows 10
Das Verschieben der Taskleiste in Windows 10 ist ein einfacher Prozess, der Ihrem Desktop einen organisierteren, ästhetisch ansprechenden Look verleihen kann. Dies ist auch eine einfache Möglichkeit, einen Platz auf Ihrem Bildschirm zu befreien, um Platz für andere wichtige Gegenstände zu schaffen. In diesem Leitfaden werden wir Sie durchlaufen So verschieben Sie die Taskleiste in Windows 10.
- Klicken Sie mit der rechten Maustaste auf einen leeren Speicherplatz auf Ihrem Desktop und wählen Sie Personifizieren.
- Wählen Taskleiste Aus dem linken Menü.
- Im Dropdown -Menü unter Taskleistesposition auf dem BildschirmWählen Sie den gewünschten Speicherort für Ihre Taskleiste aus.

Warum kann ich Taskleiste Windows 10 nicht verschieben?
Die Taskleiste ist ein wesentlicher Bestandteil des Windows 10 -Betriebssystems und es ist frustrierend, wenn sie plötzlich nicht mehr richtig funktioniert. Wenn Sie feststellen, dass Sie Ihre Taskleiste nicht verschieben können, gibt es mehrere mögliche Ursachen und Lösungen.
Die häufigste Ursache ist, dass die Taskleiste festgelegt wurde. Um die Taskleiste freizuschalten, klicken Sie mit der rechten Maustaste auf einen leeren Bereich in der Taskleiste und stellen Sie sicher, dass die Option „Die Taskleiste sperren“ deaktiviert ist.
Eine weitere potenzielle Ursache könnte darin bestehen, dass die Taskleiste auf eine zu kleine Größe geändert wurde, um sie zu verwenden. Um dies zu beheben, klicken Sie mit der rechten Maustaste auf einen leeren Bereich in der Taskleiste und wählen Sie "Taskleisteneinstellungen". Stellen Sie auf der Seite "Taskleisteneinstellungen" sicher, dass die Option "Die Taskleiste sperren" deaktiviert ist, und passen Sie dann die Größe der Taskleiste an.
Wenn keiner dieser Lösungen funktioniert, kann das Problem durch ein Problem mit dem Betriebssystem Windows 10 verursacht werden. Um dies zu beheben, leiten Sie das Dienstprogramm für Systemdateiprüfung aus. Dieses Dienstprogramm scannt Ihre Systemdateien nach beschädigten oder fehlenden Dateien und ersetzt sie durch frische Kopien aus den Windows 10 -Installationsmedien. Öffnen Sie zum Ausführen des Systemdateispurs eine erhöhte Eingabeaufforderung und geben Sie "SFC /Scannow" (ohne Anführungszeichen) ein.
Wie bewege ich meine Taskleiste nach links?
Antwort:
Die Taskleiste auf einem Computer befindet sich normalerweise am unteren Bildschirmrand und kann zum Starten von Programmen und Zugriffsdateien verwendet werden. In einigen Fällen kann es wünschenswert sein, die Taskleiste auf die linke Seite des Bildschirms zu verschieben, sodass mehr Speicherplatz für Fenster oder andere Elemente angezeigt werden kann. Das Verschieben der Taskleiste auf die linke Seite des Bildschirms ist ein relativ einfacher Prozess, der in wenigen Schritten erreicht werden kann.
Der erste Schritt besteht darin, mit der rechten Maustaste in die Taskleiste zu klicken und aus dem angezeigten Menü „Eigenschaften“ auszuwählen. Dadurch wird ein Fenster geöffnet, in dem der Benutzer die Einstellungen der Taskleiste einstellen kann. Auf der Registerkarte "Taskleiste" sollte der Benutzer das Feld "Taskleiste sperren" überprüfen, um zu verhindern, dass es versehentlich verschoben wird. Anschließend sollte der Benutzer auf die Registerkarte "Startmenü starten" klicken und die Option "Klassisches Startmenü" auswählen. Sobald dies erledigt ist, kann die Taskleiste auf die linke Seite des Bildschirms verschoben werden, indem Sie darauf klicken, die Maustaste gedrückt halten und die Taskleiste auf die linke Seite des Bildschirms ziehen.
Sobald sich die Taskleiste in der gewünschten Position befindet, kann der Benutzer das Feld "Taskleiste sperren" in der Registerkarte "Taskleiste" deaktivieren und auf die Schaltfläche "Anwenden" klicken, um die Einstellungen zu speichern. Die Taskleiste befindet sich nun auf der linken Seite des Bildschirms und bleibt dort, es sei denn, sie wird in den Einstellungen manuell bewegt oder geändert.
Wie bekomme ich meine Taskleiste wieder zum unteren Bildschirmrand?
Wenn Sie Schwierigkeiten haben, Ihre Taskleiste wieder auf den unteren Bildschirmrand zu bewegen, können Sie mehrere einfache Methoden verwenden, um sie wieder an Ort und Stelle zu bringen.
Die erste und unkomplizierteste Möglichkeit, Ihre Taskleiste wieder auf den unteren Bildschirmrand zu verschieben, besteht darin, sie einfach zu ziehen und fallen zu lassen. Klicken Sie dazu auf die Taskleiste oben auf dem Bildschirm und ziehen Sie sie nach unten. Sobald Sie es in der gewünschten Position haben, lassen Sie einfach die Maustaste los und die Taskleiste sollte an Ort und Stelle bleiben.
Eine andere Methode, um die Taskleiste wieder auf den Boden zu bringen, besteht darin, die Windows -Einstellungen zu verwenden. Öffnen Sie dazu das Menü Einstellungen und wählen Sie "Taskleiste". Wählen Sie dann die Dropdown-Liste "Taskleiste auf dem Bildschirm" aus und wählen Sie "unten". Dies sollte die Taskleiste wieder zum unteren Bildschirmrand verschieben.
Schließlich können Sie auch den Windows -Task -Manager verwenden, um die Taskleiste am unteren Rand des Bildschirms wiederherzustellen. Öffnen Sie dazu den Task -Manager und wählen Sie die Registerkarte "Prozesse" aus. Klicken Sie dann mit der rechten Maustaste auf den Prozess "Windows Explorer" und wählen Sie "Endaufgabe". Dadurch wird die Taskleiste neu gestartet und sollte sie wieder zum unteren Bildschirmrand verschieben.
Dies sind nur einige Methoden, mit denen Sie Ihre Taskleiste wieder auf den unteren Bildschirmrand bringen können. Unabhängig davon, ob Sie sich entscheiden, es zu ziehen, die Windows -Einstellungen zu verwenden oder den Windows -Task -Manager zu verwenden, sollten Sie in kürzester Zeit in der Lage sein, Ihre Taskleiste wieder in die gewünschte Position zu bringen.
Wie bewege ich die Windows -Taskleiste?
Die Windows Taskbar ist ein wichtiges Tool zum Navigieren und Zugriff auf Programme auf Ihrem Computer. Glücklicherweise ist es einfach, die Taskleiste von einer Seite des Bildschirms auf die andere oder sogar nach oben oder unten zu bewegen. Befolgen Sie dazu einfach die folgenden Schritte:
- Klicken Sie mit der rechten Maustaste auf die Taskleiste mit der rechten Maustaste und wählen Sie die Option „Taskleisteneinstellungen“ aus.
- Suchen Sie die Einstellung „Taskleiste auf dem Bildschirm“ und wählen Sie die gewünschte Position für Ihre Taskleiste (oben, unten, links oder rechts).
- Klicken Sie auf "Bewerben", um die Änderung zu speichern.
Möglicherweise können Sie auch die Taskleiste verschieben, indem Sie sie klicken und sie in die gewünschte Position ziehen. Klicken Sie dazu mit der rechten Maustaste auf die Taskleiste und stellen Sie sicher, dass die Option „Die Taskleiste sperren“ deaktiviert ist. Sie können dann die Taskleiste an den gewünschten Ort klicken und ziehen. Sobald Sie fertig sind, können Sie die Taskleiste erneut sperren, indem Sie die Option "Die Taskleiste sperren" überprüfen.
Es ist auch möglich, die Taskleiste auf andere Weise anzupassen. Sie können beispielsweise die Taskleiste in einen zweiten Monitor verschieben, Symbolleisten hinzufügen, die Taskleiste ändern und vieles mehr. Um mehr über das Anpassen der Taskleiste zu erfahren, konsultieren Sie die Windows -Hilfsdokumente oder suchen Sie online nach bestimmten Anweisungen.
Verschieben Sie die Taskleiste in das untere Windows 10
Das Verschieben der Taskleiste am unteren Bildschirm in Windows 10 ist ein einfacher Vorgang. Klicken Sie zunächst mit der rechten Maustaste in die Taskleiste. Wählen Sie im angezeigten Menü Einstellungen der Taskleiste aus. Dadurch wird ein neues Fenster mit mehreren Optionen geöffnet. Suchen Sie die Option „Taskleistenposition auf dem Bildschirm“. Wählen Sie das Dropdown-Menü und wählen Sie in der Liste „unten“. Sobald Sie dies getan haben, können Sie unten im Fenster auf "OK" klicken, um die Änderungen zu speichern.
Die Taskleiste befindet sich nun am unteren Bildschirmrand. Wenn Sie die Taskleiste nach links oder rechts auf dem Bildschirm verschieben möchten, können Sie die entsprechende Option im Dropdown-Menü im Fenster Taskleisteneinstellungen auswählen.
Wenn Sie Probleme haben, das Fenster Taskleisteneinstellungen zu finden, können Sie die Taskleiste auch verschieben, indem Sie sie zuerst entsperren. Klicken Sie dazu mit der rechten Maustaste in die Taskleiste und wählen Sie "die Taskleiste sperren". Dadurch wird die Taskleiste freigeschaltet, sodass Sie sie in die gewünschte Position verschieben können. Sobald Sie es nach unten verschoben haben, können Sie es erneut sperren, indem Sie mit der rechten Maustaste in die Taskleiste klicken und dieselbe Option auswählen.
So verschieben Sie die Taskleiste auf Seite Windows 11
Die Windows 10 Taskbar ist ein unglaublich nützliches Tool, mit dem Sie schnell auf Ihre Programme und Dateien zugreifen können. Wenn Sie jedoch die Taskleiste an die Seite Ihres Bildschirms verschieben möchten, können Sie dies einfach mit nur wenigen Klicks tun.
Um die Taskleiste auf die Seite Ihres Bildschirms zu verschieben, klicken Sie zuerst mit der rechten Maustaste auf einen beliebigen Speicherplatz in der Taskleiste. Wählen Sie dann "Taskleisteneinstellungen". Scrollen Sie auf der Seite Einstellungen nach unten, bis Sie den Abschnitt „Taskleiste auf dem Bildschirm“ erreichen. Hier können Sie auswählen, ob Sie Ihre Taskleiste unten, links oder rechts auf dem Bildschirm befinden möchten. Sobald Sie Ihren gewünschten Standort ausgewählt haben, wechselt die Taskleiste automatisch zur Seite Ihres Bildschirms.
Wenn Sie jemals die Taskleiste wieder in die ursprüngliche Position verschieben möchten, können Sie einfach die obigen Schritte wiederholen und die Option „Boden“ auswählen.
Sie können nicht nur die Taskleiste zur Seite verschieben, sondern können sie auch an Ihre Anforderungen anpassen. Dies beinhaltet die Größe, die Größe der Änderung der Taskleistentransparenz zu ändern, zu sperren und anzupassen. Klicken Sie dazu mit der rechten Maustaste auf die Taskleiste und wählen Sie "Taskleisteneinstellungen". Auf der Seite "Einstellungen" finden Sie alle verfügbaren Anpassungsoptionen.
So verschieben Sie die Taskleiste Windows 11
Die Taskleiste in Windows 10 ist ein wichtiger Bestandteil der Navigation Ihres Computers, da Sie schnell auf Ihre Programme, Einstellungen und andere Dateien zugreifen können. Es ist möglich, die Taskleiste an einen anderen Ort auf Ihrem Bildschirm wie die Seiten oder die Oberseite zu verschieben. Hier sind die Schritte, um die Taskleiste in Windows 10 zu verschieben.
- Klicken Sie mit der rechten Maustaste in den leeren Speicherplatz in der Taskleiste und wählen Sie im Menü "Taskleisteneinstellungen" aus.
- Scrollen Sie nach unten zum Abschnitt "Taskleistesposition auf dem Bildschirm" und wählen Sie im Dropdown-Menü entweder "unten", "links" oder "rechts".
- Klicken Sie auf die Schaltfläche "anwenden".
- Sie sehen jetzt die Taskleiste auf der Seite oder oben auf Ihrem Bildschirm.
Die Taskleiste kann bewegt werden, indem die oben genannten Schritte befolgt werden. Es ist auch möglich, die Größe der Taskleiste zu ändern, indem Sie sie auf die bevorzugte Größe ziehen. Darüber hinaus können Sie die Taskleiste auch anpassen, indem Sie Symbole hinzufügen oder entfernen, die Farbe ändern oder einen anderen Hintergrund auswählen. Wenn Sie die obigen Schritte ausführen, können Sie die Taskleiste in Windows 10 problemlos an einen anderen Ort auf Ihrem Bildschirm verschieben.
So verschieben Sie die Taskleiste Windows 10 ohne Aktivierung
Es ist möglich, die Taskleiste in Windows 10 zu verschieben, ohne sie zu aktivieren. Dazu müssen Sie die Funktion "Taskleisteneigenschaften" verwenden.
Klicken Sie mit der rechten Maustaste in die Taskleiste und wählen Sie Eigenschaften. Sie werden im Dialogfeld "Taskleisteneigenschaften" präsentiert. Klicken Sie im Dialogfeld "Taskleisteneigenschaften" auf die Registerkarte Taskleiste. Klicken Sie auf der Registerkarte Taskleiste auf die Schaltfläche Taskleiste sperren, um die Taskleiste zu entsperren.
Sobald die Taskleiste freigeschaltet ist, können Sie sie in die gewünschte Position verschieben. Um die Taskleiste zu verschieben, klicken Sie auf die Taskleiste und ziehen Sie sie an den gewünschten Ort. Sobald sich die Taskleiste am gewünschten Ort befindet, können Sie die Taskleiste erneut sperren, indem Sie auf die Schaltfläche Taskleiste sperren.
Ihre Taskleiste wird jetzt an den gewünschten Ort verschoben, ohne ihn zu aktivieren.
So verschieben Sie die Taskleiste mithilfe von Tastaturverknüpfungen auf das untere Windows 10
Wenn Sie die Taskleiste unter Windows 10 am unteren Bildschirmrand verschieben möchten, ist dies ein einfacher Vorgang. Klicken Sie dazu mit der rechten Maustaste in der Taskleiste. Dadurch wird ein Kontextmenü mit mehreren Optionen angezeigt. Wählen Sie hier die Option "Sperren Sie die Taskleiste" aus. Dadurch wird die Taskleiste freigeschaltet und Sie können sie nun verschieben.
Sobald die Taskleiste entsperrt ist, können Sie die Maustaste in der Taskleiste gedrückt und dann am unteren Bildschirmrand ziehen. Wenn Sie den Boden erreichen, schnappt sich die Taskleiste ein. Sobald Sie fertig sind, können Sie mit der rechten Maustaste erneut klicken und die Option "Die Taskleiste sperren" auswählen, um sie zu versperren.
Für diejenigen, die einen Tastatur -Verknüpfungsansatz bevorzugen, können Sie die Windows -Taste + R -Verknüpfung verwenden, um das Dialogfeld "Ausführen" zu öffnen. Geben Sie hier "Regedit" ein und drücken Sie die Eingabetaste. Dies wird den Registrierungsredakteur eröffnen. Navigieren Sie von hier aus zum Ordner "HKEY_CURRENT_USER \ CONTROLLE PANE \ Desktop". Klicken Sie im rechten Bereich auf den Wert "UserPreferencesmask" und ändern Sie den Wert von "0x00000010" auf "0x00000001". Dadurch verschiebt sich die Taskleiste am unteren Bildschirmrand. Um die Änderungen zurückzuversetzt, ändern Sie einfach den Wert zurück in "0x00000010".
So verschieben Sie die Taskleiste auf den Laptop auf den Boden
Die Taskleiste ist eine nützliche Funktion von Windows 10, mit der Sie schnell auf Programme und Dateien zugreifen können. Standardmäßig befindet sich die Taskleiste am unteren Bildschirmrand, kann jedoch nach oben, links oder rechts verschoben werden. Wenn Sie die Taskleiste auf den Bildschirm Ihres Laptops verschieben müssen, können Sie dies in wenigen einfachen Schritten tun.
Um die Taskleiste auf den Bildschirm Ihres Laptops zu verschieben, klicken Sie mit der rechten Maustaste auf einen leeren Bereich der Taskleiste. Wählen Sie im Menü "Eigenschaften". Wählen Sie in der Registerkarte "Taskleiste" im Drop-Down-Menü "Taskleistenposition auf dem Bildschirm" "unten". Klicken Sie auf "OK", um die Änderungen zu speichern.
Die Taskleiste sollte nun unten auf dem Bildschirm des Laptops erscheinen. Wenn die Taskleiste noch nicht sichtbar ist, müssen Sie sie möglicherweise entsperren, indem Sie mit der rechten Maustaste auf einen leeren Bereich der Taskleiste klicken, im Menü „Eigenschaften“ auswählen und die Taskleiste auf der Registerkarte "Taskleiste" auswählen. Sie können die Taskleiste auch sichtbar machen, indem Sie "automatisch die Taskleiste" auf der Registerkarte "Taskleiste" auswählen.
Taskleiste drehen Verknüpfungsschlüssel
Die Windows 10 -Taskleiste kann auf verschiedene Positionen auf dem Bildschirm verschoben werden. Dies kann für diejenigen vorteilhaft sein, die ihr Desktop -Layout anpassen möchten. Es ist auch nützlich, um aus verschiedenen Positionen auf dem Monitor auf die Taskleiste zuzugreifen. Befolgen Sie die folgenden Schritte, um die Windows 10 -Taskleiste zu verschieben:
1. Klicken Sie mit der rechten Maustaste auf einen leeren Raum in der Taskleiste.
2. Wählen Sie die Option "Taskleisteneinstellungen" aus.
3. Wählen Sie im Fenster Taskleisteneinstellungen die Registerkarte "Taskleistenort auf dem Bildschirm" aus.
4. Wählen Sie die Position aus, in der sich die Taskleiste befindet.
5. Klicken Sie auf die Schaltfläche „anwenden“.
Die Taskleiste befindet sich nun in der von Ihnen ausgewählten Position. Sie können auch die Fenstertaste gedrückt und dann den linken oder rechten Pfeil drücken, um die Taskleiste zu drehen. Dadurch wird die Taskleiste nach links oder rechts des Monitors verschoben. Sie können die Taskleiste auch nach oben oder unten auf dem Bildschirm verschieben, indem Sie den Pfeil nach oben oder unten drücken.
Mit diesen Methoden können Sie die Taskleiste schnell und einfach an einen bequemeren Ort verschieben. Mit der Windows 10 -Taskleiste in der gewünschten Position können Sie sie an Ihre Bedürfnisse anpassen.
So verschieben Sie die Taskleiste Windows 11 nach oben
Wenn Sie ein Windows 10 -Benutzer sind, können Sie Ihre Taskleiste auf eine Weise anpassen, die Sie mögen. Sie können es nach oben, links, rechts oder unter Ihrem Bildschirm verschieben. Hier finden Sie eine Schritt-für-Schritt-Anleitung, mit der Sie Ihre Taskleiste verschieben können:
1. Öffnen Sie Ihre Taskleisteneinstellungen. Klicken Sie dazu mit der rechten Maustaste in die Taskleiste und wählen Sie dann "Taskleisteneinstellungen".
2. Wählen Sie das Dropdown-Menü "Position". Von hier aus können Sie zwischen „unten“, „links“, „rechts“ oder „oben“ wählen.
3. Wählen Sie die gewünschte Position aus und Ihre Taskleiste wird nach oben, links, rechts oder unter Ihrem Bildschirm bewegt.
4. Sobald Sie Ihre Auswahl getroffen haben, wechselt die Taskleiste in diese Position.
Wenn Sie die Taskleiste wieder in die ursprüngliche Position verschieben möchten, wiederholen Sie einfach die obigen Schritte und wählen Sie im Drop-Down-Menü "Position" aus "unten". Wenn Ihnen die Position der Taskleiste nicht gefällt, können Sie sie jederzeit wieder ändern.
So verschieben Sie die Taskleiste in Windows 10
Zusammenfassend lässt sich sagen, dass das Verschieben der Taskleiste unter Windows 10 in wenigen einfachen Schritten durchgeführt werden kann. Alles, was Sie tun müssen, ist mit der rechten Maustaste auf die Taskleiste zu klicken, die Option zum Entsperren oder Sperren der Taskleiste auszuwählen und dann einfach die Taskleiste an den gewünschten Speicherort zu ziehen. Mit diesem Wissen können Sie Ihren Desktop jetzt so anpassen, dass Sie Ihren Anforderungen besser entsprechen.




