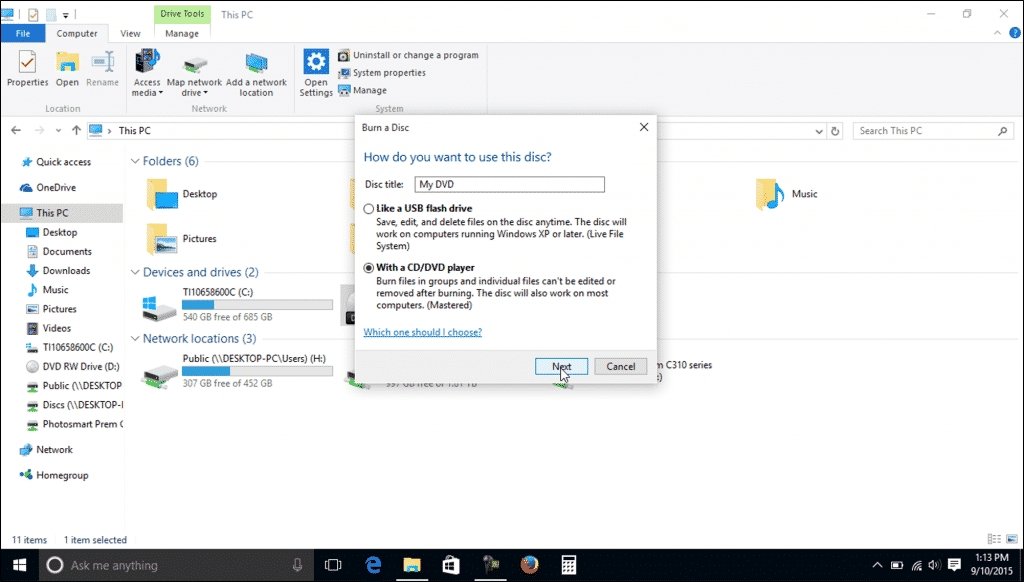
So verbrennen Sie eine CD unter Windows 10
Möchten Sie lernen, wie Sie eine CD unter Windows 10 verbrennen können? Es ist viel einfacher als Sie vielleicht denken. In diesem Artikel führen wir Sie Schritt für Schritt durch den Prozess, damit Sie in kürzester Zeit Ihre eigenen CDs erstellen können. Mit nur wenigen Klicks der Maus können Sie Ihre Lieblingslieder oder Daten auf einer CD speichern und sie mit Freunden, Familie oder Kollegen teilen. Fangen wir an!
Das Verbrennen einer CD unter Windows 10 ist einfach. Hier erfahren Sie, wie es geht:
- Öffnen Sie Windows Media Player.
- Fügen Sie eine leere CD in Ihr Disc -Laufwerk ein.
- Wählen Sie oben im Windows Media Player -Fenster die Registerkarte Verbrennung.
- Ziehen Sie die Musik- oder Videodateien, die Sie in die CD in die Verbrennungsliste kopieren möchten.
- Klicken Sie auf die Schaltfläche Burn Start.
- Wenn die Verbrennung abgeschlossen ist, wird die Scheibe aus dem Laufwerk ausgeworfen.

So verbrennen Sie eine CD unter Windows 10
Das Verbrennen einer CD unter Windows 10 ist ein einfacher Prozess. Um eine CD zu verbrennen, benötigen Sie ein leeres CD-R und ein CD-Verbrennungsprogramm. Darüber hinaus benötigen Sie Musik, Fotos oder andere Dateien, um auf der CD zu verbrennen. Sobald Sie alle notwendigen Gegenstände haben, können Sie mit dem Verbrennungsvorgang beginnen.
Schritt 1: Laden Sie die CD -Verbrennungssoftware herunter und installieren Sie sie
Bevor Sie eine CD verbrennen können, müssen Sie ein CD -Burning -Programm herunterladen und installieren. Windows 10 verfügt nicht über ein integriertes CD-Burning-Programm, daher müssen Sie ein Drittanbieterprogramm aus dem Internet auswählen. Zu den beliebten CD -Verbrennungen gehören Nero, Imgburn und CDBurNerXP. Installieren Sie es nach dem Herunterladen des Programms Ihrer Wahl auf Ihrem Windows 10 -Computer.
Schritt 2: Fügen Sie eine leere CD in Ihren Computer ein
Sobald Sie das CD-Burning-Programm installiert haben, legen Sie ein leeres CD-R in Ihren Computer ein. Stellen Sie sicher, dass die CD mit Ihrem CD -Burning -Programm kompatibel ist. Sobald die CD eingefügt wurde, sollte Ihr CD -Burning -Programm es erkennen.
Schritt 3: Wählen Sie die Dateien aus, die Sie verbrennen möchten
Nach dem Einsetzen der CD können Sie mit der Auswahl der Dateien beginnen, die Sie verbrennen möchten. Sie können Fotos, Musik und andere Dateien auf die CD verbrennen. Öffnen Sie das CD -Burning -Programm, um die Dateien auszuwählen, und klicken Sie auf "Dateien hinzufügen" oder "Ordner hinzufügen". Navigieren Sie zu dem Ordner, der die Dateien enthält, die Sie verbrennen möchten, und klicken Sie auf "Öffnen".
Schritt 4: Beginnen Sie mit dem Brennen der CD
Sobald Sie die Dateien hinzugefügt haben, die Sie verbrennen möchten, können Sie die CD verbrennen. Klicken Sie auf die Schaltfläche „Brennen“, um den Verbrennungsvorgang zu beginnen. Abhängig von der Größe der Dateien und der Geschwindigkeit Ihres Computers kann dieser Vorgang einige Minuten dauern. Sobald der Verbrennungsvorgang abgeschlossen ist, können Sie die CD von Ihrem Computer entfernen.
Schritt 5: Testen Sie die CD
Vor der Verwendung der CD ist es wichtig, sie zuerst zu testen. Fügen Sie die CD in Ihren Computer ein und stellen Sie sicher, dass alle Dateien vorhanden sind. Wenn die Dateien vorhanden sind, wurde die CD erfolgreich verbrannt.
Tipps zum Verbrennen einer CD unter Windows 10
Sicherstellen Sie Ihre Dateien
Vor dem Verbrennen einer CD ist es wichtig, Ihre Dateien zu sichern. Stellen Sie sicher, dass Sie alle Dateien speichern, die Sie auf einer externen Festplatte oder einem Flash -Laufwerk verbrennen möchten. Wenn während des Verbrennungsvorgangs etwas schief geht, verlieren Sie keine Ihrer Dateien.
Wählen Sie die richtige CD-R
Beim Verbrennen einer CD ist es wichtig, die richtige CD-R zu verwenden. Verschiedene CD-Verbrennungsprogramme funktionieren mit verschiedenen Arten von CD-Rs. Stellen Sie vor dem Kauf eines CD-R sicher, dass es mit Ihrem CD-Burning-Programm kompatibel ist.
Überprüfen Sie die CD
Nach dem Verbrennen der CD ist es wichtig, die CD zu überprüfen. Dadurch wird sichergestellt, dass die CD lesbar ist und alle Dateien vorhanden sind. Öffnen Sie zum Überprüfen der CD Ihr CD -Burning -Programm und klicken Sie auf "Überprüfen" oder "Scheck".
Top 6 häufig gestellte Fragen
Q1. Was ist der Prozess, um eine CD unter Windows 10 zu verbrennen?
Antwort: Der Vorgang zum Verbrennen einer CD unter Windows 10 ist ziemlich einfach. Zunächst müssen Sie eine Aufzeichnungs -CD in das Disc -Laufwerk Ihres Computers einfügen. Sobald die CD vorhanden ist, müssen Sie die Windows Media Player -Anwendung öffnen. Von dort aus müssen Sie die Registerkarte "Verbrennung" auswählen und die Art der Disc auswählen, die Sie verbrennen möchten. Nachdem Sie den CD -Typ ausgewählt haben, müssen Sie die Musik oder Dateien auswählen, die Sie auf der CD verbrennen möchten. Wenn Sie alle gewünschten Dateien hinzugefügt haben, klicken Sie auf die Schaltfläche "Verbrennen starten", um den Verbrennungsvorgang zu starten. Sobald der Verbrennungsvorgang abgeschlossen ist, können Sie die CD aus Ihrem Disc -Laufwerk entfernen und es ist bereit, auf einem CD -Player zu spielen.
Q2. Welche Art von Discs kann ich auf Windows 10 verbrennen?
Antwort: Mit Windows 10 können Sie verschiedene Arten von Discs verbrennen. Sie können Audio-CDs, Daten-CDs und sogar DVD- oder Blu-ray-Discs verbrennen. Die Art der Disc, die Sie verbrennen, hängt von der Art der Dateien ab, die Sie verbrennen möchten. Wenn Sie beispielsweise Musikdateien verbrennen möchten, müssen Sie eine Audio -CD verbrennen. Wenn Sie Dateien wie Dokumente oder Fotos verbrennen möchten, können Sie eine Daten -CD verbrennen. Wenn Sie Videodateien verbrennen möchten, müssen Sie eine DVD- oder Blu-ray-Disc verbrennen.
Q3. Welche Art von Dateien kann ich auf einer CD verbrennen?
Antwort: Sie können eine Vielzahl verschiedener Arten von Dateien auf einer CD verbrennen. Die häufigsten Arten von Dateien, die auf einer CD verbrannt werden können, sind Musikdateien, Fotos, Dokumente und Videodateien. Sie können auch andere Arten von Dateien verbrennen, z. B. Softwareprogramme, dies ist jedoch fortgeschrittener und benötigt möglicherweise zusätzliche Software.
Q4. Wie lange dauert es, eine CD zu verbrennen?
Antwort: Die Zeit, die zum Verbrennen einer CD benötigt wird, hängt von der Größe der von Ihnen verbrannten Dateien und der Geschwindigkeit Ihres Computers ab. Im Allgemeinen sollte es einige Minuten dauern, um eine CD zu verbrennen, aber es kann länger dauern, wenn Sie größere Dateien verbrennen oder wenn Ihr Computer langsamer ist.
Q5. Benötige ich eine spezielle Software, um eine CD zu verbrennen?
Antwort: Im Allgemeinen benötigen Sie keine spezielle Software, um eine CD zu verbrennen. Windows 10 verfügt über Windows Media Player, das CDs verbrennen kann. Wenn Sie jedoch fortgeschrittenere Discs wie DVD- oder Blu-ray-Discs verbrennen möchten, müssen Sie möglicherweise zusätzliche Software kaufen.
Q6. Was soll ich tun, wenn meine CD nach dem Verbrennen nicht spielt?
Antwort: Wenn Ihre CD nach dem Verbrennen nicht spielt, können Sie einige Dinge ausprobieren. Stellen Sie zunächst sicher, dass die CD mit dem CD -Player kompatibel ist, auf dem Sie sie spielen möchten. Darüber hinaus können Sie versuchen, die Scheibe mit einem weichen Tuch zu reinigen, um Schmutz oder Schmutz zu entfernen, die möglicherweise das Spielen verhindern. Wenn die CD noch nicht abgespielt wird, müssen Sie möglicherweise ein anderes CD -Verbrennungsprogramm verwenden.
Windows 10: So verbrennen Sie CDs und DVDs
Das Verbrennen einer CD unter Windows 10 war noch nie einfacher. Wenn Sie den einfachen Anweisungen in diesem Artikel folgen, können Sie eine CD in kürzester Zeit schnell verbrennen. Mit der Möglichkeit, Daten auf eine CD zur Verfügung zu stellen, können Sie jetzt alle Ihre wichtigen Dokumente, Musik und Fotos zur sicheren Aufbewahrung speichern. Unabhängig davon, was Ihre Brennanforderungen sind, werden Sie mit dem Windows 10 -CD -Verbrennungsvorgang mit Sicherheit Erfolg haben.




