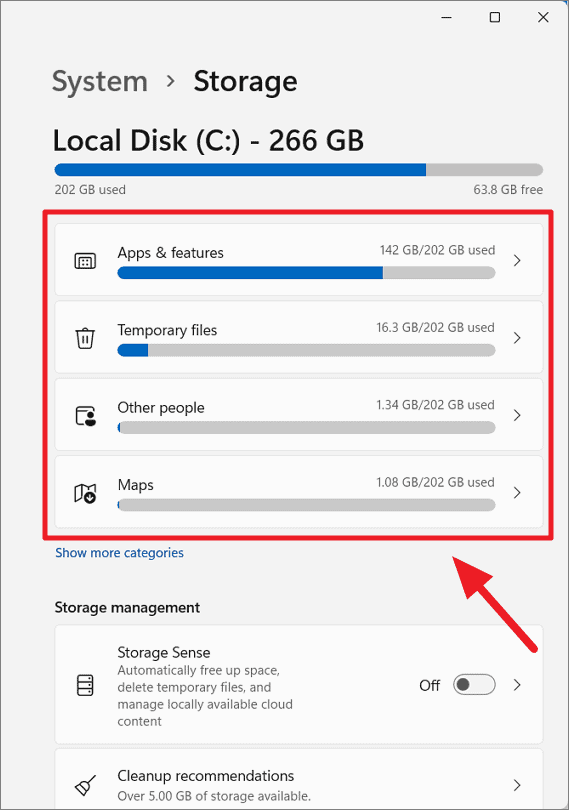
So überprüfen Sie den Speicher unter Windows 11
Haben Sie keinen Speicherplatz auf Ihrem Windows 11 -System mehr? Mit der Menge an Videos, Musik, Fotos und anderen Daten, die wir auf unseren Computern sammeln und aufbewahren, ist es keine Überraschung, dass Speicher schnell zu einem Problem werden kann. Mit ein paar einfachen Schritten können Sie die Speicherkapazität Ihres Windows 11 -Computers problemlos überprüfen und die Informationen erhalten, die Sie benötigen, um sicherzustellen, dass Ihnen nicht der Platz ausgeht. Lesen Sie weiter, um zu erfahren, wie Sie den Speicher unter Windows 11 überprüfen.
Das Überprüfen von Speicher unter Windows 11 ist einfach. Öffnen Sie dazu die Einstellungs -App und wählen Sie "System" und dann von der linken Seite "Speicher". Auf der rechten Seite finden Sie eine Aufschlüsselung der verwendeten Speicherkapazität. Wählen Sie die Option „Speicherverwendung auf anderen Laufwerken anzeigen“ aus, um die Speicherkapazität auf anderen montierten Laufwerken anzuzeigen.
Sie können auch die Eingabeaufforderung verwenden, um den Speicher unter Windows 11 zu überprüfen. Öffnen Sie dazu die Eingabeaufforderung, geben Sie den Befehl "WMIC LOGICALDISK GET SRIGE" ein und drücken Sie die Eingabetaste. Sie werden die Größe der Festplatte und alle anderen montierten Laufwerke sehen.
Sie können den Speicher auch über den Datei -Explorer überprüfen. Öffnen Sie den Datei -Explorer und wählen Sie diesen PC von der linken Seite aus. Sie werden Details zur Größe der Festplatte und aller anderen montierten Laufwerke sehen.
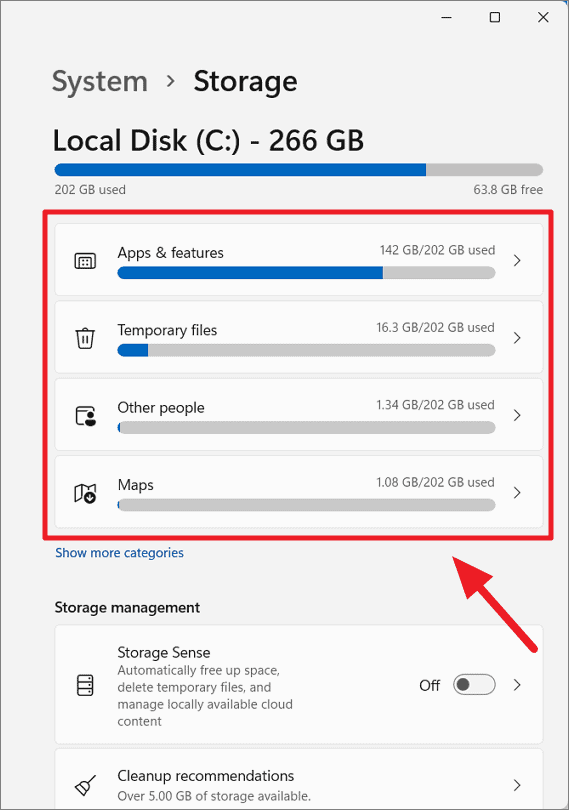
Schritte zum Überprüfen des Speichers unter Windows 11
Windows 11 ist das neueste Betriebssystem von Microsoft, das so konzipiert wurde, dass der Computer effizienter und angenehmer wird. Das Überprüfen des auf Ihrem Computer verfügbaren Speichers ist eine großartige Möglichkeit, um zu verfolgen, wie viel Platz verfügbar ist und wie viel genutzt wird. In diesem Artikel werden wir besprechen, wie Sie den Speicher unter Windows 11 überprüfen.
Der erste Schritt bei der Überprüfung des Speichers unter Windows 11 besteht darin, den Datei -Explorer zu öffnen. Dies kann durch Drücken der Windows -Taste, dann in "Datei -Explorer" und Drücken der Eingabetaste erfolgen. Sobald das Fenster "Datei Explorer" geöffnet ist, können Sie die verschiedenen mit Ihrem Computer verbundenen Laufwerke sowie die auf jeweils verfügbaren Speicherplatz anzeigen.
Überprüfen Sie den Speicher aus dem Datei -Explorer
Sobald der Datei -Explorer geöffnet ist, können Sie den verfügbaren Speicherplatz für jedes Laufwerk anzeigen. Klicken Sie dazu einfach auf das Laufwerk, auf das Sie den Speicher überprüfen möchten. Auf der rechten Seite des Fensters werden Informationen über das Laufwerk angezeigt, einschließlich der Menge des freien Speicherplatzes. Dies kann eine hilfreiche Möglichkeit sein, den von Ihnen verfügbaren Speicherplatz schnell zu überprüfen.
Eine andere Möglichkeit, den Speicher aus dem Fenster "Datei Explorer" zu überprüfen, besteht darin, oben die Registerkarte Ansicht oben auszuwählen. Von hier aus können Sie die Ansicht „Elemente“ auswählen, mit der Sie die Größe jedes Elements im Laufwerk und die Gesamtspeichermenge des Laufwerks anzeigen können. Dies kann eine hilfreiche Möglichkeit sein, die von einem bestimmten Laufwerk verwendete Speichermenge schnell zu überprüfen.
Überprüfen Sie den Speicher aus der Einstellungs -App
Zusätzlich zur Überprüfung des Speicherplatzes im Datei -Explorer können Sie den Speicherplatz aus der Einstellungs -App überprüfen. Um auf die Einstellungs -App zuzugreifen, drücken Sie die Windows -Taste und geben Sie "Einstellungen" ein und drücken Sie die Eingabetaste. Sobald die Einstellungs -App geöffnet ist, können Sie die Speicherinformationen für jedes Laufwerk anzeigen.
In der Einstellungs -App können Sie den verfügbaren Speicherplatz für jedes Laufwerk anzeigen. Klicken Sie dazu einfach auf das Laufwerk, für das Sie den Speicher überprüfen möchten, und Sie können den freien Speicherplatz ansehen. Sie können auch die Gesamtspeichermenge anzeigen, die vom Laufwerk verwendet wird, und die Menge an Speicher, die von jedem Artikel verwendet wird.
Überprüfen Sie den Speicher aus dem Task -Manager
Der Task -Manager ist eine großartige Möglichkeit, die von jedem Laufwerk verwendete Speicher zu sehen. Um auf den Task -Manager zuzugreifen, drücken Sie die Windows -Taste, geben Sie "Task -Manager" ein und drücken Sie die Eingabetaste. Sobald der Task -Manager geöffnet ist, können Sie die Registerkarte "Leistung" auswählen und dann die Option "Speicher" auswählen.
Auf der Registerkarte Speicher können Sie die Gesamtspeichermenge anzeigen, die von jedem Laufwerk verwendet wird. Sie können auch die Menge an Speicher anzeigen, die von jedem Artikel verwendet wird, und die Menge des freien Speicherplatzes. Dies kann eine hilfreiche Möglichkeit sein, die von einem bestimmten Laufwerk verwendete Speichermenge schnell zu überprüfen.
Überprüfen Sie den Speicher aus der Eingabeaufforderung aus
Die Eingabeaufforderung ist ein leistungsstarkes Tool, mit dem die von jedem Laufwerk verwendete Speichermenge angezeigt werden kann. Um auf die Eingabeaufforderung zuzugreifen, drücken Sie die Windows -Taste, geben Sie "Eingabeaufforderung" ein und drücken Sie die Eingabetaste. Sobald die Eingabeaufforderung geöffnet ist, können Sie den folgenden Befehl eingeben: „WMIC LOGICALDISK GET SRIP, Freespace“. Dadurch wird die Gesamtspeichermenge angezeigt, die von jedem Laufwerk verwendet wird, sowie die Menge des freien Speicherplatzes.
Abschluss
Die Überprüfung des Speichers unter Windows 11 ist eine leichte Aufgabe und kann auf verschiedene Weise erfolgen. Der Datei -Explorer, die Einstellungs -App, der Task -Manager und die Eingabeaufforderung sind nützliche Tools, mit denen die Gesamtspeichermenge angezeigt werden kann, die von jedem Laufwerk verwendet wird, sowie die Menge an freien Speicherplatz.
Top 6 häufig gestellte Fragen
Was ist Windows 11?
Windows 11 ist die bevorstehende Version des Windows -Betriebssystems von Microsoft. Es wird erwartet, dass es auf dem Erfolg von Windows 10 aufbaut und neue Funktionen und Funktionen einführt. Es wird weiterhin von Microsoft unterstützt und in Stores und online zum Kauf erhältlich sein. Windows 11 wird voraussichtlich Ende 2021 veröffentlicht.
Wie überprüfe ich den Speicher unter Windows 11?
Um den Speicher unter Windows 11 zu überprüfen, können Sie die Einstellungs -App öffnen und System> Speicher auswählen. Dadurch wird die Speicherseite geöffnet, auf der Sie eine Aufschlüsselung der auf dem Gerät verwendeten Speicherplätze zeigen. Auf der Speicherseite werden auch ein Kreisdiagramm des gebrauchten und freien Speicherplatzes angezeigt und Sie können die Menge an Speicherplatz an Systemdateien und Apps einstellen.
Auf welche Art von Speicher kann ich unter Windows 11 zugreifen?
Mit Windows 11 können Sie auf mehrere Speichertypen zugreifen. Sie können auf Ihren lokalen Speicher sowie Ihren externen Speicher wie USB -Laufwerke, SD -Karten und externe Festplatten zugreifen. Sie können auch über Dienste wie Microsoft OneDrive und Dropbox auf Cloud -Speicher zugreifen.
Wie kann ich den Speicherplatz unter Windows 11 freilegen?
Um den Speicherplatz unter Windows 11 freizugeben, können Sie die Speicherseite öffnen und den Speichertyp auswählen, den Sie frei machen möchten. Sie können dann nach Dateien und Apps suchen, die Sie nicht mehr benötigen, und sie löschen. Sie können auch die Funktion "Speicher Sense" verwenden, um nicht benötigte Dateien und Apps automatisch zu löschen.
Wie überprüfe ich die Menge an Speicherplatz, die ich auf Windows 11 hinterlassen habe?
Um den Speicherplatz zu überprüfen, den Sie unter Windows 11 hinterlassen haben, können Sie die Speicherseite öffnen und sich das Kreisdiagramm ansehen. Das Kreisdiagramm zeigt die Menge an gebrauchtem und freiem Speicherplatz an und Sie können auch die Liste der Speichertypen untersuchen, um zu sehen, wie viel Speicherplatz Sie in jedem Typ hinterlassen haben.
Wie füge ich Windows 11 zusätzlichen Speicherplatz hinzu?
Um Windows 11 zusätzlichen Speicherplatz hinzuzufügen, können Sie ein externes Speichergerät wie ein USB -Laufwerk oder eine externe Festplatte anschließen. Sie können auch Cloud -Speicherdienste wie Microsoft OneDrive und Dropbox verwenden, um Dateien und Dokumente zu speichern. Sie können auch eine SD -Karte verwenden, um den Speicherplatz auf Ihrem Gerät zu erweitern.
Windows 11 Speicher und wie Sie den Speicherplatz und die Art und Weise ansehen, wie er verwendet wird
Wenn Sie sich fragen, wie Sie den Speicher unter Windows 11 überprüfen, hat diese Anleitung ein Schritt-für-Schritt-Tutorial bereitgestellt, mit dem Sie sicherstellen können, dass Sie über genügend Speicherplatz für alle Ihre Dateien und Programme verfügen. Wenn Sie diesen Anweisungen befolgen, sollten Sie den Speicher auf Ihrem Windows 11 -Gerät schnell und einfach überprüfen und sicherstellen, dass Ihnen nicht der Platz ausgeht. Mit ein paar einfachen Klicks können Sie sicherstellen, dass Ihr Gerät reibungslos ausgeführt wird.




