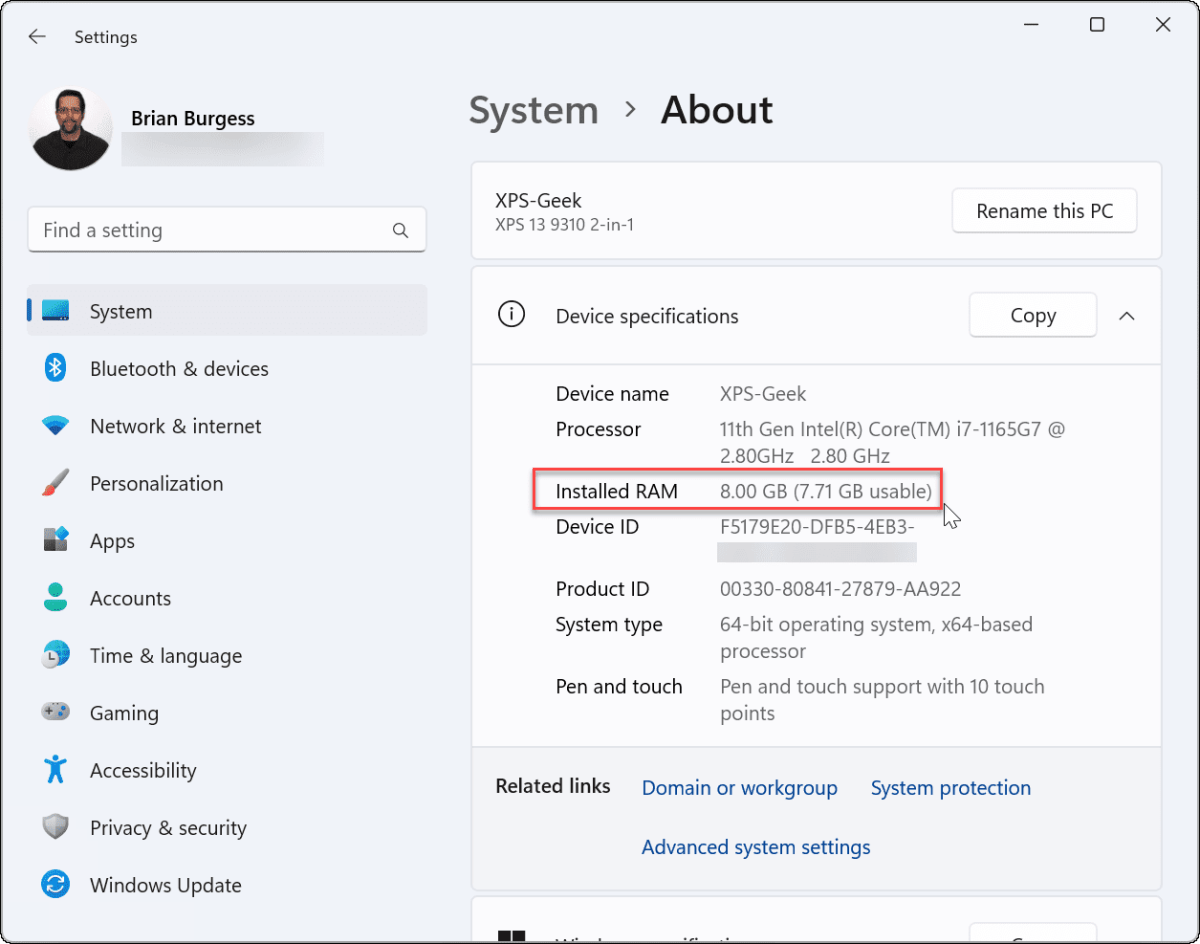
So überprüfen Sie den RAM -Typ in Windows 11
Versuchen Sie herauszufinden, wie Sie den RAM -Typ in Windows 11 überprüfen? RAM oder Zufallszugriffsspeicher ist eine wesentliche Komponente eines beliebigen Computersystems. Es ist verantwortlich für das Speichern von Daten und Informationen, die der Computer bedienen muss. Wenn Sie den von Ihnen installierten RAM kennen, können Sie potenzielle Probleme beheben oder den Speicher Ihres Computers verbessern. In diesem Artikel zeigen wir Ihnen, wie Sie den RAM -Typ in Windows 11 überprüfen.
So überprüfen Sie den RAM -Typ unter Windows 11:
- Gehen zu Start > Einstellungen.
- Wählen System.
- Wählen Um.
- Scrollen Sie nach unten, um zu lokalisieren Gerätespezifikationen.
- Unter dem Gerätespezifikationen Abschnitt finden Sie Informationen zum RAM -Typ.
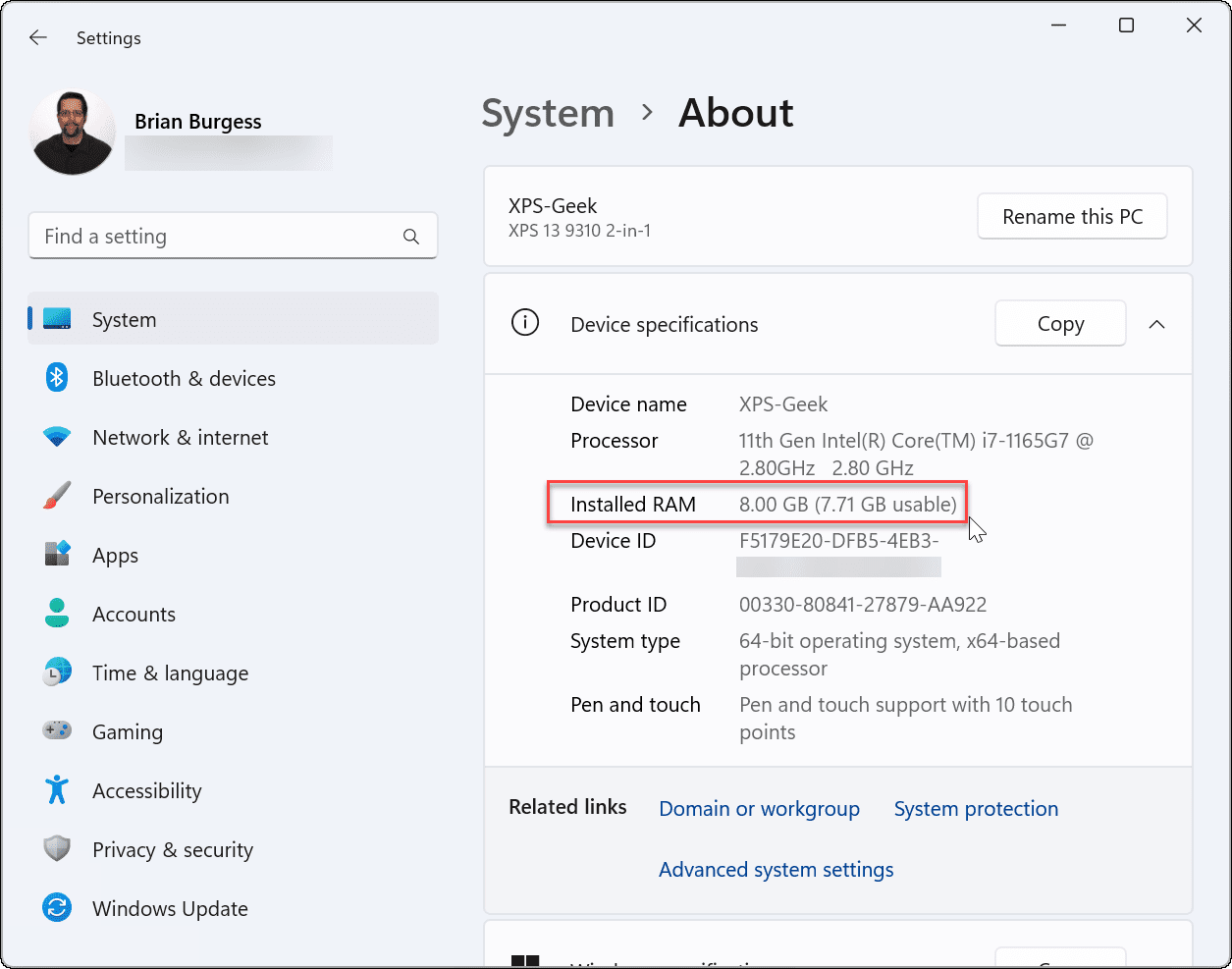
Verständnis verschiedener Arten von RAM
RAM oder Random Access -Speicher ist eine Art Computerspeicher, mit dem Daten und Anweisungen von der CPU verwendet werden. Es ist flüchtiger Speicher, dh es wird gelöscht, wenn der Computer ausgeschaltet wird. Der RAM wird in verschiedenen Typen und Geschwindigkeiten geliefert, und die Art und Geschwindigkeit des RAM, die in einem Computer verwendet werden, wirkt sich auf die Leistung aus. Die häufigsten RAM -Arten sind DDR3, DDR4 und SDRAM.
DDR3 ist die häufigste Art von RAM, die heute in Computern verwendet wird. Es ist so konzipiert, dass es hohe Geschwindigkeiten und geringe Stromverbrauch liefert. Es ist auch rückwärts kompatibel mit älterer Hardware. DDR4 ist die neueste Art von RAM und bietet höhere Geschwindigkeiten und eine verbesserte Leistungseffizienz. Es ist jedoch nicht rückwärts kompatibel mit älterer Hardware. SDRAM ist ein älterer RAM, der heute nicht so häufig ist wie DDR3 oder DDR4.
Überprüfen Sie den RAM -Typ in Windows 11
Um den in Ihrem Computer installierten RAM zu überprüfen, müssen Sie das Systeminformationstool in Windows 11 verwenden. Mit diesem Tool wird Hardware- und Systeminformationen über Ihren Computer angezeigt. Öffnen Sie, um es zu verwenden, das Windows -Startmenü, geben Sie „Systeminformationen“ in das Suchfeld ein und drücken Sie die Eingabetaste.
Sobald das Fenster Systeminformationen geöffnet ist, können Sie Informationen über die Hardware Ihres Computers anzeigen, einschließlich des installierten RAM. Um den RAM anzuzeigen, suchen Sie nach dem Speicherbereich im Fenster. Hier sehen Sie die Art, Größe und Geschwindigkeit des in Ihrem Computer installierten RAM.
Überprüfen Sie die RAM -Geschwindigkeit in Windows 11
Zusätzlich zur Überprüfung des in Ihrem Computer installierten RAM -Typs können Sie auch die Geschwindigkeit des RAM überprüfen. Öffnen Sie dazu das Systeminformationswerkzeug und suchen Sie nach dem Speicherbereich. Hier sehen Sie die Geschwindigkeit des in Megahertz (MHz) aufgeführten RAM. Je höher die Zahl, desto schneller ist der RAM.
Upgrade RAM in Windows 11 aktualisieren
Wenn Sie feststellen, dass der Typ oder die Geschwindigkeit des in Ihrem Computer installierten RAM nicht ausreicht, möchten Sie ihn möglicherweise aktualisieren. Das Upgrade des RAM kann die Leistung Ihres Computers verbessern, indem er schneller und reibungsloser ausgeführt wird. Um den RAM zu aktualisieren, müssen Sie neue RAM -Module kaufen, die mit Ihrem Computer kompatibel sind.
Sobald Sie den neuen RAM haben, können Sie ihn auf Ihrem Computer installieren. Der Vorgang zur Installation von RAM variiert je nach Art des Computers, den Sie haben, aber normalerweise wird das Öffnen des Computergehäuses, das Entfernen des vorhandenen RAM und das Einfügen des neuen RAM geöffnet.
Fehlerbehebung RAM -Probleme in Windows 11
Wenn Sie auf Probleme mit Ihrem RAM stoßen, z. B. Fehler oder langsame Leistung, müssen Sie möglicherweise das Problem beheben. Dazu können Sie das Windows 11 -Speicherdiagnosewerkzeug verwenden. Dieses Tool analysiert Ihren RAM und prüft nach Fehlern oder Problemen.
Um das Speicherdiagnosewerkzeug zu verwenden, öffnen Sie das Windows -Startmenü, geben Sie „Speicherdiagnose“ in das Suchfeld ein und drücken Sie die Eingabetaste. Sobald das Tool geöffnet ist, befolgen Sie die Anweisungen auf dem Bildschirm, um den Test auszuführen. Wenn Fehler oder Probleme gefunden werden, werden sie im Ergebnisfenster angezeigt. Von hier aus können Sie Maßnahmen ergreifen, um das Problem zu lösen.
Häufig gestellte Fragen
Frage 1: Was ist RAM?
Antwort: Random Access Memory (RAM) ist eine Art Computerspeicher, auf den zufällig zugegriffen werden kann. Es wird verwendet, um Informationen zu speichern, auf die von der Central Processing Unit (CPU) des Computers schnell zugegriffen und verarbeitet werden kann. RAM ist ein flüchtiger Speichertyp, was bedeutet, dass die darin gespeicherten Informationen verloren gehen, wenn der Computer ausgeschaltet ist.
Frage 2: Wie kann ich meinen RAM -Typ in Windows 11 überprüfen?
Antwort: Das Überprüfen des RAM -Typs in Windows 11 ist ein einfacher Vorgang. Öffnen Sie zunächst das Startmenü und geben Sie "Systeminformationen" in die Suchleiste ein. Wählen Sie dann die Option Systeminformationen aus den Suchergebnissen aus. Sobald das Fenster Systeminformationen geöffnet ist, klicken Sie im Menü links auf "Komponenten" und wählen Sie dann in der Liste der Komponenten "Speicher". Dadurch wird der in Ihrem Computer installierte RAM sowie andere Informationen zum RAM angezeigt.
Frage 3: Was ist der Unterschied zwischen RAM und ROM?
Antwort: RAM und ROM sind beide Arten des Computerspeichers, aber sie haben unterschiedliche Verwendungen. RAM ist eine Art flüchtiger Speicher, was bedeutet, dass die darin gespeicherten Informationen verloren gehen, wenn der Computer ausgeschaltet ist. ROM hingegen ist eine Art nichtflüchtiger Speicher, was bedeutet, dass die darin gespeicherten Informationen nicht verloren gehen, wenn der Computer ausgeschaltet ist. RAM wird verwendet, um Daten zu speichern, die derzeit vom Computer verwendet werden, während ROM verwendet wird, um Daten zu speichern, die derzeit nicht vom Computer verwendet werden.
Frage 4: Welche Art von RAM kann ich in Windows 11 verwenden?
Antwort: Windows 11 unterstützt eine Vielzahl von RAM -Typen, einschließlich DDR4, DDR3 und DDR2. Es ist wichtig, den RAM -Typ Ihres Computers vor dem Kauf von RAM zu überprüfen, da verschiedene RAM -Typen nicht miteinander kompatibel sind. Darüber hinaus unterstützen einige Motherboards möglicherweise nur bestimmte RAM -Typen.
Frage 5: Was ist die maximale Menge an RAM, die Windows 11 unterstützen kann?
Antwort: Windows 11 kann bis zu 2 TB (Terabyte) RAM unterstützen. Wenn Ihr Motherboard mehr als 2 TB RAM unterstützt, müssen Sie auf eine neuere Version von Windows ein Upgrade ein Upgrade für die Verwendung von Windows einstellen.
Frage 6: Was ist der Unterschied zwischen RAM und einer Festplatte?
Antwort: RAM und eine Festplatte sind beide Arten des Computerspeichers, sie werden jedoch für verschiedene Zwecke verwendet. RAM ist eine Art flüchtiger Speicher, was bedeutet, dass die darin gespeicherten Informationen verloren gehen, wenn der Computer ausgeschaltet ist. Eine Festplatte ist eine Art nichtflüchtiger Speicher, was bedeutet, dass die darin gespeicherten Informationen nicht verloren gehen, wenn der Computer ausgeschaltet ist. RAM wird verwendet, um Daten zu speichern, die derzeit vom Computer verwendet werden, während eine Festplatte verwendet wird, um Daten zu speichern, die derzeit nicht vom Computer verwendet werden.
So überprüfen Sie den RAM -Typ DDR3 oder DDR4 in Windows 11
Zusammenfassend ist das Überprüfen des RAM -Typs in Windows 11 ein relativ einfacher Prozess, der schnell und einfach durchgeführt werden kann. Durch das Verständnis der Art des RAM, den Ihr Computer hat, können Sie besser fundierte Entscheidungen über das Upgrade oder das Ersetzen eines anderen RAM -Typs treffen. Mithilfe des Windows 11 -Systeminformationstools können Sie den RAM -Typ schnell und einfach identifizieren und die besten Entscheidungen für Ihren Computer treffen.




