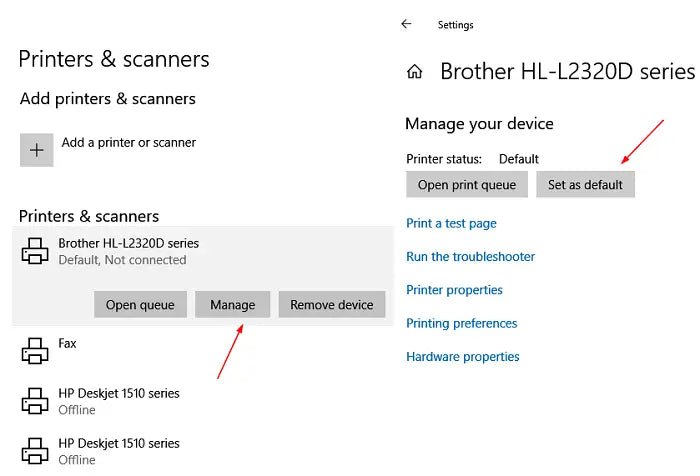
So stellen Sie den Standarddrucker in Windows 10 fest
Das Einstellen eines Standarddruckers in Windows 10 ist eine wichtige Aufgabe, um sicherzustellen, dass Ihre Dokumente schnell und effizient auf das richtige Gerät gedruckt werden. Zu diesem Zweck müssen Sie folgende einfache Schritte befolgen:
- Öffnen Sie das Startmenü und auswählen Einstellungen.
- Wählen Sie Geräte aus Aus dem Einstellungsfenster.
- Klicken Sie auf die Drucker und Scanner Option im linken Bereich.
- Wählen Sie den Drucker aus, den Sie als Standard einstellen möchten Aus der Liste der verfügbaren Drucker.
- Klicken Sie auf die Schaltfläche Verwalten In der unteren linken Ecke des Fensters.
- Klicken Sie auf die Schaltfläche "Standard) In der unteren rechten Ecke des Fensters.

Wie ändere ich meinen Standarddrucker?
Das Ändern Ihres Standarddruckers ist ein schneller und einfacher Prozess, unabhängig davon, welche Art von Computer Sie verwenden. Unabhängig davon, ob Sie einen Windows -PC oder einen Mac verwenden, ist der Vorgang gleich:
Unter Windows:
- Öffnen Sie das Bedienfeld. Sie können dies tun, indem Sie in Ihrer Suchleiste nach „Bedienfeld“ suchen oder auf die Schaltfläche Start und die Auswahl des Bedienfelds aus der Liste der Optionen auswählen.
- Sobald das Bedienfeld geöffnet ist, finden Sie den Abschnitt Geräte und Drucker. Es kann unter "Hardware und Sound" aufgeführt sein.
- Sie sehen eine Liste aller an Ihrem Computer verbundenen Drucker. Klicken Sie mit der rechten Maustaste auf den Drucker, den Sie für Ihren Standarddrucker erstellen möchten, und wählen Sie "Standarddrucker festlegen".
- Sie sollten jetzt ein Scheckmarkt neben Ihrem neu ausgewählten Standarddrucker sehen.
Auf Mac:
- Offene Systemeinstellungen. Sie können dies tun, indem Sie auf das Apple-Symbol in der oberen linken Ecke des Bildschirms klicken.
- Suchen Sie die Option Drucker und Scanner und wählen Sie sie aus.
- Sie sehen eine Liste aller an Ihrem Computer verbundenen Drucker. Wählen Sie die aus, die Sie als Standarddrucker verwenden möchten, und klicken Sie auf "Als Standarddrucker setzen".
- Sie sollten jetzt ein Scheckmarkt neben Ihrem neu ausgewählten Standarddrucker sehen.
Sobald Sie Ihren Standarddrucker festgelegt haben, ist dies derjenige, zu dem Ihr Computer beim Klicken auf "Drucken" druckt. Auf diese Weise sparen Sie die Zeit, wenn Sie jedes Mal einen Drucker auswählen müssen, wenn Sie ein Dokument ausdrucken möchten.
Wie setze ich Druckereinstellungen in Windows 10 ein?
Um die Druckereinstellungen in Windows 10 festzulegen, müssen Sie Geräte und Drucker öffnen. Dies kann durch das Starten des Windows -Startmenüs und das Eingeben von „Geräten und Druckern“ in die Suchleiste erfolgen. Sobald das Fenster Geräte und Drucker geöffnet wurde, müssen Sie mit der rechten Maustaste auf den Drucker klicken, den Sie anpassen und aus dem Dropdown-Menü „Druckeinstellungen“ auswählen möchten. Dadurch wird ein Fenster geöffnet, in dem die verschiedenen Optionen für den Drucker angezeigt werden. Von hier aus können Sie die Einstellungen für den Drucktyp, die Papiergröße, die Farboptionen und andere Optionen anpassen. Sobald Sie die gewünschten Änderungen vorgenommen haben, können Sie auf die Schaltfläche „OK“ klicken, um sie zu speichern.
Sie können auch auf das Fenster der Druckeinstellungen zugreifen, indem Sie mit der rechten Maustaste auf das Druckersymbol im Fenster Geräte und Drucker klicken und „Druckereigenschaften“ auswählen. Dadurch wird ein Fenster mit fortgeschritteneren Optionen geöffnet, einschließlich der Möglichkeit, Duplex -Drucken zu aktivieren, die Papiergröße und andere Einstellungen anzupassen. Nachdem Sie gewünschte Änderungen vorgenommen haben, klicken Sie auf die Schaltfläche „OK“, um sie zu speichern.
Schließlich können Sie auch Druckereinstellungen aus dem Bedienfeld einstellen. Starten Sie das Windows -Startmenü, um auf das Bedienfeld zuzugreifen, und geben Sie das "Bedienfeld" in die Suchleiste ein. Sobald das Bedienfeldfenster geöffnet wurde, wählen Sie aus der Liste der Optionen „Geräte und Drucker“ aus. Von hier aus können Sie mit der rechten Maustaste auf den Drucker klicken und „Druckereigenschaften“ auswählen, um die Druckereinstellungen anzupassen. Nehmen Sie die gewünschten Änderungen vor und klicken Sie auf die Schaltfläche „OK“, um sie zu speichern.
Wie lasse ich Windows meinen Standarddrucker verwalten?
In Windows können Sie einen Standarddrucker für alle Ihre Druckanforderungen festlegen. Dazu müssen Sie das Bedienfeld öffnen und Geräte und Drucker auswählen. Klicken Sie in der Liste der verfügbaren Drucker mit der rechten Maustaste auf den Drucker, den Sie verwenden möchten, und wählen Sie "als Standarddrucker festlegen". Sobald dies erledigt ist, verwendet Windows, wenn Sie etwas drucken, den Standarddrucker, den Sie festgelegt haben.
Wenn Sie Ihre Druckereinstellungen weiter verwalten möchten, können Sie auf den Drucker klicken und "Druckeinstellungen" auswählen. Von dort aus können Sie Änderungen an Papiergröße, Rändern, Farboptionen und anderen Einstellungen vornehmen. Darüber hinaus können Sie Standarddruckoptionen für alle Ihre Dokumente festlegen, z. B. doppelseitiger Druck oder Farbdruck.
Um die Wartung und Fehlerbehebung Ihres Druckers zu verwalten, können Sie das Bedienfeld besuchen und auf "Drucker und Faxes" klicken. Dadurch wird das Fenster für Druckerverwaltungen geöffnet, in dem Sie den Status des Druckers verwalten, Probleme beheben und die Nutzungsverlauf anzeigen können. Sie können auch Wartungsaufgaben wie das Reinigen des Druckkopfs oder das Ersetzen von Tintenpatronen ausführen.
Wie kann ich Windows 10 dazu bringen, meinen Drucker zu erkennen?
Das Anschließen eines Druckers an einen Windows 10 -Computer ist ein relativ einfacher Vorgang. Abhängig vom Druckertyp, den Sie haben, können Sie möglicherweise ein USB -Kabel verwenden, um es direkt an den Computer anzuschließen. Wenn Ihr Drucker ein drahtloses Modell ist, können Sie es mit Ihrem Wi-Fi-Netzwerk verbinden. Sobald sie angeschlossen sind, erkennt Windows 10 den Drucker automatisch und installiert die erforderlichen Treiber.
Um einen Drucker über USB an Ihren Computer zu verbinden:
- Schließen Sie das USB -Kabel zwischen dem Drucker und Ihrem Computer an.
- Schalten Sie den Drucker ein.
- Gehen Sie zu den Einstellungen Ihres Windows 10 -Computers, indem Sie auf das Startmenü klicken und Einstellungen auswählen.
- Wählen Sie Geräte aus.
- Klicken Sie im Seitenmenü auf Drucker und Scanner.
- Klicken Sie auf die Option Drucker oder Scanner hinzufügen.
- Warten Sie, bis Windows den Drucker erfasst.
- Befolgen Sie nach der Erkennung den Anweisungen auf dem Bildschirm, um den Drucker zu installieren.
Um einen drahtlosen Drucker an Ihr Wi-Fi-Netzwerk zu verbinden:
- Stellen Sie sicher, dass Ihr Drucker eingeschaltet und mit demselben Wi-Fi-Netzwerk angeschlossen ist wie Ihr Windows 10-Computer.
- Gehen Sie zu den Einstellungen Ihres Windows 10 -Computers, indem Sie auf das Startmenü klicken und Einstellungen auswählen.
- Wählen Sie Geräte aus.
- Klicken Sie im Seitenmenü auf Drucker und Scanner.
- Klicken Sie auf die Option Drucker oder Scanner hinzufügen.
- Warten Sie, bis Windows den Drucker erfasst.
- Befolgen Sie nach der Erkennung den Anweisungen auf dem Bildschirm, um den Drucker zu installieren.
Sobald Sie verbunden sind, können Sie den Drucker für alle Druckaufgaben verwenden, die Sie möglicherweise benötigen.
Setzen Sie den Standarddrucker Windows 11
Das Einstellen eines Standarddruckers in Windows 10 ist ein einfacher Vorgang und kann in wenigen Schritten durchgeführt werden. Klicken Sie zunächst auf die Schaltfläche Start in der unteren linken Ecke Ihres Bildschirms und wählen Sie die Option Einstellungen aus. Sobald Sie sich in den Einstellungen befinden, wählen Sie die Option Geräte und wählen Sie die Registerkarte Drucker und Scanner. Auf dieser Seite sehen Sie alle Drucker, die derzeit mit Ihrem Computer verbunden sind. Wählen Sie den Drucker aus, den Sie als Standarddrucker festlegen möchten, und klicken Sie dann auf den Link verwalten. Aktivieren Sie auf der resultierenden Seite das Kontrollkästchen mit der Aufschrift „Setzen Sie als Standarddrucker“.
Sobald Sie dies getan haben, können Sie alle Anwendungen oder Dokumente öffnen und mit dem Standarddrucker drucken. Wenn Sie für ein bestimmtes Dokument einen anderen Drucker verwenden müssen, können Sie im Dropdown-Menü im Dialog "Drucker" jederzeit den Drucker auswählen, den Sie verwenden möchten. Sie können auch den Standarddrucker jederzeit wechseln, indem Sie dieselben Schritte befolgen.
Der Drucker kann nicht als Standard -Windows 10 festgelegt werden
Wenn Sie Probleme haben, Ihren Drucker als Standarddrucker in Windows 10 festzulegen, hilft Ihnen dieses Tutorial bei der Lösung des Problems.
Öffnen Sie zunächst die Einstellungs -App und wählen Sie Geräte aus. Wählen Sie nun Drucker und Scanner aus und stellen Sie sicher, dass Ihr Drucker aufgeführt ist. Wenn nicht, wählen Sie einen Drucker oder Scanner hinzufügen und befolgen Sie die Anweisungen, um Ihren Drucker hinzuzufügen.
Sobald Ihr Drucker aufgelistet ist, wählen Sie es aus und wählen Sie verwalten. Sie können jetzt als Standard eingestellt werden. Dies sollte den Standarddrucker in Windows 10 ändern, sodass Sie Dokumente in den Drucker Ihrer Wahl drucken können.
Wenn Sie immer noch Probleme haben, den Standarddrucker festzulegen, können Sie versuchen, das Bedienfeld zu verwenden. Öffnen Sie das Bedienfeld und öffnen Sie Geräte und Drucker. Klicken Sie mit der rechten Maustaste auf den Drucker, den Sie als Standardeinstellung einstellen möchten, und wählen Sie als Standarddrucker eingestellt. Auf diese Weise können Sie den Standarddrucker in Windows 10 festlegen.
Druckereinstellungen Windows 10
Das Einstellen des Standarddruckers in Windows 10 kann ein einfacher Vorgang sein. Zuerst müssen Sie das Fenster Einstellungen öffnen, indem Sie auf die Schaltfläche Start klicken und dann auf das Zahnradsymbol klicken, um die Einstellungen zu öffnen. Sobald das Einstellungsfenster geöffnet ist, klicken Sie auf Geräte und wählen Sie dann Drucker und Scanner aus. Dadurch wird eine Liste der Drucker und Scanner geöffnet, die mit Ihrem Windows 10 -Computer verbunden sind. Wählen Sie als Nächstes den Drucker aus, den Sie den Standarddrucker erstellen möchten. Sie können dies tun, indem Sie auf den Drucker klicken und dann auf die Schaltfläche „Verwalten“ klicken. In den Druckereinstellungen sollten Sie eine Option sehen, um den Drucker als Standardeinstellung festzulegen. Sobald Sie auf das Kontrollkästchen geklickt haben, um den Drucker auf die Schaltfläche "OK" zu erstellen. Jetzt ist Ihr Standarddrucker festgelegt und Sie können Drucken mit Drucken beginnen.
So ändern Sie die Standarddruckereinstellungen
Wenn Ihr Drucker installiert ist, Sie jedoch die Standarddruckereinstellungen in Windows 10 ändern müssen, müssen Sie Folgendes tun.
Öffnen Sie das Bedienfeld. Sie können im Startmenü danach suchen oder es unter Einstellungen finden.
Klicken Sie im Bedienfeld auf Hardware und Sound sowie Geräte und Drucker.
Klicken Sie im Fenster Geräte und Drucker mit der rechten Maustaste auf den Drucker, den Sie zum Standarddrucker werden möchten.
Wählen Sie die Option "Standarddrucker" im Kontextmenü fest.
Der Drucker, den Sie gerade als Standarddrucker festgelegt haben, wird nun mit einem Checkmark -Symbol gekennzeichnet.
Jetzt werden alle Dokumente, die Sie drucken, an den Drucker gesendet, den Sie gerade als Standarddrucker festgelegt haben.
Sie können auch den Standarddrucker ändern, indem Sie zum Startmenü gehen und „Drucker“ in das Suchfeld eingeben. Dadurch wird das Fenster Drucker und Faxes geöffnet. Klicken Sie mit der rechten Maustaste auf den Drucker, den Sie zum Standarddrucker werden möchten, und wählen Sie im Kontextmenü "als Standarddrucker festgelegt". Der Drucker, den Sie gerade als Standarddrucker festgelegt haben, wird nun mit einem Checkmark -Symbol gekennzeichnet.
Lassen Sie Windows meinen Standarddrucker verwalten
Um Ihren Standarddrucker in Windows 10 festzulegen, können Sie das Dienstprogramm für Einstellungen oder das Bedienfeld verwenden.
Verwenden des Dienstprogramms für Einstellungen:
- Drücken Sie die Windows -Taste + I, um das Fenster Einstellungen zu öffnen.
- Klicken Sie auf Geräte.
- Klicken Sie auf Drucker und Scanner.
- Wählen Sie den Drucker aus, den Sie als Standarddrucker festlegen möchten.
- Klicken Sie auf Verwalten.
- Klicken Sie auf Set als Standard.
- Klicken Sie auf den Pfeil zurück.
Verwenden des Bedienfelds:
- Öffnen Sie das Bedienfeld.
- Wählen Sie Geräte und Drucker aus.
- Wählen Sie den Drucker aus, den Sie als Standarddrucker festlegen möchten.
- Klicken Sie mit der rechten Maustaste auf den Drucker und wählen Sie als Standarddrucker eingestellt.
So setzen Sie den Standarddrucker in Windows 7
Das Einstellen eines Standarddruckers in Windows 10 ist ein unkomplizierter Vorgang. Stellen Sie vor Beginn sicher, dass Sie alle Drucker, die Sie verwenden, entweder verkabelt oder drahtlos an Ihren PC angeschlossen.
Befolgen Sie die folgenden Schritte, um einen Standarddrucker in Windows 10 festzulegen:
- Öffnen Sie das Startmenü und wählen Sie "Einstellungen".
- Klicken Sie auf "Geräte".
- Klicken Sie im linken Bereich auf "Drucker & Scanner".
- Sie sehen die Liste der Drucker, die mit Ihrem PC verbunden sind. Klicken Sie auf den Drucker, den Sie als Standard einstellen möchten.
- Klicken Sie auf die Schaltfläche "Verwalten".
- Klicken Sie auf "Setzen Sie als Standardeinstellung".
- Der Drucker ist nun der Standarddrucker.
Jedes Dokument, das Sie von Ihrem PC drucken, wird zum Standarddrucker, den Sie festgelegt haben, gilt. Wenn Sie den Standarddrucker zu jedem Zeitpunkt ändern möchten, können Sie die obigen Schritte erneut ausführen und einen anderen Drucker auswählen.
So ändern Sie die Druckereinstellungen
Das Einstellen Ihres Standarddruckers in Windows 10 ist eine einfache Aufgabe. Alles, was Sie tun müssen, ist ein paar Schritte zu befolgen.
So setzen Sie einen Standarddrucker in Windows 10:
- Gehen Sie zu Einstellungen> Geräte> Drucker und Scanner
- Wählen Sie den gewünschten Drucker als Standard aus
- Klicken Sie auf Verwalten und wählen Sie dann als Standard eingestellt.
- Sie haben jetzt Ihren Standarddrucker erfolgreich festgelegt
Das war's. Sie haben den Standarddrucker für Ihren PC erfolgreich festgelegt. Sie können jetzt leicht Dokumente drucken, ohne den Drucker jedes Mal manuell auswählen zu müssen. Wenn Sie jemals Ihren Standarddrucker ändern müssen, können Sie einfach dieselben Schritte ausführen und einen anderen Drucker auswählen.
Setzen Sie als Standarddrucker, der nicht angezeigt wird
Mit den Standarddruckereinstellungen in Windows 10 können Sie einen Drucker für alle Ihre Druckanforderungen einfach auswählen. Manchmal fehlt jedoch die Option "Einsatz als Standarddrucker" in der Liste der angeschlossenen Drucker. Um einen bestimmten Drucker zum Standard zu machen, müssen Sie zunächst sicherstellen, dass er ordnungsgemäß installiert und verbunden ist. Sobald dies erledigt ist, können Sie die folgenden Schritte ausführen, um den Standarddrucker festzulegen.
- Klicken Sie mit der rechten Maustaste auf die Schaltfläche Start und wählen Sie "Einstellungen" aus
- Wählen Sie "Geräte" aus
- Klicken Sie im linken Bereich auf "Drucker & Scanner" klicken
- Suchen Sie im rechten Bereich nach dem Drucker, den Sie als Standard einstellen möchten, und klicken Sie darauf
- Klicken Sie auf die Schaltfläche "Verwalten"
- Schalten Sie oben im Fenster "Drucker offline" in die Position "Aus" um "Aus"
- Klicken Sie auf "Standard festlegen"
- Klicken Sie auf "OK", um die Änderungen zu speichern
Sobald Sie diesen Schritten befolgt haben, sollte der von Ihnen ausgewählte Drucker jetzt als Standard in Windows 10 festgelegt werden. Wenn Sie etwas drucken, sollten die Dokumente automatisch an diesen Drucker gesendet werden. Wenn Sie jemals den Standarddrucker ändern möchten, können Sie einfach die obigen Schritte wiederholen und stattdessen einen anderen Drucker auswählen.
So stellen Sie einfach einen Standarddrucker in Windows 10 ein
Das Einstellen des Standarddruckers in Windows 10 ist ein einfacher Vorgang, den jeder durchführen kann. Sie können den Drucker auswählen, den Sie als Standard verwenden möchten, und stellen Sie sicher, dass alle Ihre Druckaufträge von Ihrem Windows 10 -Computer an den richtigen Drucker gesendet werden. Mit den in diesem Artikel beschriebenen Schritten können Sie den Standarddrucker auf Ihrem Windows 10 -Computer schnell und einfach festlegen. Mit diesem neuen Wissen können Sie sicher sein, dass alle Ihre Druckaufträge an den richtigen Drucker gesendet werden und Ihnen Zeit und Mühe sparen.




