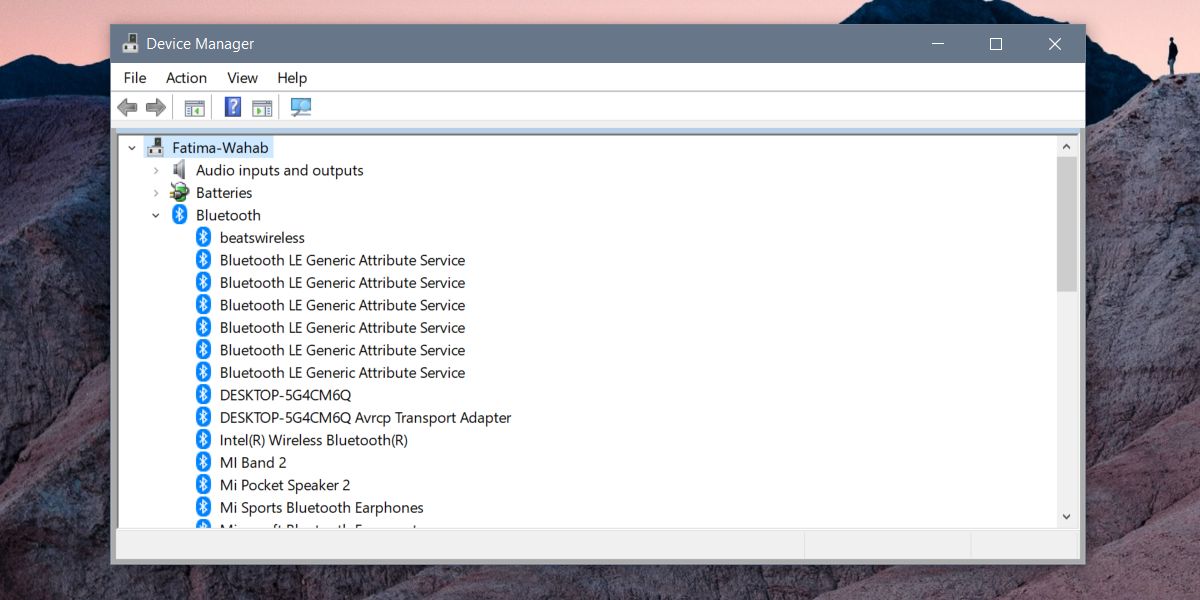
So setzen Sie Treiber unter Windows 10 zurück
Das Zurücksetzen von Treibern auf Ihrem Windows 10 -Computer kann wie eine entmutigende Aufgabe erscheinen, muss es jedoch nicht sein. Mit ein paar einfachen Schritten können Sie Ihre Treiber zurücksetzen und Ihren Computer in kürzester Zeit wieder zum Laufen bringen. In diesem Artikel zeigen wir Ihnen, wie Sie Treiber unter Windows 10 problemlos zurücksetzen können, damit Sie schnell wieder arbeiten können.
1. Drücken Sie die Windows -Taste + X, um das Menü Power User zu öffnen, und wählen Sie Geräte -Manager aus.
2. Erweitern Sie den Fahrer, den Sie zurücksetzen möchten. Klicken Sie mit der rechten Maustaste auf den Treiber und wählen Sie Deinstallation Device.
3. Wählen Sie die Treibersoftware für dieses Kontrollkästchen für dieses Gerät aus und klicken Sie auf Deinstallation.
4. Starten Sie Ihren PC neu.
5. Windows wird den Treiber nach dem Neustart automatisch neu installieren.

Einführung in das Zurücksetzen von Treibern unter Windows 10
Das Zurücksetzen von Treibern auf Windows 10 kann eine effektive Möglichkeit sein, Probleme zu beheben, die durch beschädigte oder veraltete Treiber verursacht werden. Durch das Zurücksetzen von Treibern werden sie in ihren Standardzustand wiederhergestellt und kann dazu beitragen, häufig auftretende Probleme wie Computerabstürze, blaue Bildschirme und vieles mehr zu lösen. In diesem Artikel erklären wir, wie Treiber unter Windows 10 zurückgesetzt werden.
Schritte zum Zurücksetzen von Treibern unter Windows 10
Das Zurücksetzen von Treibern auf Windows 10 ist ein unkomplizierter Prozess, der nur wenige Schritte umfasst. Bevor Sie Ihre Treiber zurücksetzen, sollten Sie immer sicherstellen, dass Sie alle wichtigen Dateien und Dokumente sichern, da das Zurücksetzen von Treibern Datenverlust verursachen kann. Hier sind die Schritte zum Zurücksetzen von Treibern unter Windows 10:
Schritt 1: Öffnen Sie den Geräte -Manager
Der erste Schritt, um Treiber unter Windows 10 zurückzusetzen, besteht darin, den Geräte -Manager zu öffnen. Öffnen Sie dazu das Startmenü und geben Sie "Geräte -Manager" ein. Wählen Sie dann die angezeigte Geräte -Manager -Anwendung aus. Dadurch wird das Geräte -Manager -Fenster geöffnet.
Schritt 2: Wählen Sie den Treiber, den Sie zurücksetzen möchten
Sobald das Geräte -Manager -Fenster geöffnet ist, müssen Sie den Treiber auswählen, den Sie zurücksetzen möchten. Suchen Sie dazu den Treiber in der Liste der Geräte und klicken Sie darauf. Dadurch wird ein Fenster mit weiteren Informationen über den Treiber geöffnet.
Schritt 3: Wählen Sie die Option "Zurücksetzen" aus
Nachdem Sie den Treiber ausgewählt haben, den Sie zurücksetzen möchten, klicken Sie im Fenster auf die Schaltfläche „Zurücksetzen“. Dadurch wird ein neues Fenster mit einer Eingabeaufforderung geöffnet, um den Reset zu bestätigen. Klicken Sie auf "Ja", um den Reset zu bestätigen.
Schritt 4: Starten Sie Ihren Computer neu
Nach dem Zurücksetzen des Treibers müssen Sie Ihren Computer neu starten, damit die Änderungen wirksam werden. Klicken Sie dazu auf die Schaltfläche "Starten" und wählen Sie "Neustart". Dadurch wird Ihr Computer neu gestartet und der Reset -Treiber wird nun in Kraft sein.
Fehlerbehebungstipps zum Zurücksetzen von Treibern unter Windows 10
Wenn Sie Probleme haben, Treiber unter Windows 10 zurückzusetzen, gibt es einige Tipps zur Fehlerbehebung, die helfen können. Hier sind einige Tipps, mit denen Sie Treiber unter Windows 10 zurücksetzen können:
Überprüfen Sie nach Updates
Wenn Sie Probleme mit dem Zurücksetzen von Treibern unter Windows 10 haben, stellen Sie sicher, dass Sie die neueste Version von Windows ausführen. Öffnen Sie dazu das Startmenü und geben Sie "nach Updates überprüfen" ein. Dadurch wird das Windows Update -Fenster geöffnet und Sie können nach verfügbaren Updates überprüfen.
Installieren Sie den Fahrer neu
Wenn das Zurücksetzen des Fahrers nicht funktioniert, müssen Sie den Fahrer möglicherweise neu installieren. Öffnen Sie dazu den Geräte -Manager und wählen Sie den Treiber aus, den Sie neu installieren möchten. Klicken Sie dann im Fenster auf die Schaltfläche "Deinstallieren". Dadurch werden der Treiber deinstalliert und Sie können ihn dann von der Website des Herstellers neu installieren.
Abschluss
Das Zurücksetzen von Treibern unter Windows 10 ist ein relativ einfacher Prozess, der bei der Lösung allgemeiner Probleme mit Ihrem Computer hilfreich sein kann. Stellen Sie vor dem Zurücksetzen Ihrer Treiber alle wichtigen Dateien und Dokumente sicher, da das Zurücksetzen von Treibern Datenverlust verursachen kann. Um Ihre Treiber zurückzusetzen, öffnen Sie den Geräte -Manager, wählen Sie den Treiber, den Sie zurücksetzen möchten, und klicken Sie auf die Schaltfläche „Zurücksetzen“. Nach dem Zurücksetzen des Treibers müssen Sie Ihren Computer neu starten, damit die Änderungen wirksam werden. Wenn Sie Probleme mit dem Zurücksetzen von Treibern unter Windows 10 haben, stellen Sie sicher, dass Sie die neueste Version von Windows ausführen und den Treiber neu installieren.
Verwandte FAQ
Was ist ein Fahrer?
Ein Treiber ist eine Art Software, die das Betriebssystem eines Computers mit einem bestimmten Hardware -Gerät mitteilt. Die Fahrer geben die Anweisungen für das Betriebssystem zur Kommunikation mit einem Gerät wie Drucker, Scanner, Grafikkarte oder Soundkarte. Ohne die richtigen Treiber kann der Computer das Gerät überhaupt nicht verwenden oder nicht in der Lage sein, es in vollem Umfang zu nutzen.
Warum müssten Sie Fahrer zurücksetzen?
Das Zurücksetzen von Treibern kann dazu beitragen, Probleme mit fehlerhaften Hardware oder mit Hardware zu beheben, die nicht so funktioniert. Es kann auch dazu beitragen, die Leistung des Geräts zu verbessern oder alle Kompatibilitätsprobleme mit dem Betriebssystem des Computers zu beheben.
Wie setzen Sie Treiber unter Windows 10 zurück?
Um Treiber unter Windows 10 zurückzusetzen, müssen Sie zunächst den Geräte -Manager öffnen. Dies ist durch die Suche nach „Geräte -Manager“ in der Windows -Suchleiste zu finden. Sobald das Geräte -Manager -Fenster geöffnet ist, müssen Sie das Gerät finden, für das Sie den Treiber zurücksetzen möchten, und dann mit der rechten Maustaste darauf klicken. Wählen Sie im Kontextmenü "Treiber aktualisieren" und dann "Gerät deinstallieren". Dadurch wird der aktuelle Treiber deinstalliert und ersetzt ihn wieder auf seine Standardeinstellungen.
Was sollten Sie nach dem Zurücksetzen eines Fahrers tun?
Sobald Sie den Fahrer zurückgesetzt haben, müssen Sie ihn neu installieren. Dazu müssen Sie den Geräte -Manager erneut öffnen, das Gerät suchen, mit der rechten Maustaste darauf klicken und „Treiber aktualisieren“ auswählen. Dadurch wird ein Fenster aufgerufen, in dem Sie den Treiber auswählen können, den Sie installieren möchten. Sobald Sie den Treiber ausgewählt haben, befolgen Sie die Anweisungen auf dem Bildschirm, um die Installation zu beenden.
Gibt es eine Möglichkeit, Treiber automatisch zurückzusetzen?
Ja, es gibt eine Möglichkeit, die Treiber unter Windows 10 automatisch zurückzusetzen. Dies kann mit dem Windows -Fehlerbehebungsmittel erfolgen, der im Menü Einstellungen zu finden ist. Sobald Sie den Fehlerbehebung geöffnet haben, wählen Sie die Option zum Suchen und Behebung von Problemen mit Geräten aus und beheben Sie es. Dadurch wird ein Scan Ihres Systems gestartet und automatisch alle Treiberprobleme erfasst und zurückgesetzt.
Gibt es Risiken für das Zurücksetzen von Fahrern?
Das Zurücksetzen von Treibern kann möglicherweise Probleme mit Ihrem Computer verursachen, da dies die Einstellungen eines Geräts ändern und die Leistung beeinflussen kann. Es ist daher wichtig sicherzustellen, dass Sie über die richtigen Treiber für Ihre Hardware installiert sind und nur Treiber zurücksetzen, wenn dies unbedingt erforderlich ist. Es wird auch empfohlen, wichtige Daten zu sichern, bevor Sie die Fahrer zurücksetzen, falls Probleme aus dem Reset entstehen.
So starten Sie einen Treiber unter Windows 10 neu
Zusammenfassend ist das Zurücksetzen von Treibern unter Windows 10 ein wesentlicher Prozess, um die Leistung Ihres Computers aufrechtzuerhalten. Es kann leicht mit nur wenigen Schritten erfolgen und einen großen Unterschied in der Leistung Ihrer Maschine ausmachen. Mit diesen Anweisungen können Sie Treiber schnell und einfach unter Windows 10 zurücksetzen und die beste Leistung, die Ihr Computer zu bieten hat, genießen.




