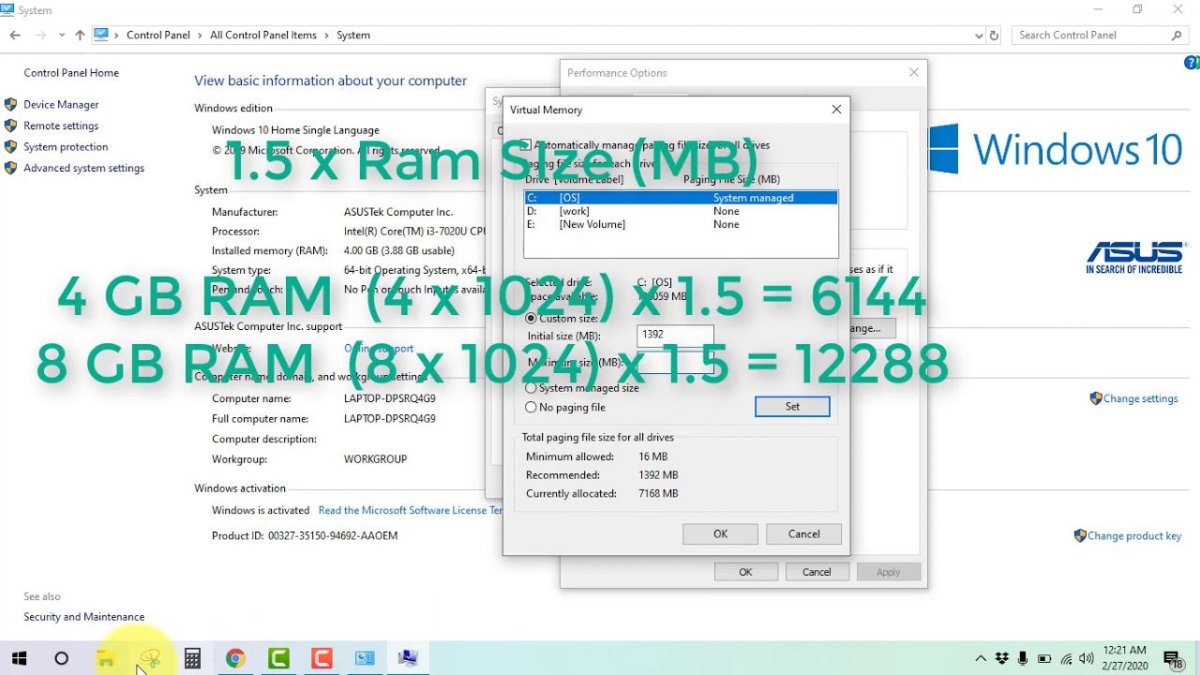
So setzen Sie den virtuellen Speicher Windows 10 zurück
Haben Sie Schwierigkeiten, herauszufinden, wie Sie in Windows 10 den virtuellen Speicher zurücksetzen können? Wenn ja, sind Sie nicht allein. Viele Windows 10 -Benutzer haben Probleme beim Verwalten des virtuellen Speichers, was zu Fehlern und einer langsamen Leistung führen kann. Diese Anleitung enthält eine schrittweise Erläuterung, wie der virtuelle Speicher in Windows 10 zurückgesetzt wird, sodass Sie die Leistung Ihres Computers maximieren und potenzielle Fehler vermeiden können.
Das Zurücksetzen des virtuellen Speichers in Windows 10 ist ein einfacher Prozess. Hier erfahren Sie, wie es geht:
- Drücken Windows -Schlüssel + R um die zu öffnen Laufen Dialogfeld.
- Typ sysdm.cpl und drücken Sie Eingeben.
- Klicken Sie auf die Fortschrittlich Tab.
- Klicken Einstellungen unter dem Leistung Kopfball.
- Klicken Sie auf die Fortschrittlich Tab.
- Klicken Ändern unter dem Virtuelle Erinnerung Kopfball.
- Deaktivieren Sie die Verwalten Sie die Paging -Dateigröße automatisch für alle Laufwerke Kasten.
- Wählen Sie das Laufwerk aus, das Sie ändern möchten.
- Wählen Benutzerdefinierte Größe und geben Sie die anfängliche und maximale Größe ein.
- Klicken Satz und dann OK.
- Starten Sie Ihren Computer neu.
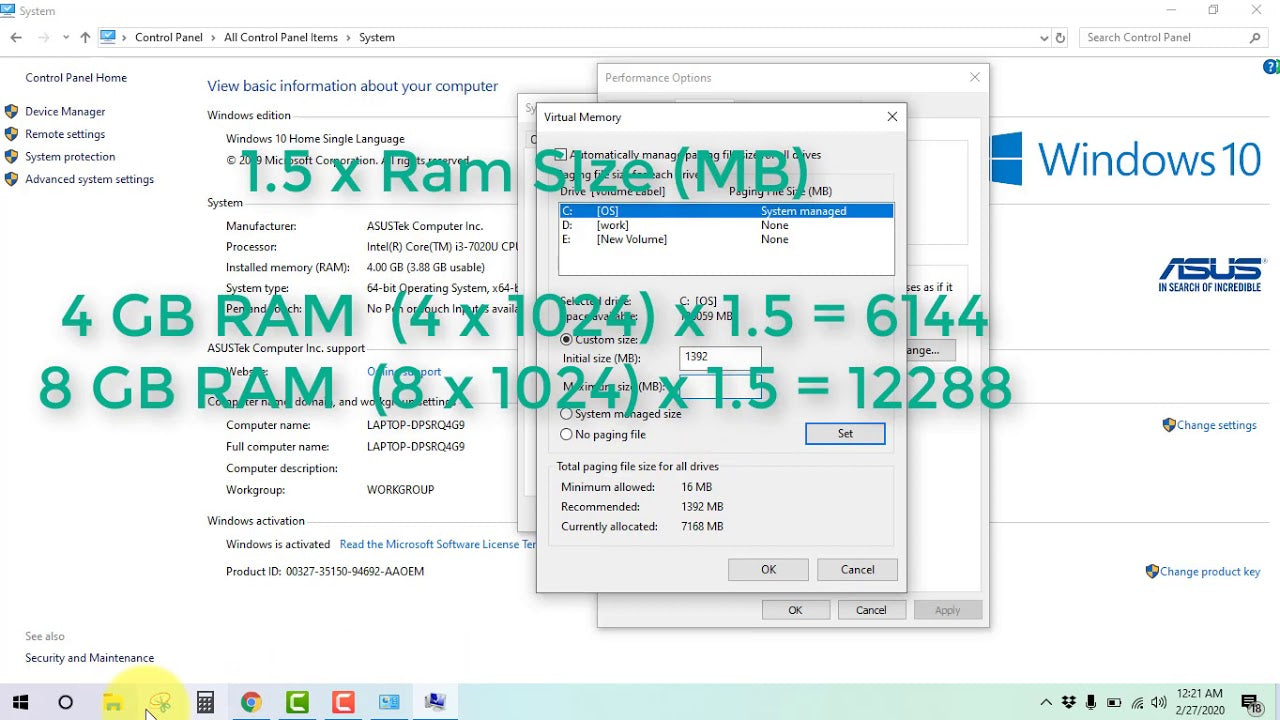
So setzen Sie den virtuellen Speicher unter Windows 10 zurück
Der virtuelle Speicher von Windows 10 ist ein wichtiger Bestandteil des Betriebssystems, mit dem Programme mehr RAM verwenden können, als physisch verfügbar ist. Es hilft auch, die Verwendung von Festplatten zu verringern, was die Systemleistung verbessert. Das Zurücksetzen des virtuellen Speichers auf Windows 10 kann dazu beitragen, die Systemleistung zu verbessern und bestimmte Probleme im Zusammenhang mit dem virtuellen Speicher zu beheben.
Schritt 1: Deaktivieren Sie die automatisch verwalten Paging -Dateigröße
Der erste Schritt zum Zurücksetzen des virtuellen Speichers unter Windows 10 besteht darin, die Option „automatisch verwalten die Dateigröße verwalten“ zu deaktivieren. Dies kann durch Klicken mit der rechten Maustaste auf das Symbol „Mein Computer“ und Auswahl der „Eigenschaften“ erfolgen. Wählen Sie anschließend die Registerkarte "Erweitert" und klicken Sie auf "Leistungseinstellungen". Deaktivieren Sie im Fenster "Leistungsoptionen" die Option "automatisch verwalten die Paging -Dateigröße für alle Laufwerke" und klicken Sie auf "OK".
Schritt 2: Stellen Sie die anfängliche und maximale Größe der Paging -Datei ein
Der nächste Schritt besteht darin, die anfängliche und maximale Größe der Paging -Datei festzulegen. Dies kann durch die Rückkehr zum Fenster „Leistungsoptionen“ und der Auswahl der Registerkarte "Erweitert" zurückgeführt werden. Klicken Sie anschließend unter dem Abschnitt "Virtual Memory" auf "Ändern". Deaktivieren Sie im Fenster "Virtual Memory" die Option "automatisch verwalten die Paging -Dateigröße für alle Laufwerke verwalten" und wählen Sie dann das Laufwerk aus, in dem das System installiert ist.
Schritt 3: Stellen Sie die Größe der Datendatei fest
Wählen Sie im Fenster "Virtual Memory" die Option "benutzerdefinierte Größe" aus und geben Sie die anfängliche und maximale Größe der Paging -Datei ein. Die empfohlene Größe für die Paging -Datei beträgt das 1,5 -fache der auf dem System installierten RAM. Klicken Sie nach Eingabe der anfänglichen und maximalen Größe auf "Setzen" und dann auf "OK".
Schritt 4: Starten Sie das System neu
Der letzte Schritt besteht darin, das System neu zu starten, um die Änderungen an die Paging -Datei anzuwenden. Dies kann durch die Auswahl von "Neustart" im Menü "Start" durchgeführt werden.
Schritt 5: Überprüfen Sie die Ergebnisse
Sobald das System neu gestartet wurde, überprüfen Sie die Leistung des Systems, um sicherzustellen, dass die Änderungen an der Paging -Datei erfolgreich waren. Wenn das System noch langsam läuft, erhöhen Sie die Größe der Paging -Datei.
Nur wenige häufig gestellte Fragen
Was ist virtueller Gedächtnis?
Der virtuelle Speicher ist eine Funktion eines Betriebssystems (Betriebssystems), mit dem ein Computer physische Speichermangel kompensieren kann, indem Daten vorübergehend vom RAM -Speicher (Random Access Memory) in den Speicher gelagert werden. Wenn der physische Speicher kurzfristig ist, verschiebt das Betriebssystem Daten von RAM in einen Speicherplatz auf der Festplatte, der als Paging -Datei bezeichnet wird. Dieses Konzept ermöglicht es einem Computer, mehr Programme auszuführen, als es genügend RAM hat, um sie zu unterstützen.
Wie setze ich den virtuellen Speicher in Windows 10 zurück?
Um den virtuellen Speicher in Windows 10 zurückzusetzen, müssen Sie zunächst zum Bedienfeld gehen. Gehen Sie von dort aus zum Menü "System" und klicken Sie dann auf die Option "Erweiterte Systemeinstellungen". Klicken Sie im Fenster Systemeigenschaften auf die Registerkarte "Erweitert" und dann auf die Schaltfläche "Einstellungen" unter dem Abschnitt "Performance". Klicken Sie im Fenster "Leistungsoptionen" auf die Registerkarte "Erweitert" und dann auf die Schaltfläche "Ändern" im Abschnitt Virtual Memory. Von dort aus können Sie die Option „automatisch verwalten die Dateigröße für alle Laufwerke verwalten“ deaktivieren und dann eine neue Größe für die Paging -Datei auswählen. Klicken Sie schließlich auf die Schaltfläche "Setzen", klicken Sie dann auf die Schaltfläche "OK" und starten Sie Ihren Computer neu.
Was ist die empfohlene virtuelle Speichergröße?
Die empfohlene virtuelle Speichergröße hängt von der Menge an RAM ab, die Sie installiert haben. Im Allgemeinen sollte es auf das 1,5 -fache der installierten RAM eingestellt werden. Wenn Sie beispielsweise 4 GB RAM installiert haben, sollte Ihr virtueller Speicher auf mindestens 6 GB gesetzt werden.
Was sind die Vorteile des Zurücksetzens des virtuellen Speichers?
Das Zurücksetzen des virtuellen Speichers kann mehrere Vorteile haben, einschließlich einer erhöhten Systemleistung und einer verbesserten Speicherverwaltung. Es kann auch den Speicherplatz auf Ihrer Festplatte freigeben, da es dazu beitragen kann, die in der Paging -Datei gespeicherte Daten zu verringern. Darüber hinaus kann das Zurücksetzen des virtuellen Speichers die Stabilität Ihres Systems verbessern, da dies dazu beitragen kann, potenzielle Speicherprobleme zu beheben.
Was sind die Risiken für das Zurücksetzen des virtuellen Speichers?
Das Hauptrisiko für das Zurücksetzen des virtuellen Speichers besteht darin, dass es zu Instabilität in Ihrem System führen kann. Wenn die neuen Einstellungen nicht ordnungsgemäß konfiguriert sind, kann dies zu Systemabstürzen, Einfrieren oder unerwarteten Fehlern führen. Darüber hinaus kann das Zurücksetzen des virtuellen Speichers dazu führen, dass einige Programme nicht mehr ordnungsgemäß funktionieren, da sie sich auf die alten Einstellungen verlassen können.
Ist es sicher, den virtuellen Speicher zu deaktivieren?
Nein, es ist nicht sicher, den virtuellen Gedächtnis zu deaktivieren. Der virtuelle Speicher ist ein wichtiges Merkmal eines Betriebssystems und für den ordnungsgemäßen Systembetrieb erforderlich. Das Deaktivieren des virtuellen Speichers kann eine Instabilität in Ihrem System verursachen und zu Systemabstürzen oder unerwarteten Fehlern führen. Darüber hinaus funktionieren einige Programme möglicherweise nicht mehr ordnungsgemäß, da sie sich möglicherweise auf die alten Einstellungen verlassen.
So setzen Sie Windows 10 Virtual Memory zurück
Ein Zurücksetzen des virtuellen Speichers hilft, die Gesamtleistung Ihres Windows 10 -Computers zu verbessern. Wenn Sie die in diesem Artikel beschriebenen Schritte befolgen, können Sie die Einstellungen für virtuelle Speicher zurücksetzen und die Geschwindigkeit Ihres Systems verbessern. Es ist wichtig, sich daran zu erinnern, wichtige Daten immer zu sichern, bevor Sie Änderungen an den Einstellungen Ihres Computers vornehmen, damit Sie, wenn etwas schief geht, eine funktionierende Sicherung erhalten, von der Sie wiederhergestellt werden können. Mit ein paar einfachen Schritten können Sie Ihre virtuellen Speichereinstellungen zurücksetzen und die Leistung Ihres Windows 10 -Computers verbessern.




