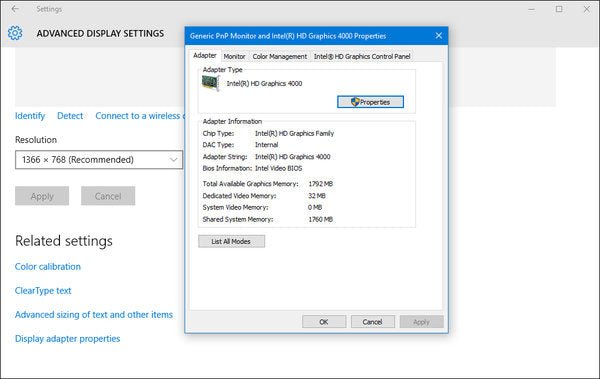
So sehen Sie, welche Grafikkarte ich Windows 10 habe
Sind Sie neugierig, mit welcher Grafikkarte Sie auf Ihrem Windows 10 -Computer arbeiten? Wenn Sie bereit sind, herauszufinden, welche Art von Karte Sie verwenden, sind Sie am richtigen Ort. In diesem Artikel zeigen wir Ihnen, wie Sie schnell und einfach überprüfen, welche Grafikkarte Sie unter Windows 10 haben. Mit ein paar Klicks der Maus können Sie überprüfen, ob Ihr Computer eine integrierte Karte verwendet, ein speziell Karte oder etwas ganz anderes. Also lass uns anfangen!
Überprüfen Sie die Grafikkarte Ihres PCs in Windows 10: Um zu überprüfen, welche Grafikkarte Sie in Windows 10 haben, machen Sie Folgendes:
- Öffnen Sie das Startmenü und wählen Sie Einstellungen
- Klicken System Im Menü Einstellungen
- Wählen Anzeige auf der linken Seite des Fensters
- Scrollen Sie nach unten und klicken Sie auf Erweiterte Anzeigeeinstellungen
- Ihre Grafikkarteninformationen sind unter aufgeführt Gerät

So überprüfen Sie, welche Grafikkarte ich in Windows 10 habe
Windows 10 ist das neueste Betriebssystem von Microsoft, mit dem PCs und Laptops mit Strom versorgt werden. Es verfügt über eine breite Palette von Funktionen, einschließlich der Möglichkeit, zu überprüfen, welche Grafikkarte Sie haben. Wenn Sie Ihre Grafikkarte kennen, können Sie Probleme mit Ihrem Computer beheben und sicherstellen, dass Ihr System optimal ausgeführt wird. In diesem Artikel zeigen wir Ihnen, wie Sie überprüfen, welche Grafikkarte Sie in Windows 10 haben.
Verwendung von Systeminformationen
Das Systeminformationswerkzeug in Windows 10 ist der schnellste Weg, um herauszufinden, welche Grafikkarte Sie haben. Dieses Tool zeigt Informationen zu Ihrem System an, einschließlich Ihrer Prozessor-, Speicher- und Grafikkarte. Um es zu verwenden, öffnen Sie zunächst das Startmenü und geben Sie „Systeminformationen“ ein. Wenn Sie das Fenster Systeminformationen geöffnet haben, suchen Sie nach dem Abschnitt "Komponenten" und klicken Sie auf "Anzeige". Dies zeigt Ihnen die Art der Grafikkarte, die Sie haben.
Verwenden von Geräte -Manager
Der Geräte -Manager ist eine weitere Möglichkeit, um zu überprüfen, welche Grafikkarte Sie in Windows 10 haben. Um sie zu verwenden, öffnen Sie das Startmenü und geben Sie "Geräte -Manager" ein. Suchen Sie nach dem Öffnen des Geräte -Manager -Fensters nach dem Abschnitt "Adapter anzeigen" und klicken Sie darauf. Dies zeigt Ihnen die Art der Grafikkarte, die Sie haben.
Verwenden von DirectX -Diagnosetools
Das DirectX -Diagnose -Tool ist eine weitere Möglichkeit, um herauszufinden, welche Grafikkarte Sie in Windows 10 haben. Um es zu verwenden, öffnen Sie das Startmenü und geben Sie "DXDIAG" ein. Sobald das Fenster DirectX Diagnose Tool geöffnet ist, suchen Sie nach der Registerkarte "Anzeige" und klicken Sie darauf. Dies zeigt Ihnen die Art der Grafikkarte, die Sie haben.
Verwenden Sie GPU-Z, um Grafikkartendaten zu überprüfen
GPU-Z ist ein Dienstprogramm von Drittanbietern, mit dem Sie überprüfen können, welche Grafikkarte Sie in Windows 10 haben. Um es zu verwenden, laden Sie das GPU-Z-Dienstprogramm zuerst von seiner offiziellen Website herunter und installieren Sie sie zuerst. Öffnen Sie nach der Installation das Dienstprogramm und suchen Sie nach der Registerkarte "Grafikkarte". Dies zeigt Ihnen die Art der Grafikkarte sowie andere Informationen darüber, wie z. B. die Taktgeschwindigkeiten und die Speichergröße.
Verwenden von GPU-Z, um Grafikkartenspezifikationen zu überprüfen
GPU-Z kann auch verwendet werden, um die technischen Daten Ihrer Grafikkarte zu überprüfen. Öffnen Sie dazu das GPU-Z-Dienstprogramm und suchen Sie nach der Registerkarte "Grafikkarte". Dadurch werden Ihnen die Art der Grafikkarte sowie die Taktgeschwindigkeiten, die Speichergröße und andere Details angezeigt.
Verwenden Sie GPU-Z, um Grafikkartentreiber zu überprüfen
GPU-Z kann auch verwendet werden, um die Treiber Ihrer Grafikkarte zu überprüfen. Öffnen Sie dazu das GPU-Z-Dienstprogramm und suchen Sie nach der Registerkarte "Treiber". Dies zeigt Ihnen die Version der Treiber, die Sie derzeit installiert haben, sowie alle verfügbaren Updates.
Verwenden von Windows Update, um Grafikkartentreiber zu aktualisieren
Wenn Sie feststellen, dass Ihre Grafikkartentreiber veraltet sind, können Sie Windows Update verwenden, um sie zu aktualisieren. Öffnen Sie dazu das Startmenü und geben Sie "Windows Update" ein. Suchen Sie nach dem Öffnen des Windows -Update -Fensters nach der Schaltfläche "Auf Updates updates" und klicken Sie darauf. Auf diese Weise werden nach verfügbaren Updates für Ihre Grafikkartentreiber geprüft und ermöglicht es Ihnen, diese zu installieren.
Verwenden der Website des Herstellers, um die Treiber zu aktualisieren
Sie können auch die neuesten Treiber für Ihre Grafikkarte von der Website des Herstellers herunterladen. Suchen Sie dazu die Website des Herstellers Ihrer Grafikkarte und suchen Sie nach dem Abschnitt "Downloads". Dies hat normalerweise die neuesten Treiber für Ihre Grafikkarte.
Verwenden eines Treiber -Update -Tools zum Aktualisieren von Treibern
Wenn Sie die neuesten Treiber für Ihre Grafikkarte nicht manuell herunterladen und installieren möchten, können Sie ein Treiber -Update -Tool für Sie verwenden. Es stehen eine Reihe von Treiber -Update -Tools zur Verfügung, sowohl kostenlos als auch bezahlt. Diese Tools scannen Ihr System nach veralteten Treibern und ermöglichen es Ihnen, sie zu aktualisieren.
Häufig gestellte Fragen
F1: Wie überprüfe ich meine Grafikkarte unter Windows 10?
A1: Um Ihre Grafikkarte unter Windows 10 zu überprüfen, öffnen Sie das Startmenü und geben Sie "Geräte -Manager" im Suchfeld ein. Sobald das Geräte -Manager -Fenster geöffnet ist, erweitern Sie den Abschnitt Anzeigeadapter, um alle verfügbaren Grafikkarten anzuzeigen. Der Grafikkartenname und das Modell sind in diesem Abschnitt aufgeführt. Sie können auch den Hersteller der Karte überprüfen, indem Sie auf die Schaltfläche Eigenschaften im Geräte -Manager klicken. Im Eigenschaftenfenster können Sie den Namen und die Version des Herstellers der Grafikkarte anzeigen.
F2: Wie finde ich die Art der Grafikkarte heraus, die ich habe?
A2: Öffnen Sie den Geräte -Manager, um die Art der Grafikkarte zu ermitteln, und suchen Sie den Abschnitt "Anzeigeadapter". Klicken Sie mit der rechten Maustaste auf die Grafikkarte und wählen Sie "Eigenschaften" aus, um den Typ und das Modell Ihrer Grafikkarte anzuzeigen. Sie können auch das DirectX -Diagnose -Tool verwenden, um den Typ und das Modell Ihrer Grafikkarte anzuzeigen. Um das DirectX -Diagnose -Tool zu öffnen, öffnen Sie das Startmenü, geben Sie "DXDIAG" im Suchfeld ein und drücken Sie die Eingabetaste. Der Typ und das Modell Ihrer Grafikkarte werden im Fenster DirectX -Diagnose unter der Registerkarte "Anzeige" aufgeführt.
F3: Woher weiß ich, ob meine Grafikkarte mit Windows 10 kompatibel ist?
A3: Um zu wissen, ob Ihre Grafikkarte mit Windows 10 kompatibel ist, können Sie die Website des Herstellers auf Kompatibilitätsinformationen überprüfen. Sie können auch das Windows Update -Tool verwenden, um kompatible Grafiktreiber zu überprüfen. Um das Windows Update -Tool zu verwenden, öffnen Sie das Startmenü, geben Sie "Windows Update" im Suchfeld ein und drücken Sie die Eingabetaste. Klicken Sie im Fenster Windows Update -Fenster auf die Schaltfläche Überprüfen Sie die Updates, um die verfügbaren Updates für Ihre Grafikkarte zu überprüfen.
F4: Wie aktualisiere ich meinen Grafikkartentreiber unter Windows 10?
A4: Öffnen Sie Ihren Grafikkartentreiber unter Windows 10, öffnen Sie den Geräte -Manager und suchen Sie den Abschnitt "Anzeigeadapter". Klicken Sie mit der rechten Maustaste auf die Grafikkarte und wählen Sie "Treiber aktualisieren". Klicken Sie im Fenster Treiber aktualisieren, klicken Sie auf die Schaltfläche „Automatisch nach aktualisierter Treibersoftware suchen“, um die verfügbaren Updates zu überprüfen. Wenn ein Update verfügbar ist, wird es automatisch heruntergeladen und installiert. Sie können auch das Windows Update -Tool verwenden, um kompatible Grafiktreiber zu überprüfen. Um das Windows Update -Tool zu verwenden, öffnen Sie das Startmenü, geben Sie "Windows Update" im Suchfeld ein und drücken Sie die Eingabetaste. Klicken Sie im Fenster Windows Update -Fenster auf die Schaltfläche Überprüfen Sie die Updates, um die verfügbaren Updates für Ihre Grafikkarte zu überprüfen.
F5: Wie finde ich die Spezifikationen meiner Grafikkarte heraus?
A5: Um die Spezifikationen Ihrer Grafikkarte zu finden, können Sie das DirectX -Diagnose -Tool verwenden. Um das DirectX -Diagnose -Tool zu öffnen, öffnen Sie das Startmenü, geben Sie "DXDIAG" im Suchfeld ein und drücken Sie die Eingabetaste. Die Spezifikationen Ihrer Grafikkarte werden im Fenster DirectX -Diagnose unter der Registerkarte "Anzeige" aufgeführt. Sie können auch die Website des Herstellers für weitere Informationen zu Ihrer Grafikkarte anzeigen.
F6: Wie kann ich die Leistung meiner Grafikkarte verbessern?
A6: Um die Leistung Ihrer Grafikkarte zu verbessern, können Sie die Treiber aktualisieren und sicherstellen, dass die Karte mit ihren optimalen Einstellungen ausgeführt wird. Sie können Ihren Grafikkartentreiber über das Geräte -Manager oder das Windows Update -Tool aktualisieren. Um das Windows Update -Tool zu verwenden, öffnen Sie das Startmenü, geben Sie "Windows Update" im Suchfeld ein und drücken Sie die Eingabetaste. Klicken Sie im Fenster Windows Update -Fenster auf die Schaltfläche Überprüfen Sie die Updates, um die verfügbaren Updates für Ihre Grafikkarte zu überprüfen. Sie können auch die Einstellungen Ihrer Grafikkarte für eine optimale Leistung anpassen. Öffnen Sie dazu das Startmenü und geben Sie im Suchfeld "Grafikeinstellungen" ein. Im Fenster Grafikeinstellungen können Sie den Grafikkartentyp auswählen und die Einstellungen entsprechend anpassen.
Windows 10 - Überprüfen Sie, welche Grafikkarte Sie haben
Der Prozess der Ermittlung der Grafikkarte in Ihrem Windows 10 -Computer ist einfach und unkompliziert. Durch die Verwendung des DXDIAG -Dienstprogramms und des Geräte -Managers können Sie die Informationen, die Sie benötigen, problemlos abrufen, um sicherzustellen, dass Sie über die richtige Grafikkarte für Ihre Anforderungen verfügen. Mit dem richtigen Wissen können Sie sicherstellen, dass Ihr Computer optimal ausgeführt wird und die Aufgaben ausführt, die Sie benötigen.




