
So schalten Sie Tastaturlicht Windows 11 ein
Suchen Sie nach einer Möglichkeit, Ihre Tastatur für die Tippsitzungen in der Nacht zu beleuchten? Benötigen Sie eine Möglichkeit, Ihren Windows 11 -Laptop im Dunkeln zu navigieren? Suchen Sie nicht weiter! In diesem Artikel erfahren Sie genau, wie Sie das Tastaturlicht in Windows 11 -Laptops einschalten. Mit einfachen Anweisungen und hilfreichen Screenshots tippen Sie in kürzester Zeit im Dunkeln. Also fangen wir an!
1. Drücken Sie auf Ihrer Tastatur die Windows -Logo -Schlüssel Und ICH Gleichzeitig öffnen Sie Einstellungen.
2. Klicken Sie auf Geräte.
3. Klicken Sie auf Verbundene Geräte.
4. Klicken Sie auf Geräte und Drucker.
5. Klicken Sie mit der rechten Maustaste auf Ihre Tastatur und wählen Sie Tastatureinstellungen.
6. SELECT Beleuchtung und dann die einschalten Aktivieren Sie die Tastatur Hintergrundbeleuchtung Option.
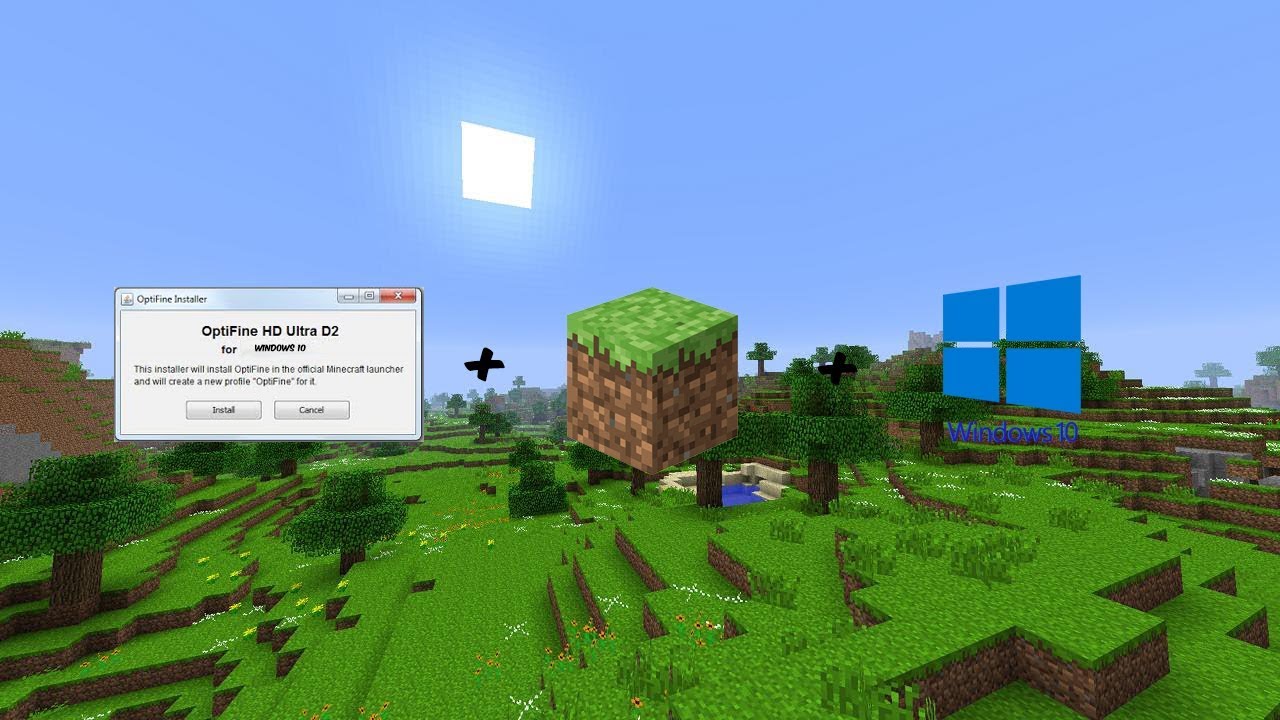
So aktivieren Sie Tastaturlicht unter Windows 11
Windows 11 ist die neueste Version des Windows -Betriebssystems und verfügt über mehrere neue Funktionen und Verbesserungen. Eine der nützlichsten Funktionen ist die Möglichkeit, das Tastaturlicht für Ihren Laptop einzuschalten. Diese Funktion kann sehr hilfreich für diejenigen sein, die in schwach beleuchteten Umgebungen arbeiten oder für ihre Tastaturen zusätzliche Beleuchtung benötigen. In diesem Artikel werden wir diskutieren, wie Sie das Tastaturlicht unter Windows 11 einschalten.
Der erste Schritt zur Aktivierung des Tastaturlichts an Windows 11 besteht darin, die Einstellungs -App zu öffnen. Dies kann durch Klicken auf die Schaltfläche Start und dann die Option "Einstellungen" ausgewählt werden. Sobald die Einstellungs -App geöffnet ist, klicken Sie auf die Option „Geräte“. Dadurch wird eine Liste aller mit Ihrem Computer verbundenen Geräte geöffnet. Scrollen Sie die Liste nach unten, bis Sie die Option "Tastatur" finden.
Aktivieren des Tastaturlichts
Sobald Sie die Option Tastatur gefunden haben, klicken Sie darauf und wählen Sie dann die Option "Tastaturlicht aktivieren". Dadurch wird das Tastaturlicht für Ihren Laptop eingeschaltet. Wenn Ihr Laptop über zusätzliche Beleuchtungsoptionen wie die Hintergrundbeleuchtung verfügt, können Sie diese Optionen auch aktivieren. Wenn Ihr Laptop keine zusätzlichen Beleuchtungsoptionen hat, ist das Tastaturlicht die einzige Beleuchtungsquelle für Ihre Tastatur.
Einstellen des Tastaturlichts
Sobald Sie das Tastaturlicht aktiviert haben, können Sie die Helligkeit anpassen, indem Sie die Option „Tastaturlicht einstellen“ auswählen. Dadurch wird ein Schieberegler geöffnet, mit dem Sie die Helligkeit Ihres Tastaturlichts einstellen können. Sie können auch die Option „Automatische Einstellung aktivieren“ auswählen, wenn das Tastaturlicht die Helligkeit je nach Umgebungslicht im Raum automatisch einstellen soll.
Schalten Sie das Tastaturlicht aus
Wenn Sie das Tastaturlicht nicht mehr benötigen oder es ausschalten möchten, können Sie dies tun, indem Sie die Option „Tastaturlicht deaktivieren“ in der Einstellungs -App auswählen. Dadurch wird das Tastaturlicht ausgeschaltet und alle aktivierten Beleuchtungsoptionen deaktiviert.
Fehlerbehebung bei der Tastaturleuchte
Wenn Sie Probleme haben, das Tastaturlicht einzuschalten oder seine Helligkeit anzupassen, können Sie einige Dinge ausprobieren. Stellen Sie zunächst sicher, dass das Tastaturlicht in der Einstellungs -App aktiviert ist. Wenn dies nicht der Fall ist, müssen Sie es aktivieren, bevor Sie es verwenden können.
Überprüfung nach Updates
Wenn das Tastaturlicht aktiviert ist, aber dennoch nicht korrekt funktioniert, sollten Sie nach Updates suchen, die möglicherweise für Ihren Computer verfügbar sind. Updates können häufig Fehler beheben und sicherstellen, dass Ihr Computer die neueste Version von Windows ausführt. Öffnen Sie die Einstellungs -App, um nach Updates zu überprüfen, und wählen Sie die Option „Aktualisieren und Sicherheit aktualisieren“.
Überprüfen der Tastatur
Wenn Sie immer noch Probleme haben, sollten Sie die Tastatur selbst überprüfen. Stellen Sie sicher, dass es sicher in den Computer angeschlossen ist und alle erforderlichen Kabel angeschlossen sind. Wenn alles in Ordnung aussieht, müssen Sie möglicherweise die Tastatur ersetzen.
Andere Geräte überprüfen
Schließlich sollten Sie auch alle anderen Geräte überprüfen, die mit Ihrem Computer verbunden sind. Stellen Sie sicher, dass sie alle richtig funktionieren und das Tastaturlicht nicht beeinträchtigen. Wenn alles in Ordnung aussieht, müssen Sie sich möglicherweise an den Hersteller Ihres Computers wenden, um weitere Unterstützung zu erhalten.
Häufig gestellte Fragen
Frage 1: Was ist Windows 11?
Windows 11 ist die neueste Version des Microsoft -Betriebssystems, das im Juni 2020 veröffentlicht wurde. Es handelt sich um ein großes Update von Windows 10, und die größte Änderung besteht darin, dass eine neue Benutzeroberfläche mit einem Startmenü, einer Taskleiste und anderen Elementen eingeführt wird. sowie neue Funktionen wie eine verbesserte KI-gesteuerte Suche, bessere Unterstützung für mehrere Monitore und mehr.
Frage 2: Wie schalte ich das Tastaturlicht in Windows 11 ein?
Das Einschalten des Tastaturlichts in Windows 11 ist ein einfacher Prozess. Öffnen Sie dazu zuerst das Menü Einstellungen, gehen Sie zu Geräten und wählen Sie Tastatur. Von hier aus können Sie die Option "Tastaturlicht aktivieren" auswählen. Dies sollte die Lichter auf Ihrer Tastatur einschalten, sodass Sie im Dunkeln eingeben können.
Frage 3: Wie ändere ich die Helligkeit des Tastaturlichts in Windows 11?
Die Helligkeit des Tastaturlichts in Windows 11 kann genauso eingestellt werden wie ein Einschalten der Lichter. Öffnen Sie dazu das Menü Einstellungen, gehen Sie zu Geräten und wählen Sie Tastatur. Von hier aus können Sie die Option „Leichte Helligkeit der Tastatur anpassen“ auswählen. Auf diese Weise können Sie die Helligkeit des Tastaturlichts einstellen.
Frage 4: Welche anderen Funktionen bietet Windows 11 für meine Tastatur an?
Windows 11 bietet eine Vielzahl von Funktionen für Ihre Tastatur, einschließlich der Möglichkeit, das Tastaturlayout anzupassen, Hotkeys zuzuweisen, die Vorhersage einzuschalten und vieles mehr. Sie können auf diese Funktionen zugreifen, indem Sie das Einstellungsmenü öffnen und auf Geräte gehen und dann die Tastatur auswählen.
Frage 5: Gibt es eine Möglichkeit, das Tastaturlicht automatisch in Windows 11 einzuschalten?
Ja, Windows 11 bietet eine automatische Brightness-Funktion, mit der Sie das Tastaturlicht automatisch einschalten können, wenn das Umgebungslicht um Sie herum gering ist. So öffnen Sie diese Funktion, öffnen Sie das Einstellungsmenü, gehen Sie zu Geräten und wählen Sie Tastatur. Von hier aus können Sie die Option „Auto-Brightness aktivieren“ auswählen.
Frage 6: Gibt es eine Möglichkeit, das Tastaturlicht in Windows 11 auszuschalten?
Ja, Sie können das Tastaturlicht in Windows 11 auf die gleiche Weise ausschalten, wie Sie es einschalten. Öffnen Sie dazu das Menü Einstellungen, gehen Sie zu Geräten und wählen Sie Tastatur. Von hier aus können Sie die Option "Tastaturlicht deaktivieren" auswählen. Dadurch wird die Lichter auf Ihrer Tastatur ausgeschaltet.
So aktivieren Sie die Backlight -Tastatur unter Windows 11! (2022)
Mit den in diesem Artikel beschriebenen Schritte verfügen Sie über das Wissen und die Fähigkeiten, um das Tastaturlicht in Windows 11 problemlos einzuschalten. Es ist eine großartige Möglichkeit, Ihrem Laptop ein wenig Farbe und Stil zu verleihen und im Dunkeln eine Brise zu machen . Warten Sie also nicht länger und probieren Sie es aus - Sie werden es nicht bereuen.




