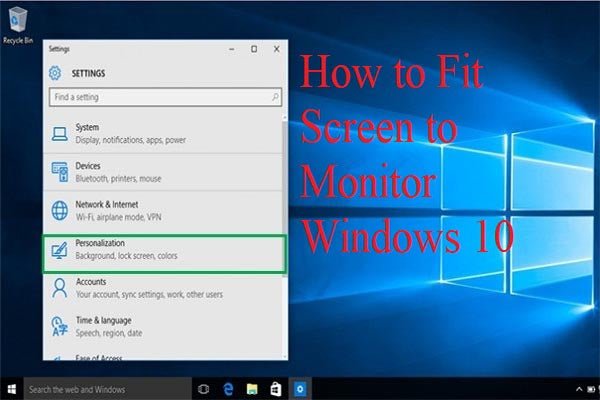
So passen Sie den Bildschirm an, um Windows 10 zu überwachen
Wir alle wissen, wie frustrierend es sein kann, wenn unsere Monitore nicht zu unseren Bildschirmen passen. Es kann oft dazu führen, dass unsere Arbeit oder Spiele unterbrochen wird, und kann im schlimmsten Fall zum Absturz unseres Computers führen. Glücklicherweise ist die Größe der Größe Ihres Bildschirms für Ihren Monitor unter Windows 10 recht einfach und kann innerhalb weniger Klicks durchgeführt werden. In diesem Schritt-für-Schritt-Tutorial erfahren Sie, wie Sie unter Windows 10 den Bildschirm zu Ihrem Monitor passen:
- Klicken Sie mit der rechten Maustaste auf den Desktop und wählen Sie "Einstellungen anzeigen".
- Wählen Sie unter „Skalierungs- und Layout“ die Auflösung aus, die der physischen Größe Ihres Monitors entspricht
- Klicken Sie auf "Änderungen halten"
- Wenn die Auflösung nicht verfügbar ist, wählen Sie die Option „Erweiterte Anzeigeeinstellungen“ aus
- Wählen Sie die richtige Auflösung aus und klicken Sie auf "Anmelden"
- Klicken Sie auf "Änderungen halten", um die neuen Einstellungen zu speichern

Wie passt ich zu meinem Bildschirm zu meinem Monitor?
Um Ihren Bildschirm an Ihren Monitor anzupassen, müssen Sie die Einstellungen für Bildschirmauflösung auf Ihrem Computer einstellen. Abhängig von Ihrem System müssen Sie möglicherweise die Einstellungen in Ihrem Betriebssystem anpassen, oder Sie können die Änderungen mithilfe der physischen Schaltflächen auf Ihrem Monitor möglicherweise vornehmen.
Um die Einstellungen für die Bildschirmauflösung mithilfe Ihres Betriebssystems anzupassen, befolgen Sie diese Schritte:
- Öffnen Sie das Einstellungsmenü auf Ihrem Computer. Dies kann normalerweise im Startmenü oder auf dem Desktop gefunden werden.
- Navigieren Sie zu den Anzeigeeinstellungen, die im Bedienfeld enthalten sind.
- Suchen Sie die Auflösungseinstellungen und wählen Sie die gewünschte Auflösung für Ihren Monitor aus.
- Wenn Sie die Einstellungen anwenden, sollte die Anzeige Ihres Monitors genau zu Ihrem Bildschirm passen.
Alternativ haben viele Monitore physische Tasten auf der Vorder- oder Seite des Geräts, mit denen Sie die Auflösungseinstellungen ändern können. Diese Tasten passen normalerweise die Bildschirmauflösung an, ohne Menüs öffnen zu müssen. Abhängig vom Modell Ihres Monitors können die Schaltflächen mit ihren jeweiligen Funktionen gekennzeichnet werden.
Wenn Sie immer noch Probleme haben, Ihren Bildschirm an Ihren Monitor anzupassen, finden Sie am besten auf das Benutzerhandbuch Ihres Monitors, um weitere Informationen zu erhalten. Die meisten Handbücher enthalten Anweisungen zum Anpassen der Auflösungseinstellungen.
Warum passt mein Bildschirm nicht zu meinem Monitor in Windows 10?
Wenn Ihr Computerbildschirm nicht ordnungsgemäß in Windows 10 passt, ist dies höchstwahrscheinlich auf die falschen Einstellungen für die Skalierung von Anzeigen zugeschnitten. Mit der Anzeigeskalierung können Sie die Größe von Text, Apps und Symbolen ändern, um sicherzustellen, dass sie leichter zu lesen sind. Wenn Sie einen breiten Monitor haben, können die Einstellungen für die Anzeigeskalierung zu hoch eingestellt sein und dazu führen, dass der Bildschirm nicht ordnungsgemäß passt.
Um dieses Problem zu beheben, müssen Sie die Einstellungen der Anzeigeskalierung einstellen. Klicken Sie dazu mit der rechten Maustaste auf den Desktop und wählen Sie "Einstellungen anzeigen". Scrollen Sie im Fenster Einstellungen nach unten und klicken Sie auf "Erweiterte Anzeigeeinstellungen". Hier können Sie die für Ihren Monitor geeigneten Skalierungseinstellungen einstellen. Sie können auch den Schieberegler "Die Größe des Textes und anderer Elemente ändern" verwenden, um die Einstellungen weiter zu ändern. Wenn Sie die Einstellungen an die gewünschte Ebene angepasst haben, klicken Sie auf "Bewerben" und dann "OK", um die Änderungen zu bestätigen.
Wenn dies das Problem nicht auflöst, müssen Sie möglicherweise die Anzeigeeinstellungen zurücksetzen. Gehen Sie dazu in das Fenster "Erweiterte Anzeigeeinstellungen" und klicken Sie auf die Schaltfläche "Zurücksetzen". Dadurch wird die Anzeigeeinstellungen auf ihre Standardebenen zurückgesetzt und sollte alle Probleme mit dem Bildschirm, der den Monitor nicht ordnungsgemäß anpasst, beheben.
Wie kann ich mein Fenster zum Bildschirm Windows 10 passen?
Das Einstellen der Fenstergröße für eine perfekte Passform auf Ihrem Windows 10 -Computer ist ein einfacher Vorgang. Klicken Sie zunächst mit der rechten Maustaste auf den offenen Bereich auf dem Desktop. Wählen Sie dann im Kontextmenü die Anzeigeeinstellungen aus. Dadurch wird die Einstellungs -App geöffnet. Hier können Sie die Auflösung Ihres Monitors anpassen. Sie können auch die Größe von Text, Apps und anderen Elementen einstellen.
Damit Ihr Fenster zum Bildschirm passt, können Sie die Skalierungsoptionen im Dropdown-Menü verwenden. Hier können Sie die Größe von Text, Apps und anderen Elementen auf einen Prozentsatz seiner ursprünglichen Größe skalieren. Sie können auch die Größe Ihres Fensters einstellen, indem Sie die Grenzen manuell ändern. Bewegen Sie dazu Ihren Mauszeiger in die Ecken des Fensters und ziehen Sie, bis die Fenstergröße genau richtig ist.
Schließlich können Sie auch die Schaltfläche Maximierende verwenden, damit Ihr Fenster auf den Bildschirm passt. Diese Schaltfläche befindet sich in der oberen rechten Ecke des Fensters. Klicken Sie auf diese Schaltfläche, um das Fenster zu maximieren und es in den Bildschirm zu maximieren.
Zusammenfassend ist es einfach, die Fenstergröße an Ihren Bildschirm in Windows 10 anzupassen. Sie können die Anzeigeeinstellungen, Skalierungsoptionen und die Maximierungstaste verwenden, damit Ihr Fenster auf den Bildschirm passt.
Wie habe ich die Größe meines Bildschirms ändern?
Die Größe Ihres Computerbildschirms ist eine relativ einfache Prozedur, die in wenigen Schritten durchgeführt werden kann. Abhängig vom von Ihnen verwendeten Betriebssystem können die Schritte geringfügig variieren, aber das Gesamtkonzept ist gleich.
Für Windows -Betriebssystem:
- Klicken Sie mit der rechten Maustaste auf den Desktop und wählen Sie im Kontextmenü die Einstellungen anzeigen.
- Das Fenster "Anzeigeeinstellungen" wird angezeigt, und Sie sehen einen Abschnitt mit einem Schieberegler, mit dem Sie die Bildschirmauflösung ändern können.
- Bewegen Sie den Schieberegler nach links oder rechts, um die Auflösung zu senken oder zu erhöhen.
- Sobald Sie die Auflösung gefunden haben, die am besten aussieht, klicken Sie auf Bewerber. Die Auflösung Ihres Bildschirms wird dann aktualisiert.
Für MAC -Betriebssystem:
- Gehen Sie zum Apple -Menü und wählen Sie Systemeinstellungen.
- Wählen Sie das Symbol Anzeigen.
- Sobald das Anzeigefenster angezeigt wird, sehen Sie einen Abschnitt mit einem Schieberegler, mit dem Sie die Bildschirmauflösung ändern können.
- Bewegen Sie den Schieberegler nach links oder rechts, um die Auflösung zu senken oder zu erhöhen.
- Sobald Sie die Auflösung gefunden haben, die am besten aussieht, klicken Sie auf Bewerber. Die Auflösung Ihres Bildschirms wird dann aktualisiert.
Die Größe Ihres Bildschirms ist ein einfacher Prozess, der in wenigen Schritten unabhängig vom von Ihnen verwendeten Betriebssystem durchgeführt werden kann. Sie können die Auflösung Ihres Bildschirms einfach ändern, indem Sie den Schieberegler im Fenster Anzeigeeinstellungen einstellen.
Der Bildschirm passt nicht zu Monitor Windows 7
Wenn Ihr Monitor nicht korrekt auf Ihre Windows 7 -Maschine passt, können Sie einige Schritte unternehmen, um sicherzustellen, dass er korrekt eingestellt ist. Der erste Schritt besteht darin, sicherzustellen, dass die Auflösung Ihres Monitors korrekt eingestellt ist. Öffnen Sie dazu das Bedienfeld und wählen Sie das Anzeigesymbol aus. Dadurch wird das Fenster der Anzeigeeinstellungen geöffnet. Hier können Sie die Auflösung Ihres Monitors ändern, um die Größe Ihres Bildschirms am besten zu erreichen.
Als nächstes sollten Sie die Funktion zur automatischen Einstellung verwenden, um sicherzustellen, dass Ihre Anzeige ordnungsgemäß eingestellt ist. Klicken Sie dazu mit der rechten Maustaste auf Ihrem Desktop mit der rechten Maustaste und wählen Sie die Registerkarte "Monitor". Hier finden Sie die automatische Anpassungsfunktion. Sie können die Einstellungen so anpassen, dass Sie die Größe Ihres Monitors am besten entsprechen.
Schließlich können Sie die Funktion "Desktop -Größe einstellen" verwenden, um sicherzustellen, dass die Anzeige korrekt eingestellt ist. Klicken Sie dazu mit der rechten Maustaste auf Ihrem Desktop mit der rechten Maustaste und wählen Sie die Registerkarte "Monitor". Hier finden Sie die Größe und Position des Desktop -Desktops einstellen. Sie können die Einstellungen so anpassen, dass Sie die Größe Ihres Monitors am besten entsprechen.
Befolgen Sie diese Schritte, um sicherzustellen, dass Ihr Monitor auf Ihrem Windows 7 -Gerät korrekt eingestellt ist. Mit diesen Schritten können Sie sicherstellen, dass Ihr Monitor korrekt eingestellt ist und die beste Bildqualität genießen kann.
So passen Sie den PC -Bildschirm in TV Windows 10 ein
Das Anschließen Ihres PCs mit einem Fernseher kann eine großartige Möglichkeit sein, Inhalte von Ihrem Computer auf einem größeren Bildschirm zu sehen. Wenn Sie Windows 10 verwenden, können Sie den Bildschirm mit der empfohlenen Auflösung in Ihr Fernseher anpassen oder die Anzeigeeinstellungen an die Größe Ihres Fernsehgeräts anpassen.
Schritt-für-Schritt-Tutorial:
- Schließen Sie Ihren PC mit einem HDMI-, DisplayPort-, DVI- oder VGA -Kabel an Ihren Fernseher an.
- Öffnen Sie die Windows 10 -Einstellungs -App und gehen Sie zu System> Anzeige.
- Im Abschnitt "Skalierungs- und Layout" wird eine Option zur Auswahl der Auflösung Ihres Fernsehgeräts angezeigt.
- Wählen Sie die empfohlene Auflösung aus. Dies sollte zum Bildschirm Ihres Fernsehgeräts passt.
- Wenn Sie die empfohlene Auflösung nicht sehen, klicken Sie unten auf der Seite auf den Link "Erweiterte Anzeigeeinstellungen".
- Wählen Sie auf der Seite Advanced Display Einstellungen die native Auflösung des Fernsehgeräts aus der Liste der verfügbaren Auflösungen aus.
- Klicken Sie auf die Schaltfläche "Anwenden", um die Änderungen zu speichern.
- Das Display Ihres PC sollte jetzt für den Bildschirm Ihres Fernsehgeräts passen.
Der Bildschirm passt nicht zu Monitor Windows 11
Wenn Sie die Anzeigeauflösung in Windows 10 ändern, können Sie den Bildschirm an Ihren Monitor einbauen. Wenn die Anzeigeauflösung korrekt eingestellt ist, sollte sie relativ zur Größe Ihres Monitors sein.
Um den Bildschirm in den Monitor anzupassen, befolgen Sie diese Schritte:
- 1. Klicken Sie mit der rechten Maustaste auf den Desktop und wählen Sie Anzeigeeinstellungen.
- 2. Wählen Sie im Fenster der Anzeigeeinstellungen das Dropdown-Menü der Auflösung aus.
- 3. Wählen Sie die aus, die am besten zu Ihnen passt. Es sollte relativ zur Größe Ihres Monitors sein.
- 4. Klicken Sie auf das Speichern auf das Bewerben.
Wenn die Auflösung zu hoch eingestellt ist, ist das Display für den Monitor zu groß, und wenn die Auflösung zu niedrig ist, ist das Display zu klein. Nachdem die Änderungen angewendet wurden, sollte die Größe des Displays ordnungsgemäß zum Monitor passen.
Wenn die Auflösung noch nicht geeignet ist, können Sie auch versuchen, die Anzeigeskalierung anzupassen. Gehen Sie dazu zum Fenster "Anzeigeeinstellungen" und wählen Sie die erweiterten Skalierungseinstellungen oder die benutzerdefinierte Skalierungsoption aus. Geben Sie einen Skalierungsprozentsatz ein, der für Ihren Monitor am besten geeignet ist, und klicken Sie dann auf Bewerber.
So stellen Sie die HDMI -Bildschirmgröße auf TV Windows 10 ein
Das Anpassen der Bildschirmgröße Ihres Monitors unter Windows 10 ist eine einfache Aufgabe. Um Ihren Bildschirm an Ihren Monitor anzupassen, müssen Sie die Anzeigeeinstellungen ändern. Hier erfahren Sie, wie es geht:
- Klicken Sie mit der rechten Maustaste auf den Desktop und wählen Sie im Kontextmenü „Einstellungen anzeigen“.
- Klicken Sie unter "Auflösung" auf das Dropdown -Menü und wählen Sie eine Auflösung aus, die der nativen Anzeigeauflösung Ihres Monitors entspricht.
- Klicken Sie auf "Bewerben" und warten Sie einige Sekunden, bis die Änderungen wirksam werden.
- Wenn Sie immer noch nicht in den Bildschirm an Ihren Monitor passen können, wählen Sie die Option „Erweiterte Anzeigeeinstellungen“ aus und passen Sie die Skalierungseinstellungen an.
- Wenn Sie die erforderlichen Anpassungen vorgenommen haben, klicken Sie auf "Bewerben" und warten Sie, bis die Änderungen wirksam werden.
Wenn Sie immer noch Probleme haben, Ihren Bildschirm an Ihren Monitor anzupassen, müssen Sie möglicherweise Ihren Grafikkartentreiber aktualisieren. Sie können dies tun, indem Sie zur Website des Herstellers gehen und den neuesten Treiber für Ihre Grafikkarte herunterladen. Sobald Sie den Treiber installiert haben, starten Sie Ihren Computer neu und Ihre Anzeigeeinstellungen sollten jetzt korrekt angepasst werden.
So passen Sie den PC -Bildschirm in TV Windows 11 ein
Das Anschließen eines PCs mit einem Fernseher ist eine großartige Möglichkeit, um auf Streaming -Dienste zuzugreifen, Inhalte von einem Laptop auf einem größeren Bildschirm zu sehen oder einfach zurück zu kämpfen und ein Spiel auf einem größeren Display zu spielen. Glücklicherweise ist das Anschließen eines PCs mit einem Fernseher ziemlich einfach, abhängig von der Art der Verbindung, die Sie herstellen möchten. Hier sind die Schritte, die Sie befolgen müssen, wenn Sie einen Windows 10 -Computer mit einem Fernseher anschließen.
- Sammeln Sie die notwendigen Kabel und Adapter. Abhängig von der Verbindung benötigen Sie möglicherweise ein HDMI -Kabel, ein DisplayPort -Kabel, ein DVI- oder VGA -Kabel oder einen Adapter, der die Ausgabe der Grafikkarte Ihres Computers in die Eingabe Ihres Fernsehgeräts umwandelt.
- Schließen Sie die Kabel an. Befestigen Sie ein Ende des Kabels am Ausgangsanschluss auf der Rückseite Ihres Computers und das andere Ende am Eingangsport auf Ihrem Fernseher.
- Konfigurieren Sie die Anzeigeeinstellungen. Klicken Sie auf die Windows -Startschaltfläche und wählen Sie Einstellungen> System> Anzeige. Wählen Sie den Fernseher aus der Liste der Anzeigen aus. Sie können auch die Auflösung an die Größe Ihres Fernsehgeräts einstellen.
- Gehen Sie zum Eingabemenü des Fernsehgeräts. Abhängig von Ihrem TV -Modell müssen Sie möglicherweise den Eingangsport auswählen, an den Sie den PC anschließen. Normalerweise können Sie auf dieses Menü zugreifen, indem Sie eine der Tasten in der TV -Fernbedienung drücken.
- Genießen Sie Ihren Inhalt. Mit dem angeschlossenen Fernseher und Windows 10 -PC können Sie jetzt auf Streaming -Dienste zugreifen, Inhalte von Ihrem Laptop von Ihrem Laptop ansehen oder Spiele auf einem größeren Bildschirm abspielen.
Stellen Sie die Bildschirmposition Windows 10 ein
Das Anpassen der Bildschirmposition Ihres Windows 10 -Computers ist eine einfache Aufgabe, die in wenigen schnellen Schritten erfüllt werden kann.
1. Klicken Sie mit der rechten Maustaste auf einen leeren Speicherplatz auf dem Desktop und wählen Sie im Dropdown-Menü „Einstellungen anzeigen“.
2. Wählen Sie die Registerkarte "Anzeige" auf der linken Seite des Fensters aus.
3. Wählen Sie die Option "Anzeigeposition ändern".
4. Einstellen Sie die Pfeile, um die Position der Anzeige auf dem Bildschirm anzupassen.
5. Klicken Sie auf "Bewerben", um die Änderungen zu speichern.
Alternativ können Sie auch die Option „Mehrere Anzeigen einrichten“ verwenden, um die Größe und Position mehrerer Anzeigen anzupassen. Dies ist nützlich, wenn Sie zwei oder mehr Monitore mit Ihrem Computer angeschlossen haben. Klicken Sie dazu auf die Option "Mehrere Anzeigen einrichten" und verwenden Sie die Pfeile, um die Größe und Position der Monitore anzupassen. Wenn Sie mit den Ergebnissen zufrieden sind, klicken Sie auf "Bewerben", um Ihre Änderungen zu speichern.
Wenn Sie diesen einfachen Schritten befolgen, können Sie die Position Ihres Windows 10 -Displays einfach an Ihren Monitor einstellen.
So stellen Sie die Bildschirmgröße Windows 10 ein
Das Einstellen der Größe Ihres Bildschirms in Windows 10 ist relativ einfach zu tun. Abhängig von der Art des Monitors, den Sie haben, gibt es verschiedene Möglichkeiten, die Größe der Anzeige anzupassen. Hier sind einige Methoden, mit denen Sie den Bildschirm an Ihren Monitor anpassen können.
- Klicken Sie mit der rechten Maustaste auf einen leeren Bereich des Desktops und wählen Sie Anzeigeeinstellungen.
- Wählen Sie auf der rechten Seite des Fensters die Skalierungsoption aus, die am besten zu Ihrem Monitor passt.
- Klicken Sie auf die Schaltfläche Anwenden, um die Änderung zu bestätigen.
- Wenn Sie weitere Anpassungen vornehmen möchten, verwenden Sie den Schieberegler, um den Skalierungsprozentsatz anzupassen.
- Klicken Sie erneut auf die Schaltfläche Anwenden, um die Änderungen zu speichern.
Alternativ können Sie auch die Größe des Bildschirms anpassen, indem Sie die Steuerelemente Ihres Monitors verwenden. Diese Methode variiert je nach Art des Monitors, den Sie haben. Die meisten Monitore haben jedoch eine Schaltfläche oder eine Menüoption, mit der die Anzeigegröße geändert werden kann. Sie sollten auch in der Lage sein, die Anzeigegröße im Einstellungsmenü des Monitors anzupassen.
Schließlich können Sie auch die Größe des Bildschirms mithilfe der Tastaturverknüpfung einstellen Strg + Alt + F.. Dadurch werden ein Menü auf dem Bildschirm angezeigt, in dem Sie die gewünschte Anzeige auswählen können.
So ändern Sie den Laptop -Bildschirm Anzeigen Windows 10 Anzeigen
- Klicken Sie mit der rechten Maustaste auf Ihren Desktop und wählen Sie Einstellungen für die Anzeige.
- Unter den Anzeigeeinstellungen finden Sie eine Menüoption mit dem Namen „Auflösung“.
- Sobald Sie auf das Menü "Auflösungsmengen" klicken, können Sie die Option "Bildschirm zum Überwachen anpassen" angezeigt.
- Wählen Sie diese Option aus und Ihr Bildschirm wird automatisch so eingestellt, dass sie der Größe und Auflösung Ihres Monitors entspricht.
- Sobald die Änderungen vorgenommen wurden, klicken Sie auf die Schaltfläche „Anwenden“.
- Wenn die Änderungen akzeptiert werden, wird eine Nachricht angezeigt, in der es heißt, „Ihre Einstellungen wurden gespeichert“.
- Schließen Sie das Fenster Einstellungseinstellungen, indem Sie auf die Schaltfläche „OK“ klicken.
- Sie haben jetzt erfolgreich Ihren Bildschirm an die Größe und Auflösung Ihres Monitors passen.
Windows 10 nicht auf dem Bildschirm | Wie man repariert
Der beste Weg, um sicherzustellen, dass Ihr Monitor die korrekte Größe Ihres Computerbildschirms anzeigt, besteht darin, die Einstellung „Text, Apps und andere Elemente ändern“ im Abschnitt Anzeige der Windows 10 -Einstellungen zu verwenden. Auf diese Weise können Sie die Größe Ihres Bildschirms anpassen, um perfekt zu Ihrem Monitor zu passen. Mit dieser Einstellung können Sie schnell und einfach sicherstellen, dass Ihr Monitor die richtige Größe Ihres Computerbildschirms anzeigt. Jetzt können Sie Ihre Arbeit genießen oder spielen, ohne sich um Probleme mit Ihrem Monitor kümmern zu müssen.




