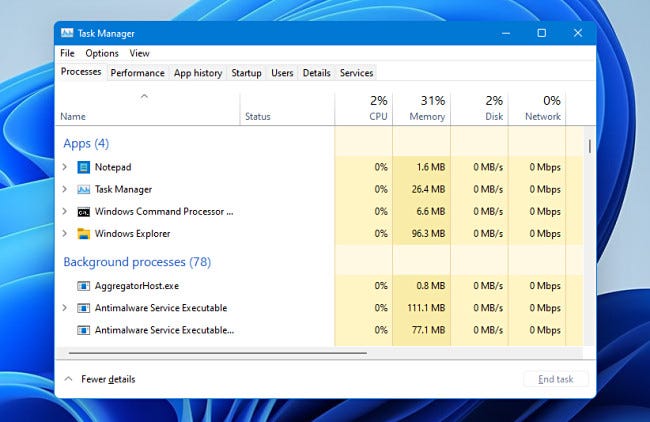
So öffnen Sie Task Manager Windows 11
Suchen Sie eine Möglichkeit, Ihre Aufgaben unter Windows 11 zu verwalten? Wenn ja, dann sind Sie am richtigen Ort gekommen! In diesem Artikel werden wir diskutieren, wie der Task -Manager Windows 11 geöffnet wird, damit Sie Ihre Aufgaben schnell verwalten und alles reibungslos laufen lassen können. Wir werden über das Startmenü abgerufen, um darauf zu greifen, und wie Sie es verwenden, um Prozesse, Apps und Dienste zu überwachen und zu verwalten. Lassen Sie uns also anfangen und lernen, wie Sie Task Manager Windows 11 öffnen!
So öffnen Sie Task Manager Windows 11
- Klicken Sie mit der rechten Maustaste auf das Windows-Symbol in der unteren linken Ecke des Bildschirms.
- Wählen Sie die Option Task Manager im Popup-Menü.
- Alternativ drücken Sie die Strg+Alt+del Schlüssel gleichzeitig.
- Klicken Sie auf die Schaltfläche Task Manager.
- Das Fenster Task Manager wird angezeigt.

So greifen Sie auf den Task -Manager in Windows 11 zu
Der Task -Manager unter Windows 11 ist ein leistungsstarkes Tool, das einen detaillierten Überblick über die aktiven Prozesse bietet, die auf Ihrem Computer ausgeführt werden. Es kann verwendet werden, um die Leistung Ihres Computers zu überwachen und Anpassungen vorzunehmen, um sie zu optimieren. In diesem Artikel werden wir darüber diskutieren, wie Sie in Windows 11 auf den Task -Manager zugreifen können.
Verwenden der Taskleistensuche
Der einfachste Weg, um auf den Task -Manager in Windows 11 zuzugreifen, besteht darin, die Taskleistensuche zu verwenden. Um die Suche zu öffnen, klicken Sie einfach auf das Lupe -Glas -Symbol in der Taskleiste. Geben Sie dann "Task -Manager" ein und drücken Sie die Eingabetaste. Dadurch wird die Task -Manager -Schnittstelle geöffnet.
Verwenden der Tastaturverknüpfung
Eine andere Möglichkeit, auf den Task -Manager in Windows 11 zuzugreifen, besteht darin, eine Tastaturverknüpfung zu verwenden. Die Verknüpfung ist Strg+Shift+ESC. Nach der Drücke wird der Task -Manager geöffnet.
Verwenden des Dialogfelds Ausführen
Die dritte Möglichkeit, auf den Task -Manager in Windows 11 zuzugreifen, besteht darin, das Dialogfeld Ausführen zu verwenden. Um das Dialogfeld "Ausführen" zu öffnen, drücken Sie die Windows -Taste + R. Geben Sie dann "taskmgr" ein und drücken Sie die Eingabetaste. Dadurch wird die Task -Manager -Schnittstelle geöffnet.
Verwenden Sie das Startmenü
Der vierte Weg, um auf den Task -Manager in Windows 11 zuzugreifen, besteht darin, das Startmenü zu verwenden. Um das Startmenü zu öffnen, drücken Sie die Windows -Taste. Geben Sie dann "Task -Manager" ein und drücken Sie die Eingabetaste. Dadurch wird die Task -Manager -Schnittstelle geöffnet.
Verwenden der Eingabeaufforderung
Der fünfte Weg, um auf den Task -Manager in Windows 11 zuzugreifen, besteht darin, die Eingabeaufforderung zu verwenden. Um die Eingabeaufforderung zu öffnen, drücken Sie die Windows -Taste + X. Geben Sie dann "taskmgr" ein und drücken Sie die Eingabetaste. Dadurch wird die Task -Manager -Schnittstelle geöffnet.
Verwenden der Task -Manager -Verknüpfung
Der sechste Weg, um auf den Task -Manager in Windows 11 zuzugreifen, besteht darin, die Task -Manager -Verknüpfung zu verwenden. Um die Task -Manager -Verknüpfung zu öffnen, drücken Sie die Windows -Taste + Alt + T. Dies öffnet die Task -Manager -Schnittstelle.
Verwenden des Bedienfelds
Der siebte Weg, um auf den Task -Manager in Windows 11 zuzugreifen, besteht darin, das Bedienfeld zu verwenden. Um das Bedienfeld zu öffnen, drücken Sie die Windows -Taste + X. Wählen Sie dann „Bedienfeld“ und wählen Sie „Verwaltungswerkzeuge“. Wählen Sie dann "Task -Manager". Dadurch wird die Task -Manager -Schnittstelle geöffnet.
Verwenden der Systemschale
Der achte Weg, um auf den Task -Manager in Windows 11 zuzugreifen, besteht darin, das Systemfach zu verwenden. Um das Systemfach zu öffnen, drücken Sie die Windows-Taste + B. Dann klicken Sie mit der rechten Maustaste auf das Symbol "Task-Manager" und wählen Sie "Öffnen". Dadurch wird die Task -Manager -Schnittstelle geöffnet.
Verwenden der Microsoft Management -Konsole
Der neunte Weg, um auf den Task -Manager in Windows 11 zuzugreifen, besteht darin, die Microsoft -Management -Konsole zu verwenden. Um die Microsoft -Management -Konsole zu öffnen, drücken Sie die Windows -Taste + R. Geben Sie dann „MMC“ ein und drücken Sie die Eingabetaste. Wählen Sie dann "Task -Manager". Dadurch wird die Task -Manager -Schnittstelle geöffnet.
Nur wenige häufig gestellte Fragen
Was ist Task Manager Windows 11?
Task Manager Windows 11 ist ein Systemüberwachungstool, mit dem Informationen über die Leistung Ihres Computers angezeigt werden, z. B. die laufenden Prozesse, die Speicherverwendung und die CPU -Nutzung. Sie können auch Prozesse und Dienste verwalten, die auf Ihrem Computer ausgeführt werden, Hardware- und Netzwerknutzung anzeigen und Systemressourcen anzeigen. Es bietet auch einen schnellen Zugriff auf einige Windows -Funktionen, z. B. das Event -Protokoll- und Startmenü.
Wie öffne ich Task Manager Windows 11?
Sie können Task-Manager Windows 11 öffnen, indem Sie die Windows-Logo-Taste + X auf Ihrer Tastatur drücken oder mit der rechten Maustaste auf die Taste Start in der unteren linken Ecke Ihres Bildschirms klicken. Alternativ können Sie "TaskMgr" in der Suchleiste oder im Dialogfeld Ausführen (Windows + R) eingeben.
Welche Informationen gibt Task Manager Windows 11?
Task Manager Windows 11 enthält detaillierte Informationen zur Leistung Ihres Computers, einschließlich der laufenden Prozesse, der Speicherverwendung, der CPU -Auslastung und der Netzwerknutzung. Es bietet auch einen Überblick über Systemressourcen wie Festplatten- und Netzwerkauslastung sowie eine Liste von Diensten und Treibern, die auf Ihrem Computer ausgeführt werden. Darüber hinaus bietet es Zugriff auf einige Windows -Funktionen, wie das Event -Protokoll- und Startmenü.
Kann ich Aufgaben mithilfe von Task Manager Windows 11 beenden?
Ja, Sie können Aufgaben mithilfe von Task-Manager Windows 11 beenden. Wählen Sie dazu den Vorgang, den Sie beenden möchten, auf die Schaltfläche „Endaufgabe“ in der unteren rechten Ecke des Fensters und bestätigen Sie die Aktion. Bitte beachten Sie, dass das Beenden einiger Prozesse möglicherweise zu Instabilität führen oder sogar Ihren Computer abstürzen kann. Bevor Sie einen Prozess beenden, wissen Sie also, was Sie tun.
Kann ich eine neue Aufgabe mit Task Manager Windows 11 erstellen?
Nein, Sie können keine neuen Aufgaben mithilfe von Task -Manager Windows 11 erstellen. Sie können jedoch neue Prozesse und Dienste mit den Registerkarten „Dienste erstellen“ und „Service erstellen“ im Abschnitt „Dienste“ erstellen. Diese Funktion steht Benutzern nur mit administrativen Berechtigungen zur Verfügung.
Kann ich Hardwareinformationen mithilfe von Task Manager Windows 11 anzeigen?
Ja, Sie können Hardwareinformationen mithilfe von Task -Manager Windows 11 anzeigen. Klicken Sie dazu auf die Registerkarte "Leistung", wählen Sie die Registerkarte "Hardware" und wählen Sie dann die Hardware, über die Sie Informationen anzeigen möchten. Sie können detaillierte Informationen über die Hardware anzeigen, einschließlich des Namens, des Typs und ihrer Version. Darüber hinaus können Sie Informationen über den Treiber und seine Version anzeigen.
So öffnen Sie Task Manager in Windows 11 PC - 3 Wege
Wenn Sie nach einer bequemen und einfachen Möglichkeit suchen, Ihre Windows 11 -Anwendungen zu verwalten, ist der Task -Manager die Antwort. Mit seiner einfach zu verwendenden Schnittstelle und seiner breiten Funktionen von Funktionen hilft Ihnen der Task -Manager, Ihre Anwendungen und Prozesse mit minimalem Aufwand zu verwalten. Mit diesem Handbuch wissen Sie jetzt, wie Sie den Task -Manager in Windows 11 öffnen und ihn zu Ihrem Vorteil nutzen. Nehmen Sie also das Beste aus Ihrem System heraus und verwalten Sie Ihre Anwendungen problemlos über den Task -Manager.




