So öffnen Sie das USB -Laufwerk unter Windows 10
Haben Sie Schwierigkeiten, Ihr USB -Laufwerk unter Windows 10 zu öffnen? Wenn Sie kürzlich von einer älteren Version von Windows aktualisiert haben, sind Sie möglicherweise mit dem Prozess nicht vertraut. Mach dir keine Sorge! In diesem Artikel führen wir Sie durch die Schritte zum Verbinden und Öffnen Ihres USB -Laufwerks unter Windows 10. Mit nur wenigen Klicks werden Sie in kürzester Zeit in Betrieb sein.
Befolgen Sie die folgenden Schritte, um das USB -Laufwerk unter Windows 10 zu öffnen:
- Schließen Sie das USB -Laufwerk an Ihren Computer an.
- Öffnen Sie den Datei -Explorer, indem Sie die drücken Windows -Schlüssel + e.
- Das USB -Laufwerk wird in der Liste der verfügbaren Laufwerke unter angezeigt Dieser PC.
- Wählen Sie das USB -Laufwerk und klicken Sie auf Offen. Sie können jetzt die Dateien auf dem Laufwerk anzeigen.
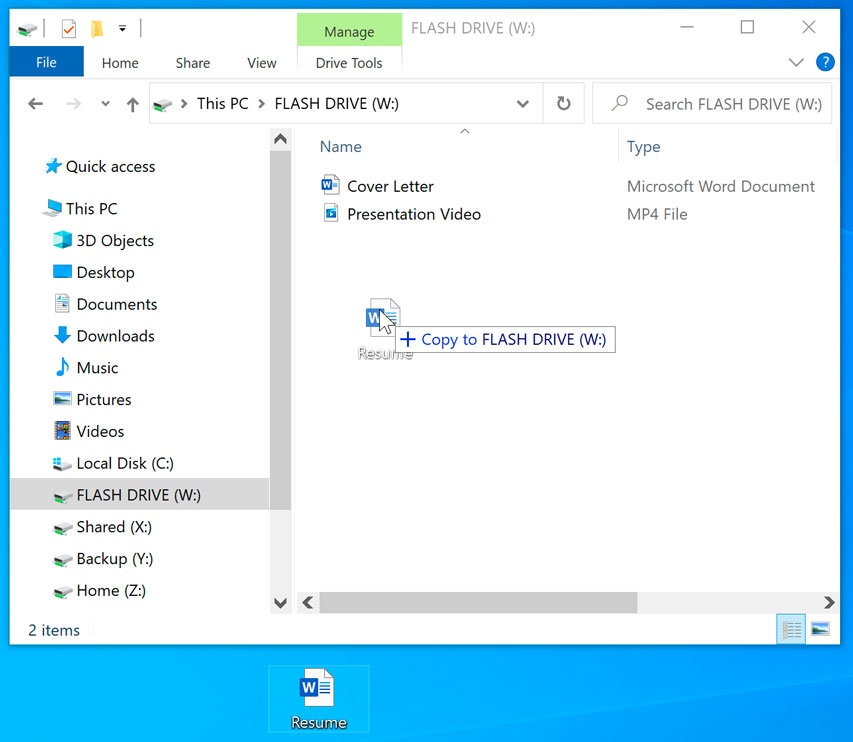
USB -Laufwerke verstehen
Ein USB -Laufwerk ist ein Speichergerät, das zum Speichern von Daten und zur Übertragung von Dateien zwischen Computern verwendet wird. Es ist ein kleines, tragbares Gerät, das über einen USB -Anschluss mit dem Computer verbunden ist. USB -Laufwerke werden üblicherweise zum Speichern von Dateien wie Fotos, Musik und Dokumenten sowie zum Erstellen von Sicherungen wichtiger Daten verwendet.
Ein USB -Laufwerk ist eine Art Flash -Speicher, was bedeutet, dass Daten, die auf dem Laufwerk gespeichert sind, auch wenn das Laufwerk nicht an einen Computer angeschlossen ist. Dies ist eine großartige Option, um wichtige Dateien zu sichern oder Daten zwischen Computern zu übertragen.
USB -Laufwerke sind in einer Vielzahl von Größen erhältlich, von den kleinen Daumenfahrten, die auf einen Schlüsselring zu größeren externen Festplatten passen. Sie können auch verwendet werden, um einen Computer von einem USB -Laufwerk aus zu starten, sodass Sie ein Betriebssystem auf einem Computer ohne CD- oder DVD -Laufwerk installieren können.
Verbinden Sie das USB -Laufwerk mit Windows 10
Um ein USB -Laufwerk unter Windows 10 zu öffnen, müssen Sie zunächst das Laufwerk an Ihren Computer anschließen. Stecken Sie dazu das USB -Laufwerk in einen USB -Anschluss auf Ihrem Computer. Der Port kann je nach System auf der Seite, vorne oder im Computer des Computers sein.
Sobald das USB -Laufwerk verbunden ist, wird es im Fenster Datei Explorer angezeigt. Sie können dann das Laufwerk öffnen und seinen Inhalt anzeigen. Beachten Sie, dass Sie, wenn das Laufwerk Passwort geschützt oder verschlüsselt ist, den richtigen Kennwort oder die Verschlüsselungsschlüssel eingeben müssen, bevor Sie auf den Inhalt des Laufwerks zugreifen können.
Zugriff auf das USB -Laufwerk in Windows 10
Sobald das USB -Laufwerk mit Ihrem Computer verbunden ist, können Sie es im Datei -Explorer öffnen. Öffnen Sie dazu das Fenster "Datei Explorer" und suchen Sie dann nach dem Laufwerk im linken Bereich. Das Laufwerk sollte mit seinem Namen und der Kapazität des Laufwerks angezeigt werden.
Wenn Sie auf das Laufwerk klicken, können Sie den Inhalt des Laufwerks anzeigen. Sie können dann Dateien aus dem Laufwerk kopieren, löschen oder verschieben. Sie können auch Dateien auf dem Laufwerk speichern.
Formatieren des USB -Laufwerks unter Windows 10
Wenn Sie ein USB-Laufwerk formatieren müssen, können Sie dies unter Windows 10 tun. Um das Laufwerk zu formatieren, klicken Sie mit der rechten Maustaste im Laufwerk des Datei-Explorer-Fensters und wählen Sie im Dropdown-Menü "Format" aus. Wählen Sie dann das Dateisystem aus, das Sie verwenden möchten, z. B. NTFS, FAT32 oder PEXFAT.
Wenn Sie das Dateisystem ausgewählt haben, klicken Sie auf "Starten", um den Formatierungsprozess zu starten. Beachten Sie, dass dies alle Daten auf dem Laufwerk löscht. Stellen Sie daher sicher, dass Sie wichtige Dateien sichern, bevor Sie das Laufwerk formatieren.
Sicheres USB -Laufwerk von Windows 10 sicher auswerfen
Bevor Sie Ihr USB -Laufwerk von Ihrem Computer trennen, sollten Sie das Laufwerk immer sicher auswerfen. Klicken Sie dazu mit der rechten Maustaste auf das Laufwerk im Datei-Explorer-Fenster und wählen Sie im Dropdown-Menü "Auswahl" aus. Dadurch wird sichergestellt, dass alle Daten auf dem Laufwerk ordnungsgemäß auf das Laufwerk geschrieben sind, bevor es von Ihrem Computer entfernt wird.
Verwenden Sie ein USB -Laufwerk unter Windows 10
Sobald Sie das USB -Laufwerk angeschlossen und ausgeworfen haben, können Sie das Laufwerk verwenden, um Dateien zu speichern und zu übertragen. Um Dateien auf das Laufwerk zu übertragen, ziehen Sie die Dateien einfach in das Laufwerk. Sie können auch Dateien vom Laufwerk auf Ihren Computer kopieren, indem Sie sie in das Fenster "Datei Explorer" ziehen und fallen lassen.
Um das Laufwerk sicher zu entfernen, befolgen Sie die gleichen Schritte wie oben, um das Laufwerk sicher auszuwerfen. Dadurch wird sichergestellt, dass alle Daten auf dem Laufwerk ordnungsgemäß auf das Laufwerk geschrieben sind, bevor es von Ihrem Computer entfernt wird.
Verwandte FAQ
F1: Wie öffne ich ein USB -Laufwerk unter Windows 10?
A1: Um ein USB -Laufwerk unter Windows 10 zu öffnen, müssen Sie das Laufwerk an einem USB -Anschluss auf Ihrem Computer anschließen. Sobald das Laufwerk angeschlossen ist, sollte es im Datei -Explorer angezeigt werden. Sie können es öffnen, indem Sie darauf klicken. Sie können auch mit der rechten Maustaste auf das Laufwerk klicken und im Menü "Öffnen" auswählen. Dadurch wird das Laufwerk geöffnet und Sie können die Dateien und Ordner darauf anzeigen.
F2: Wie kann ich ein USB -Laufwerk aus der Befehlszeile öffnen?
A2: Um ein USB -Laufwerk aus der Befehlszeile zu öffnen, können Sie den Befehl „Start“ verwenden. Zuerst müssen Sie den Laufwerksbuchstaben Ihres USB -Laufwerks finden. Öffnen Sie dazu den Datei -Explorer und suchen Sie nach dem Laufwerksbuchstaben des USB -Laufwerks. Sobald Sie den Laufwerksbuchstaben haben, können Sie das Laufwerk über die Befehlszeile öffnen, indem Sie „Starten Sie starten
F3: Wie greife ich auf den Inhalt eines USB -Laufwerks unter Windows 10 zu?
A3: Um auf den Inhalt eines USB -Laufwerks unter Windows 10 zugreifen zu können, können Sie das Laufwerk einfach im Datei -Explorer öffnen. Stecken Sie das Laufwerk dazu an einen USB -Anschluss auf Ihrem Computer. Sobald das Laufwerk angeschlossen ist, sollte es im Datei -Explorer angezeigt werden. Sie können es öffnen, indem Sie darauf klicken. Sie können auch mit der rechten Maustaste auf das Laufwerk klicken und im Menü "Öffnen" auswählen. Dadurch wird das Laufwerk geöffnet und Sie können die Dateien und Ordner darauf anzeigen.
F4: Wie format ich ein USB -Laufwerk unter Windows 10?
A4: Um ein USB -Laufwerk unter Windows 10 zu formatieren, können Sie das Tool "Format" im Datei -Explorer verwenden. Stecken Sie das Laufwerk zunächst an einen USB -Anschluss auf Ihrem Computer. Sobald das Laufwerk angeschlossen ist, sollte es im Datei -Explorer angezeigt werden. Klicken Sie mit der rechten Maustaste auf das Laufwerk und wählen Sie im Menü "Format". Dadurch wird das Formatfenster geöffnet, in dem Sie das Dateisystem und die Formatierungsoptionen auswählen können. Sobald Sie die gewünschten Optionen ausgewählt haben, klicken Sie auf "Starten", um den Formatierungsprozess zu starten.
F5: Wie löste ich ein USB -Laufwerk unter Windows 10 aus?
A5: Um ein USB -Laufwerk unter Windows 10 auszuwerfen, können Sie das Tool "Ausweiche" im Datei -Explorer verwenden. Stecken Sie das Laufwerk zunächst an einen USB -Anschluss auf Ihrem Computer. Sobald das Laufwerk angeschlossen ist, sollte es im Datei -Explorer angezeigt werden. Klicken Sie mit der rechten Maustaste auf das Laufwerk und wählen Sie aus dem Menü "Auswerfen". Dadurch wird das Laufwerk sicher ausgeworfen und es Ihnen ermöglicht, es von Ihrem Computer auszuziehen.
F6: Wie ändere ich den Laufwerksbuchstaben eines USB -Laufwerks unter Windows 10?
A6: Um den Laufwerksbuchstaben eines USB -Laufwerks unter Windows 10 zu ändern, können Sie das Tool „Antriebsbuchstaben und Pfade ändern“ im Datei -Explorer verwenden. Stecken Sie das Laufwerk zunächst an einen USB -Anschluss auf Ihrem Computer. Sobald das Laufwerk angeschlossen ist, sollte es im Datei -Explorer angezeigt werden. Klicken Sie mit der rechten Maustaste auf das Laufwerk und wählen Sie im Menü "Antriebsbuchstaben und Pfade ändern". Dadurch wird das Fenster "Antriebsbuchstaben" und "Pfade" geöffnet, in dem Sie einen neuen Laufwerksbuchstaben für das Laufwerk auswählen können. Sobald Sie den gewünschten Laufwerk ausgewählt haben, klicken Sie auf "OK", um die Änderungen anzuwenden.
So finden/Öffnen/Öffnen und Anzeigen von Dateien auf einem USB -Flash -Laufwerk unter Windows 10 PC
Wenn Sie die in diesem Artikel beschriebenen Schritte befolgen, sollten Sie nun mühelos ein USB -Laufwerk unter Windows 10 öffnen können. Unabhängig davon, ob Sie ein USB -Flash -Laufwerk, eine Festplatte oder eine andere Art von Laufwerk verwenden, können Sie jetzt schnell und effizient auf Ihre Daten zugreifen. Mit diesem neu entdeckten Wissen können Sie jetzt sicherstellen, dass Ihre Dateien und Daten bei Bedarf sicher sind.




