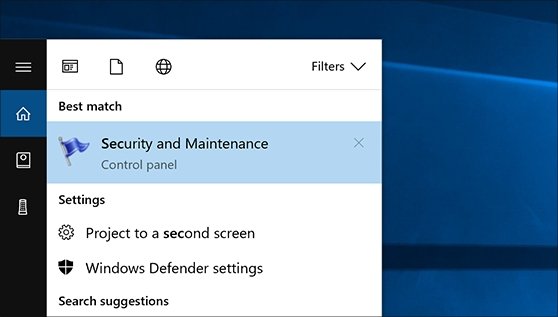
So öffnen Sie Action Center Windows 10
Suchen Sie eine einfache und effiziente Möglichkeit, das Aktionszentrum in Windows 10 zu öffnen? Das Action Center ist eine nützliche Funktion, mit der Sie Zugriff auf Benachrichtigungen, schnellen Zugriff auf Einstellungen und Optionen und mehr erhalten. In diesem Handbuch zeigen wir Ihnen die Schritte, um das Action Center unter Windows 10 zu öffnen.
Schritte zum Öffnen von Action Center Windows 10:
- Drücken Sie die Windows -Logo Schlüssel + A Auf Ihrer Tastatur.
- Das Action Center wird auf der rechten Seite Ihres Bildschirms angezeigt.
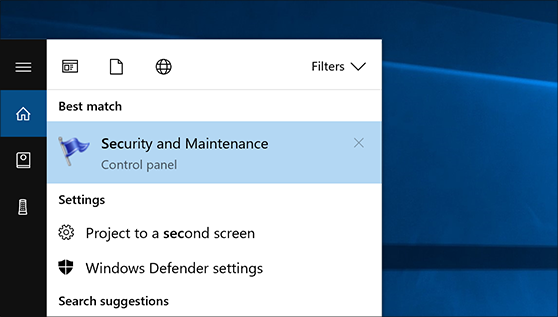
Warum kann ich das Action Center in Windows 10 nicht öffnen?
Das Action Center ist eine wichtige Funktion in Windows 10, die Benachrichtigungen für wichtige Ereignisse und Zugriff auf verschiedene Einstellungen enthält. Einige Benutzer haben jedoch berichtet, dass sie in Windows 10 nicht in der Lage sind, das Action Center zu öffnen.
Die häufigste Ursache für dieses Problem ist ein veralteter oder fehlerhafter Fahrer. Um dies zu beheben, sollten Sie Ihre Treiber über den Geräte -Manager aktualisieren. Öffnen Sie den Geräte-Manager, suchen Sie das Gerät, dessen Treiber das Problem verursacht, klicken Sie mit der rechten Maustaste darauf und wählen Sie "Treiber aktualisieren". Befolgen Sie die Anweisungen, um das Update abzuschließen.
Eine weitere Ursache für dieses Problem kann eine beschädigte Systemdatei sein. Wenn dies der Fall ist, sollten Sie das Dienstprogramm für Systemdateiprüfung (SFC) ausführen. Öffnen Sie dazu eine erhöhte Eingabeaufforderung, geben Sie "sfc /scannow" ein und drücken Sie die Eingabetaste. Das Dienstprogramm scannt Ihre Systemdateien und ersetzt alle beschädigten.
Wenn das Problem weiterhin besteht, können Sie versuchen, die Action Center -App zurückzusetzen. Öffnen Sie dazu die Einstellungs -App, gehen Sie zum Abschnitt Apps und wählen Sie die Registerkarte "Apps & Funktionen" aus. Suchen Sie die Action Center -App in der Liste, klicken Sie darauf und wählen Sie den Link „Erweiterte Optionen“ aus. Klicken Sie schließlich auf die Schaltfläche "Zurücksetzen" und bestätigen Sie die Aktion.
Darüber hinaus können Sie versuchen, die Action Center -App neu zu installieren. Öffnen Sie dazu die Einstellungs -App, gehen Sie zum Abschnitt Apps und wählen Sie die Registerkarte "Apps & Funktionen" aus. Suchen Sie die Action Center -App in der Liste, klicken Sie darauf und wählen Sie die Schaltfläche „Deinstallieren“ aus. Sobald die App deinstalliert ist, öffnen Sie den Microsoft Store und suchen Sie nach der Action Center -App. Installieren Sie die App und überprüfen Sie, ob das Problem bestehen bleibt.
Warum kann ich das Action Center nicht öffnen?
Das Action Center ist eine der wichtigsten Funktionen von Windows 10. Es ist ein All-in-One-Dashboard, von dem Sie die Sicherheit und Wartung Ihres Computers verwalten können. Es ist auch der Ort, an dem Sie auf verschiedene Einstellungen und Benachrichtigungen zugreifen können. Wenn Sie jedoch nicht in der Lage sind, das Action -Center auf Ihrem Computer zu öffnen, kann es einige Gründe dafür geben.
Einer der häufigsten Gründe ist, dass das Aktionszentrum in den Windows -Einstellungen deaktiviert werden kann. Um zu überprüfen, ob es deaktiviert ist, öffnen Sie das Startmenü und suchen Sie nach „Einstellungen“. Klicken Sie dann auf die Option "System" und wählen Sie "Benachrichtigungen und Aktionen". Stellen Sie auf dieser Seite sicher, dass die Option „Benachrichtigungen in der Aktionszentrale anzeigen“ aktiviert ist.
Eine weitere potenzielle Ursache des Problems kann eine Virus- oder Malware -Infektion sein. Ein Virus oder ein böswilliges Programm kann manchmal bestimmte Windows -Funktionen deaktivieren, einschließlich des Action Centers. Verwenden Sie nach einem zuverlässigen Anti-Virus-Programm und scannen Sie Ihren Computer nach böswilligen Programmen.
In einigen Fällen könnte das Problem auf eine beschädigte Systemdatei zurückzuführen sein. Um dies zu beheben, können Sie den Befehl dism Tool und SFC verwenden, um defekte Systemdateien zu reparieren. Um auf diese Tools zuzugreifen, öffnen Sie die Eingabeaufforderung mit administrativen Berechtigungen und geben Sie die jeweiligen Befehle ein.
Wenn das Problem bestehen bleibt, können Sie versuchen, das Aktionszentrum zurückzusetzen oder die Systemrestaurierung zu verwenden, um Ihren Computer auf einen früheren Zeitpunkt zurückzurollen. Durch das Zurücksetzen des Aktionszentrums werden alle Einstellungen und Benachrichtigungen gelöscht, während die Systemwiederherstellung Ihren Computer auf einen früheren Zeitpunkt wiederherstellt.
Wenn Sie das Action Center immer noch nicht eröffnen können, wenden Sie sich am besten an das Support -Team von Microsoft. Sie können Ihnen helfen, das Problem zu lösen und Ihren Computer wieder normal zu machen.
Wie aktiviere ich mein Aktionszentrum?
Das Action Center ist eine wesentliche Funktion in Windows 10, die Sie über wichtige Ereignisse und Nachrichten informiert. Wenn Sie das Action Center deaktiviert haben, können Sie sie leicht wieder aufnehmen, indem Sie den folgenden Schritten folgen:
- Drücken Sie die Windows -Taste + I auf Ihrer Tastatur, um die Einstellungs -App zu öffnen.
- Klicken Sie auf System.
- Klicken Sie von der linken Seite von Benachrichtigungen und Aktionen.
- Suchen Sie den Abschnitt Action Center und schalten Sie ihn auf ein.
Nach der Aktivierung erscheint das Action Center -Symbol im Benachrichtigungsbereich der Taskleiste. Sie können darauf klicken, um die neuesten Benachrichtigungen und Nachrichten anzuzeigen. Sie können das Aktionszentrum auch erweitern, indem Sie auf den oben rechts unten im Action Center -Fenster befindlichen Pfeil erweitern.
Mit dem Aktionszentrum können Sie auch die Arten von Benachrichtigungen steuern, die Sie erhalten. Um Benachrichtigungen anzupassen, wählen Sie die Option „Benachrichtigungseinstellungen ändern“ aus dem Aktionszentrum. Dadurch wird ein neues Fenster geöffnet, in dem Sie verschiedene Benachrichtigungen aus verschiedenen Apps ein- oder ausschalten können.
Wie löste ich die Start -Taskleiste und das Action Center in Windows 10 frei?
Das Startmenü und das Action -Center in Windows 10 sind wesentliche Tools zum Navigieren im Betriebssystem. Sie bieten Zugriff auf häufig verwendete Apps und Einstellungen sowie Benachrichtigungen von anderen Apps. Leider können diese Tools in bestimmten Situationen gesperrt oder deaktiviert werden. Glücklicherweise ist es möglich, das Startmenü und das Action Center in Windows 10 freizuschalten.
Öffnen Sie dazu zuerst die Einstellungs -App, indem Sie die Windows -Taste + I drücken. Als nächstes wählen Sie Personalisierung und wählen Sie die Registerkarte Start. Von hier aus können Sie die Option „Start Vollbildschirm verwenden“ einschalten. Dadurch können Sie das Startmenü und das Action Center in Windows 10 ermöglichen.
Wenn diese Option bereits aktiviert ist, sollten Sie die folgenden Schritte ausprobieren. Öffnen Sie zuerst den Task -Manager, indem Sie Strg + Shift + ESC drücken. Wählen Sie die Registerkarte Start, klicken Sie dann mit der rechten Maustaste und wählen Sie "Speicherort" Datei öffnen ". Dadurch wird der Speicherort des Startmenüs und des Action Center in Windows 10 geöffnet. Schließlich klicken Sie mit der rechten Maustaste auf das Startmenü und die Action-Center-Dateien und wählen Sie „als Administrator ausführen“. Dies sollte das Startmenü und das Action Center in Windows 10 freischalten.
Action Center Windows 11
Action Center in Windows 10 ist ein bequemes Tool, das schnellen Zugriff auf viele der Einstellungen und Steuerelemente in Windows 10 ermöglicht. Es ist ein One-Stop-Shop für alle Benachrichtigungen, Warnungen und Nachrichten von Windows und Apps auf Ihrem PC, wie sowie schnellen Zugriff auf Einstellungen und Verknüpfungen. Das Öffnen des Aktionszentrums ist einfach und kann auf verschiedene Arten durchgeführt werden.
Um das Action Center in Windows 10 zu öffnen, können Sie das Action Center -Symbol in der Taskleiste verwenden oder die Windows -Tastatur + eine Tastaturverknüpfung verwenden. Darüber hinaus können Sie das Startmenü verwenden, um nach dem Action Center zu suchen.
- Verwenden des Action Center -Symbols: Suchen Sie nach dem Action Center -Symbol ganz rechts in der Taskleiste. Es sieht aus wie eine Sprachblase mit einem weißen „X“ im Inneren. Klicken Sie auf das Symbol, um das Action Center zu öffnen.
- Verwenden der Tastaturverknüpfung: Sie können auch die Windows -Taste + A auf Ihrer Tastatur drücken, um das Action -Center zu öffnen.
- Verwenden Sie das Startmenü: Klicken Sie auf die Schaltfläche Start und geben Sie im Suchfeld "Action Center" ein. Wählen Sie das Ergebnis des Aktionszentrums aus, um das Fenster zu öffnen.
Sobald Sie das Aktionszentrum geöffnet haben, werden Sie eine Liste von Benachrichtigungen, Warnungen und Nachrichten von Windows und Apps auf Ihrem PC angezeigt. Sie können auf eine dieser Informationen klicken, um weitere Informationen zu erhalten, oder auf die Schaltfläche Pfeil klicken, um die Benachrichtigung zu erweitern und weitere Details anzuzeigen. Darüber hinaus können Sie auf die Schaltfläche „Schnellaktionen“ klicken, um auf häufig verwendete Einstellungen wie Wi-Fi, Bluetooth, Flugzeugmodus und mehr zuzugreifen.
Windows 10 Action Center Bluetooth fehlen
Das Windows 10 Action Center ist ein zentraler Ort, der Benachrichtigungen sammelt und den Benutzern die wichtigsten Systemeinstellungen steuern kann. Um das Action Center zu öffnen, klicken Sie in der unteren rechten Ecke der Taskleiste auf das Symbol für Sprachblasen oder drücken Sie die Windows-Taste+a.
Sobald Sie geöffnet sind, werden alle Benachrichtigungen angezeigt, die von Windows 10 und installierten Apps generiert wurden. Hier werden Warnungen für neue E -Mails, Systemaktualisierungen und Sicherheitssoftware -Nachrichten angezeigt.
Das Action Center ist auch die schnellste Möglichkeit, die Einstellungen des Schlüsselsystems anzupassen. Am unteren Rand des Action -Center sehen Sie mehrere Tasten für den schnellen Zugriff auf Einstellungen wie Bluetooth, Flugzeugmodus, Standort und ruhige Stunden.
Um schnell auf weitere Einstellungen zuzugreifen, klicken Sie auf die Schaltfläche Alle Einstellungen. Dadurch wird die Einstellungs -App geöffnet, in der Sie die Systemeinstellungen weiter anpassen können.
- Um das Action Center zu öffnen, klicken Sie in der unteren rechten Ecke der Taskleiste auf das Symbol für Sprachblasen oder drücken Sie die Windows-Taste+a.
- Sobald Sie geöffnet sind, werden alle Benachrichtigungen angezeigt, die von Windows 10 und installierten Apps generiert wurden.
- Am unteren Rand des Action -Center sehen Sie mehrere Tasten für den schnellen Zugriff auf Einstellungen wie Bluetooth, Flugzeugmodus, Standort und ruhige Stunden.
- Um schnell auf weitere Einstellungen zuzugreifen, klicken Sie auf die Schaltfläche Alle Einstellungen. Dadurch wird die Einstellungs -App geöffnet, in der Sie die Systemeinstellungen weiter anpassen können.
Action Center Windows 10 Shortcut
Das Action Center in Windows 10 ist ein zentrales Repository für alle Benachrichtigungen, die das Betriebssystem, die Apps und die Hardware generieren. Es ist der One-Stop-Shop zum Verwalten der verschiedenen Einstellungen und Optionen in Windows 10. Sie können auf das Aktionszentrum zugreifen, indem Sie die Tastaturverknüpfung Windows + A. unten verwenden Windows 10:
1. Starten Sie das Startmenü, indem Sie die Windows -Taste auf Ihrer Tastatur drücken.
2. Klicken Sie auf das Symbol für Benachrichtigungen in der unteren rechten Ecke des Startmenüs.
3. Dies öffnet das Action Center. Sie können auch auf das Action Center zugreifen, indem Sie die Windows + eine Tastaturverknüpfung drücken.
Sie können auch über die Taskleiste auf das Aktionszentrum zugreifen. Klicken Sie mit der rechten Maustaste auf die Taskleiste und wählen Sie Taskleisteneinstellungen. Schalten Sie im rechten Bereich den Toggle -Switch ein, um "Abzeichen für Taskleistenschaltflächen anzeigen" anzeigen. Dadurch wird der Taskleiste ein kleines glockenförmiges Symbol verleiht. Wenn Sie auf dieses Symbol klicken, wird das Aktionszentrum geöffnet.
Mit dem Action Center haben Sie schnelle Zugriff auf die verschiedenen Einstellungen und Optionen in Windows 10. Sie können auch wissen, wann eine App oder das System Ihre Aufmerksamkeit benötigt. Mit dem Action Center können Sie die verschiedenen Benachrichtigungen von System, Apps und Hardware schnell anzeigen, verwalten und auf die verschiedenen Benachrichtigungen reagieren.
Windows 11 Action Center fehlen
Das Öffnen des Aktionszentrums in Windows 10 ist ein relativ einfacher Prozess. Action Center ist eine Funktion in Windows 10, mit der Sie schnelle Zugriff auf Benachrichtigungen, Einstellungen und andere wichtige Funktionen erhalten.
Um das Action Center in Windows 10 zu öffnen, klicken Sie einfach auf das Action Center -Symbol in der Taskleiste. Das Symbol befindet sich in der unteren rechten Ecke der Taskleiste und sieht aus wie eine Chat-Blase. Wenn Sie auf das Symbol klicken, öffnet das Action Center alle von Ihnen erhaltenen Benachrichtigungen. Sie können auch die Windows -Tastatur + eine Tastaturverknüpfung verwenden, um das Action Center zu öffnen.
Wenn Sie das Action Center -Symbol nicht finden können, müssen Sie dies möglicherweise aktivieren. Um das Action Center in Windows 10 einzuschalten, öffnen Sie die Einstellungs -App und klicken Sie auf die Kategorie „System“. Klicken Sie dann im linken Menü auf "Benachrichtigungen & Aktionen". Auf der rechten Seite des Fensters sehen Sie einen Abschnitt "Benachrichtigungsbereich". Dieser Abschnitt enthält einen Kippschalter, der das Symbol Action Center aktiviert oder deaktiviert.
Action Center -Symbol Windows 10
Das Action Center in Windows 10 ist eine Funktion, die Ihnen schnellen Zugriff auf wichtige Benachrichtigungen und App -Einstellungen ermöglicht. Es kann aus der Taskleiste zugegriffen werden und ihre Symbol sieht aus wie eine Sprachblase mit einer weißen Flagge im Inneren. Sie können das Action Center öffnen, indem Sie auf das Symbol klicken oder die Windows -Taste + eine Verknüpfung verwenden.
Um das Action Center in Windows 10 zu öffnen, können Sie entweder auf das Action Center -Symbol im Systemfach klicken oder die Windows -Taste + eine Verknüpfung auf Ihrer Tastatur drücken. Das Action Center wird auf der rechten Seite Ihres Bildschirms geöffnet und die neuesten Benachrichtigungen Ihrer Apps angezeigt. Es enthält auch schnellen Zugriff auf häufig verwendete Einstellungen wie Wi-Fi, Bluetooth, Flugzeugmodus und mehr.
Folgen Sie den folgenden Schritten, um das Action Center in Windows 10 zu öffnen:
- Klicken Sie auf das Action Center -Symbol im Systemfach oder drücken Sie die Windows -Taste + eine Verknüpfung auf Ihrer Tastatur.
- Das Action Center wird auf der rechten Seite Ihres Bildschirms geöffnet und die neuesten Benachrichtigungen Ihrer Apps angezeigt.
- Sie können auch auf den schnellen Zugriff auf häufig verwendete Einstellungen wie Wi-Fi, Bluetooth, Flugzeugmodus und mehr zugreifen.
Action Center Windows 7
Das Action Center in Windows 10 ist eine Funktion, mit der Sie auf dem Laufenden bleiben können, um die Sicherheit und Wartung Ihres Geräts auf dem Laufenden zu halten. Es bietet auch einen schnellen Zugriff auf wichtige Einstellungen und Benachrichtigungen. Das Aktionszentrum kann auf verschiedene Arten geöffnet werden, je nachdem, wie Sie Ihren Computer verwenden.
Wenn Sie den Windows 10 -Desktop verwenden, können Sie das Action -Center öffnen, indem Sie auf das Symbol in der Taskleiste klicken. Das Symbol befindet sich in der unteren rechten Ecke des Bildschirms und sieht aus wie eine Sprachblase mit Ausrufezeichen. Wenn das Symbol nicht sichtbar ist, können Sie auf das Symbol ^ Symbol klicken, um alle Symbole anzuzeigen.
Alternativ können Sie das Aktionszentrum öffnen, indem Sie die Windows + A -Tastaturverknüpfung drücken. Diese Verknüpfung öffnet das Action Center unabhängig davon, auf welchem Bildschirm Sie sich befinden. Sobald Sie das Aktionszentrum geöffnet haben, können Sie Ihre Benachrichtigungen anzeigen, auf die schnellen Aktionen zugreifen und die Sicherheits- und Wartungsinformationen anzeigen. Sie können auch anpassen, welche Benachrichtigungen im Aktionszentrum angezeigt werden.
Action Center Connect Connect Eingabe Ermöglichen
Das Action Center in Windows 10 ist ein nützliches Tool zum Verwalten von Benachrichtigungen und schnellen Aktionen. Sie können schnell auf Einstellungen und Funktionen wie Bluetooth, Wi-Fi und Flugzeugmodus zugreifen. Sie können auch Benachrichtigungen steuern und Datenschutzeinstellungen steuern.
Um das Action Center zu öffnen, können Sie auf das Benachrichtigungssymbol in der Taskleiste klicken. Dadurch wird das Aktionszentrum geöffnet, das alle Ihre Benachrichtigungen, schnellen Aktionen und Einstellungen enthält. Wenn das Symbol nicht vorhanden ist, können Sie das Action Center öffnen, indem Sie die Windows + A -Tasten auf Ihrer Tastatur drücken.
Sie können auch in den Einstellungen über das Action -Center aus dem Connect -Bereich zugreifen. Klicken Sie auf der linken Seite des Einstellungsfensters auf die Option Verbindungsoption. Dadurch wird der Connect -Bereich geöffnet, mit dem Sie auf das Aktionszentrum zugreifen können. Klicken Sie oben im Fenster auf die Registerkarte "Action Center", um das Action Center zu öffnen. Von hier aus können Sie Ihre Benachrichtigungen, schnellen Aktionen und Einstellungen anzeigen und verwalten.
Benachrichtigungszentrum Windows 10
Das Benachrichtigungszentrum in Windows 10 ist eine wichtige Funktion, die Sie über den Status Ihres Geräts auf dem Laufenden halten und Ihnen hilft, Benachrichtigungen aus verschiedenen Anwendungen zu verwalten. Es ist eine großartige Möglichkeit, organisiert zu bleiben und sicherzustellen, dass Sie keine wichtigen Benachrichtigungen verpassen. Das Benachrichtigungszentrum wird auch als Aktionszentrum bezeichnet.
Das Action-Center kann einfach zugänglich sein, indem Sie auf das Action-Center-Symbol im Systemfach (in der unteren rechten Ecke) klicken. Dadurch wird das Aktionszentrum geöffnet und alle Benachrichtigungen angezeigt, die Ihnen gesendet wurden. Aus dem Aktionszentrum können Sie die Benachrichtigungen anzeigen, sie abweisen und alle erforderlichen Maßnahmen ergreifen. Sie können im Menü Start auch auf das Action -Center zugreifen, indem Sie auf das Symbol ALL Einstellungen klicken und dann auf System klicken.
Auf das Action -Center kann auch mit der Windows -Tastatur + einer Tastaturverknüpfung zugegriffen werden. Dadurch wird das Aktionszentrum geöffnet und alle Benachrichtigungen angezeigt, die Ihnen gesendet wurden. Aus dem Aktionszentrum können Sie die Benachrichtigungen anzeigen, sie abweisen und alle erforderlichen Maßnahmen ergreifen. Sie können das Aktionszentrum auch anpassen, indem Sie auswählen, welche Benachrichtigungen Sie erhalten möchten und wie viele Benachrichtigungen Sie anzeigen möchten.
Wie öffne ich das Action Center in Windows 10?
Zusammenfassend ist das Öffnen des Aktionszentrums in Windows 10 ein einfacher und einfacher Prozess. Mit nur wenigen Klicks können Sie an einem bequemen Ort auf alle wesentlichen Apps und Einstellungen zugreifen. Unabhängig davon, ob Sie schnell auf die Einstellungen zugreifen möchten oder die von Ihnen erhaltenen Benachrichtigungen überprüfen möchten, ist das Action Center das perfekte Werkzeug für den Job. Mit der benutzerfreundlichen Oberfläche und einer einfachen Navigation ist es die perfekte Wahl für alle, die das Beste aus der Windows 10-Erfahrung herausholen möchten.




