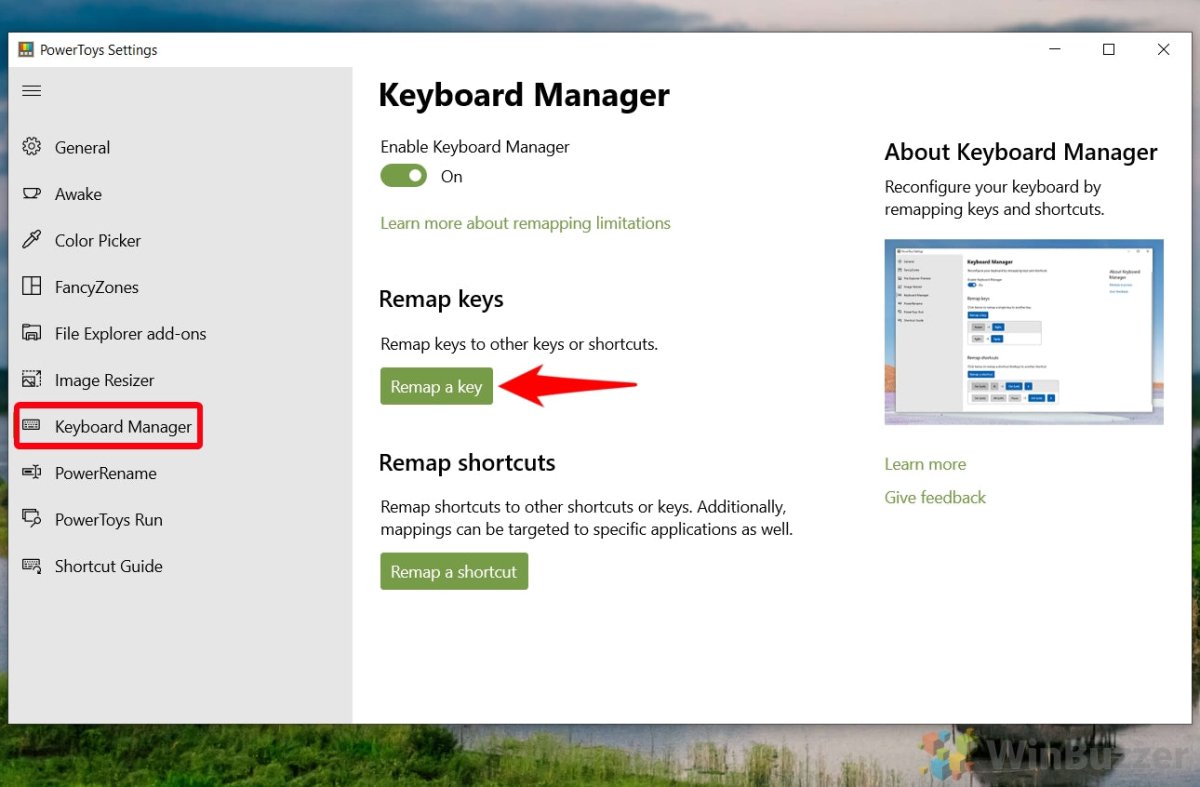
So neu
Wünschen Sie sich jemals, dass Sie Ihre Tastatur anpassen könnten, um die Verwendung zu erleichtern? Die Neuzuordnung Ihrer Tastatur -Tasten in Windows 11 ist eine großartige Möglichkeit, um Ihre Berufserfahrung effizienter und angenehmer zu gestalten. In diesem Artikel zeigen wir Ihnen, wie Sie Ihre Schlüssel in Windows 11 neu aufbauen, damit Sie die verfügbaren Anpassungsoptionen nutzen können. Wir geben auch einige Tipps, die Ihnen helfen, das Beste aus Ihrem Neupackerlebnis herauszuholen. Wenn Sie also bereit sind, Ihre Tastatur auf die nächste Stufe zu bringen, lassen Sie uns loslegen!
Um Tastaturtasten unter Windows 11 neu zu gestalten, können Sie den Microsoft -Tastatur -Layout -Ersteller verwenden:
- Laden Sie den Microsoft -Tastatur -Layout -Ersteller herunter und installieren Sie es.
- Starten Sie das Programm und wählen Sie "Datei" → "Vorhandene Tastatur laden".
- Wählen Sie die Tastatur aus, die Sie aus der Liste ändern möchten.
- Wählen Sie in der Menüleiste „Projekt“ → „Eigenschaften“.
- Wählen Sie die Registerkarte "Schlüssel" und klicken Sie auf die Taste, die Sie neu machen möchten.
- Wählen Sie den neuen Schlüssel im Dropdown-Menü.
- Speichern Sie das geänderte Tastaturlayout.
- Installieren Sie das neue Tastaturlayout.
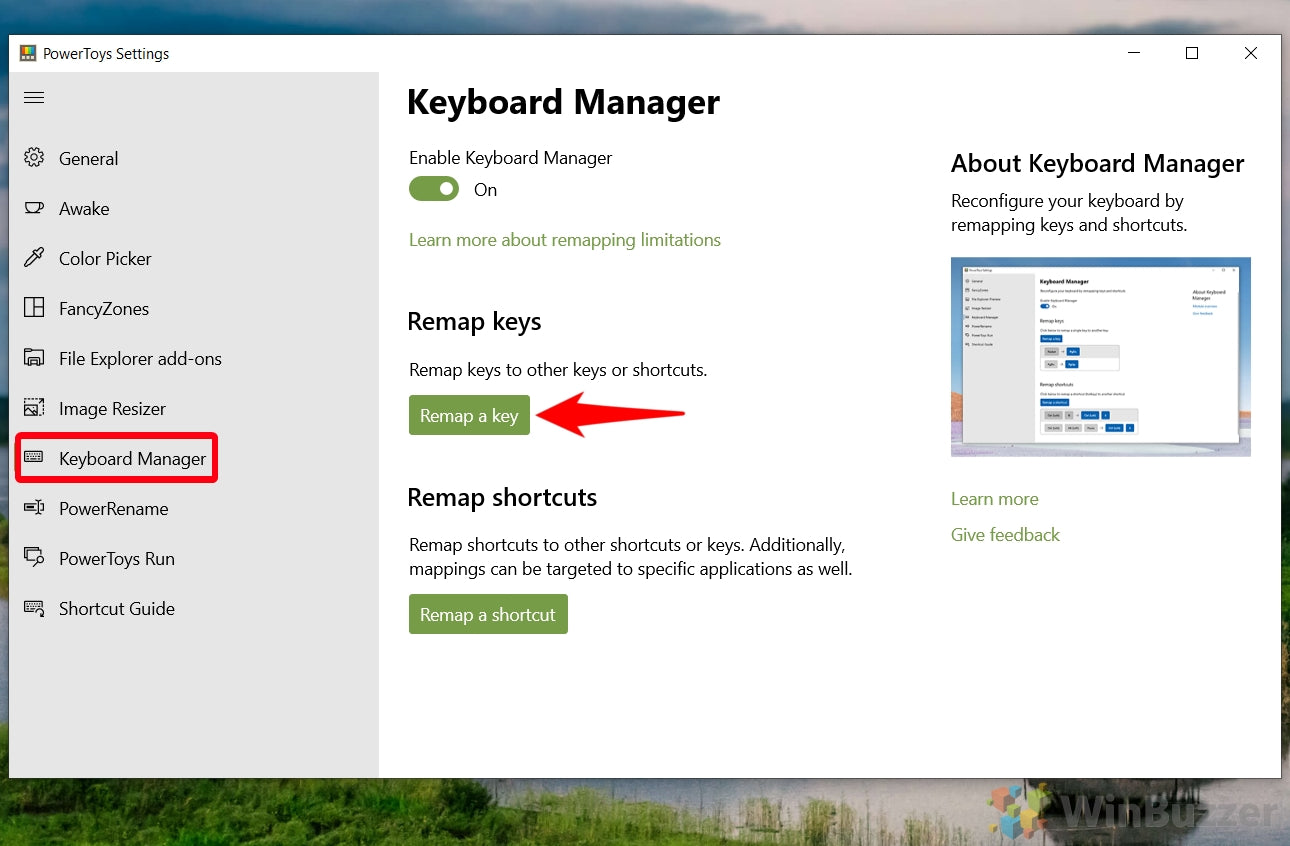
Tastaturtasten in Windows 11 neu
Die Tastatur der Tastatur in Windows 11 ist eine großartige Möglichkeit, Ihre Tastatur anzupassen und es noch komfortabler zu verwenden. Sie können die Funktion bestimmter Schlüssel ändern und sogar benutzerdefinierte Schlüsselkombinationen erstellen. In dieser Anleitung wird angezeigt, wie Sie Ihre Tastaturschlüsse in Windows 11 neu erfassen.
Laden Sie ein Remapping -Tool herunter und installieren Sie es
Der erste Schritt, um Ihre Tastatur -Tasten in Windows 11 neu zu gestalten, ist das Herunterladen und Installieren eines Remapping -Tools. Es stehen mehrere kostenlose und kostenpflichtige Remapping -Tools zur Verfügung. Wir empfehlen Sharpkeys, ein kostenloses Open-Source-Remapping-Tool. Laden Sie das Tool herunter und installieren Sie es und starten Sie es dann.
Wählen Sie die Schlüssel, die Sie neu machen möchten
Der nächste Schritt besteht darin, die Schlüssel zu wählen, die Sie neu machen möchten. Klicken Sie im Fenster Sharpkeys auf die Schaltfläche "Hinzufügen". Sie werden dann aufgefordert, den Schlüssel auszuwählen, den Sie neu machen möchten. Wählen Sie die Taste aus, die Sie neu machen möchten, und klicken Sie dann auf die Schaltfläche "OK".
Wählen Sie die Aktion für den Schlüssel
Sobald Sie den Schlüssel ausgewählt haben, den Sie neu machen möchten, werden Sie aufgefordert, die Aktion für den Schlüssel auszuwählen. Es gibt mehrere Aktionen, aus denen Sie auswählen können, einschließlich des Tippens eines Charakters, des Startens einer Anwendung und vieles mehr. Wählen Sie die gewünschte Aktion für die Taste und klicken Sie dann auf die Schaltfläche „OK“.
Testen Sie den RED -Taste
Nachdem Sie die Aktion für den Schlüssel ausgewählt haben, können Sie den ausgelösten Schlüssel testen. Drücken Sie die von Ihnen ausgestattete Taste und stellen Sie sicher, dass die von Ihnen ausgewählte Aktion ausgeführt wird. Wenn dies nicht der Fall ist, gehen Sie zurück und stellen Sie sicher, dass Sie die richtige Aktion entschieden haben.
Speichern Sie die Neuzuordnung
Sobald Sie den RED -Taste getestet haben, können Sie das Neuzufall speichern. Klicken Sie im Fenster Sharpkeys auf die Schaltfläche „In Registrierung schreiben“, um das Neuzugriff zu speichern. Sie können jetzt die ausgewählte Taste verwenden, wann immer Sie möchten.
Das Neuzuordnen zurückkehren
Wenn Sie die Neuzuordnung jemals zurückversetzen möchten, können Sie dies tun, indem Sie auf die Schaltfläche "Löschen" im Fenster Sharpkeys klicken. Dadurch werden die Neuzuordnung entfernt und den Schlüssel zu seiner ursprünglichen Funktion zurückgeführt.
Abschluss
Die Tastatur der Tastatur in Windows 11 ist eine großartige Möglichkeit, Ihre Tastatur anzupassen und die Verwendung bequemer zu machen. Mit einem Remapping -Tool wie Sharpkeys ist es einfach, Ihre Tastatur -Tasten neu zu gestalten und benutzerdefinierte Schlüsselkombinationen zu erstellen.
Verwandte FAQ
Frage 1: Was ist Windows 11?
Antwort: Windows 11 ist das bevorstehende Betriebssystem von Microsoft, das voraussichtlich im Jahr 2021 auf den Markt kommt. Es ist der Nachfolger von Windows 10 und bietet neue und verbesserte Funktionen, einschließlich verbesserter Sicherheitsmaßnahmen, eine neue Benutzeroberfläche und Unterstützung für neue Hardware und Support für neue Hardware und Technologien.
Frage 2: Was ist wichtige Neuzuordnung?
ANTWORT: Das Tasten -Neuapparping ist der Prozess der Änderung der Funktion eines Computer -Tastaturschlüssels auf etwas anderes. Dies kann verwendet werden, um ein Tastaturlayout an die Bedürfnisse des Benutzers anzupassen oder die Tastatur einfacher zu verwenden. Es kann auch verwendet werden, um eine Tastatur mit einem anderen Betriebssystem oder einem anderen Programm kompatibel zu machen.
Frage 3: Wie kann ich Schlüssel unter Windows 11 neu gestalten?
ANTWORT: Unter Windows 11 können Sie die Tasten mit den integrierten Tastatureinstellungen neu gestalten. Um auf die Tastatureinstellungen zuzugreifen, öffnen Sie die Einstellungs -App, wählen Sie "Geräte" und wählen Sie "Tastatur". Von dort aus können Sie "Ihre Schlüssel neu gestalten" auswählen und die Tasten auswählen, die Sie neu gestalten möchten, und deren neuen Funktionen.
Frage 4: Was sind die Vorteile von Neupackungsschlüssel unter Windows 11?
ANTWORT: Neuapping -Schlüssel unter Windows 11 kann aus mehreren Gründen von Vorteil sein. Dadurch kann die Tastatur komfortabler zu bedienen, da der Benutzer sie für seine eigenen Bedürfnisse anpassen kann. Es kann auch eine Tastatur, die mit einem anderen Betriebssystem oder einem anderen Programm kompatibel ist, zum Beispiel, wenn ein Benutzer zwischen Windows und Mac OS wechseln muss. Darüber hinaus können Neuapping -Tasten dazu beitragen, Fehler oder Fehler zu reduzieren, die beim Tippen gemacht werden können.
Frage 5: Kann ich die Remed -Tasten zurückversetzen?
ANTWORT: Ja, Sie können die ausgelösten Tasten unter Windows 11 zurückversetzen. Öffnen Sie dazu die Einstellungs -App, wählen Sie "Geräte" und wählen Sie dann "Tastatur". Von dort aus können Sie "Ihre Schlüssel neu gestalten" auswählen und die Schlüssel auswählen, die Sie wieder zu ihren ursprünglichen Einstellungen zurückkehren möchten.
Frage 6: Beeinflusst die Entfaltungsschlüsse die Leistung?
ANTWORT: Neuapping -Tasten unter Windows 11 wirken sich nicht auf die Leistung aus. Es ist einfach eine Möglichkeit, Ihr Tastaturlayout an Ihre Anforderungen anzupassen oder die Verwendung zu vereinfachen. Es ist auch wichtig zu beachten, dass die Neuzuordnung der Tasten nicht die normale Funktion des Systems beeinträchtigen, da die Änderungen nur lokal sind und die Gesamtsystemleistung nicht beeinflussen.
So rahmen ich Tastaturschlüsse unter Windows 10 | neu 11
Die Neuzuordnung Ihrer Tastatur -Tasten in Windows 11 ist eine großartige Möglichkeit, Ihren Computer anzupassen und ihn effizienter und benutzerfreundlicher zu gestalten. Mit ein paar Klicks Ihrer Maus können Sie Ihre Schlüssel einfach und schnell neu gestalten, um Ihre Produktivität und Ihren Komfort zu steigern. Unabhängig davon, ob Sie ein Profi oder ein Gelegenheitsbenutzer sind, können Sie Ihre Tasten neu aufstellen, um Ihr Computererlebnis auf die nächste Stufe zu bringen. Probieren Sie es noch heute aus und holen Sie sich das Beste aus Ihrem Windows 11 -Computer!




