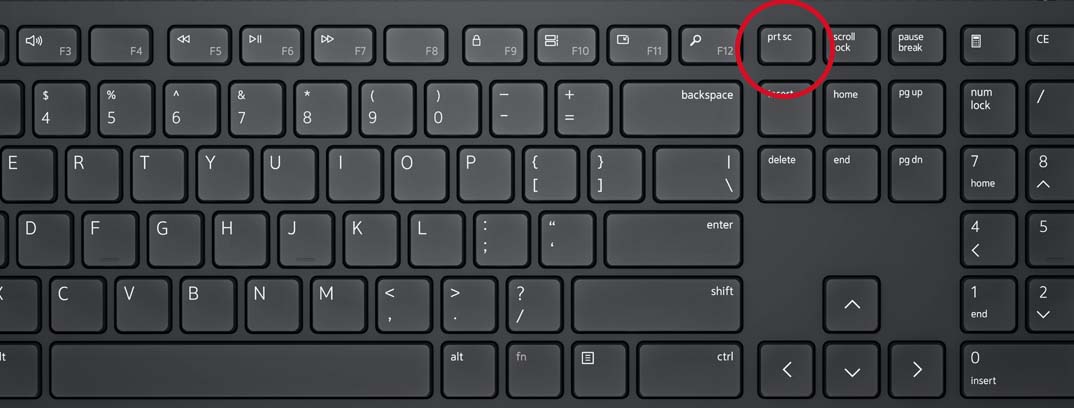
So machen Sie einen Screenshot auf Dell Laptop Windows 10
Das Erreichen von Screenshots ist für viele Computerbenutzer eine wesentliche Aufgabe, und die Möglichkeit, Screenshots schnell und einfach aufzunehmen, ist für eine reibungslose und nahtlose Erfahrung unerlässlich. Wenn Sie einen Dell -Laptop verwenden, der Windows 10 ausführt, fragen Sie sich möglicherweise, wie Sie einen Screenshot machen. In diesem Handbuch geben wir Ihnen Schritt-für-Schritt-Anweisungen zum Aufnehmen eines Screenshots auf einem Dell-Laptop mit Windows 10, damit Sie jedes Bild oder Informationen direkt auf dem Bildschirm Ihres Laptops erfassen und speichern können.
Es ist einfach, einen Screenshot auf Dell Laptop Windows 10 zu machen. Um einen Screenshot zu machen, öffnen Sie das Fenster oder Bereich, den Sie erfassen möchten, und drücken Sie die "Windows -Logo -Schlüssel + PRTSCN". Der Bildschirm wird vor dem Bildschirm gespeichert "Screenshots" Ordner in der Bilderbibliothek. Alternativ können Sie auch drücken "Alt + prtscn". Dies macht direkt ein Bild Ihres aktiven Fensters und kopiert es in die Zwischenablage. Sie können es dann in ein Dokument oder ein anderes Programm einfügen.
- Schritt 1: Öffnen Sie das Fenster oder Bereich, den Sie erfassen möchten
- Schritt 2: Drücken Sie die "Windows -Logo -Taste + PRTSCN"
- Schritt 3: Der Screenshot wird im Ordner "Screenshots" in der Bilderbibliothek gespeichert
- Schritt 4: Oder drücken
- Schritt 5: Fügen Sie den Screenshot in ein Dokument oder ein anderes Programm ein

So machen Sie einen Screenshot auf einem Dell -Laptop mit Windows 10
Ein Screenshot auf einem Dell -Laptop mit Windows 10 ist ein einfacher Prozess. Es gibt verschiedene Methoden, mit denen ein Screenshot erfasst werden kann, und die häufigsten Methoden sind nachstehend detailliert. Mit der richtigen Kombination von Schritten und Werkzeugen kann ein Screenshot schnell und einfach aufgenommen werden.
Die erste Methode, um einen Screenshot auf einem Dell -Laptop mit Windows 10 aufzunehmen, besteht darin, die Schaltfläche Bildschirm Druck zu verwenden. Diese Taste befindet sich normalerweise auf der oberen rechten Seite der Tastatur des Laptops, und das Drücken erfasst den Vollbild des Laptops. Sobald die Taste für Druckbildschirm gedrückt wurde, kann das Bild in ein Dokument- oder Bildbearbeitungsprogramm eingefügt werden.
Die zweite Methode, um einen Screenshot auf einem Dell -Laptop mit Windows 10 aufzunehmen, besteht darin, das Snipping -Tool zu verwenden. Dieses Tool ist im Windows 10 -Betriebssystem enthalten und kann verwendet werden, um einen ausgewählten Bereich des Bildschirms zu erfassen. Öffnen Sie das Startmenü, um das Snipping -Tool zu verwenden, das Startmenü und geben Sie das „Snipping -Tool“ in die Suchleiste ein. Wählen Sie das Snipping -Tool aus der Liste der Optionen aus und wählen Sie den Bereich des Bildschirms aus, den Sie erfassen möchten.
Verwenden des Snip & Sketch -Tools
Die dritte Methode, um einen Screenshot auf einem Dell -Laptop mit Windows 10 aufzunehmen, besteht darin, das Snip & Sketch -Tool zu verwenden. Dieses Tool ist im Windows 10 -Betriebssystem enthalten und kann verwendet werden, um einen ausgewählten Bereich des Bildschirms zu erfassen. Um das Snip & Sketch -Tool zu verwenden, öffnen Sie das Startmenü und geben Sie "Snip & Sketch" in die Suchleiste ein. Wählen Sie das Snip & Sketch -Tool aus der Liste der Optionen aus und wählen Sie den Bereich des Bildschirms aus, den Sie erfassen möchten.
Das Snip & Sketch -Tool enthält auch zusätzliche Funktionen wie die Möglichkeit, dem Screenshot Anmerkungen und Zeichnungen hinzuzufügen. Dies kann nützlich sein, um bestimmte Elemente des Screenshots hervorzuheben oder zusätzliche Notizen und Kommentare hinzuzufügen.
Verwenden der Spielleiste
Die vierte Methode, um einen Screenshot auf einem Dell -Laptop mit Windows 10 aufzunehmen, besteht darin, die Spielleiste zu verwenden. Dieses Tool ist im Windows 10 -Betriebssystem enthalten und kann zum Aufnehmen eines Screenshots beim Spielen verwendet werden. Öffnen Sie die Spielleiste, um die Spielleiste zu verwenden, das Startmenü und geben Sie "Spielleiste" in die Suchleiste ein. Wählen Sie die Spielleiste aus der Liste der Optionen aus und erfassen Sie einen Screenshot, während Sie ein Spiel spielen.
Die Spielleiste enthält auch zusätzliche Funktionen wie die Möglichkeit, ein Video des Spiels aufzunehmen. Dies kann nützlich sein, um eine Highlight -Rolle oder ein Tutorial für das Spiel aufzunehmen.
Verwenden der Windows + PRTSCN -Tastaturverknüpfung
Die fünfte Methode, um einen Screenshot auf einem Dell -Laptop mit Windows 10 aufzunehmen, besteht darin, die Windows + PRTSCN -Tastaturverknüpfung zu verwenden. Diese Verknüpfung ist auf allen Windows 10 -Computern verfügbar und kann zum Erfassen des Vollbildes des Laptops verwendet werden. Um die Windows + PRTSCN -Tastaturverknüpfung zu verwenden, drücken Sie gleichzeitig die Windows -Taste und die PRTSCN -Taste. Der Screenshot wird im Screenshots -Ordner der Bilderbibliothek gespeichert.
Verwenden der Tastaturverknüpfung von Windows + Shift + S
Die sechste Methode, um einen Screenshot auf einem Dell -Laptop mit Windows 10 aufzunehmen, besteht darin, die Tastaturverknüpfung von Windows + Shift + S zu verwenden. Diese Verknüpfung ist auf allen Windows 10 -Computern verfügbar und kann verwendet werden, um einen ausgewählten Bereich des Bildschirms zu erfassen. Um die Windows + Shift + S -Tastaturverknüpfung zu verwenden, drücken Sie gleichzeitig die Windows -Taste, die Schalttaste und die S -Taste. Der Screenshot wird im Screenshots -Ordner der Bilderbibliothek gespeichert.
Verwenden der Alt + PRTSCN -Tastaturverknüpfung
Die siebte Methode, um einen Screenshot auf einem Dell -Laptop mit Windows 10 aufzunehmen, besteht darin, die Alt + PRTSCN -Tastaturverknüpfung zu verwenden. Diese Abkürzung ist auf allen Windows 10 -Computern verfügbar und kann zum Erfassen des aktiven Fensters des Laptops verwendet werden. Um die Alt + PRTSCN -Tastaturverknüpfung zu verwenden, drücken Sie gleichzeitig die Alt -Taste und die PRTSCN -Taste. Der Screenshot wird im Screenshots -Ordner der Bilderbibliothek gespeichert.
Top 6 häufig gestellte Fragen
Was ist ein Screenshot?
Ein Screenshot ist ein digitales Bild von dem, was auf Ihrem Computerbildschirm angezeigt wird. Wenn Sie einen Screenshot aufnehmen, können Sie alle oder einen Teil des Inhalts auf Ihrem Computer erfassen und als Bilddatei speichern. Dies ist nützlich, um Informationen zu teilen oder einen Datensatz des Inhalts zu erstellen.
Wie kann ich einen Screenshot auf einem Dell -Laptop Windows 10 machen?
Es ist einfach, einen Screenshot auf einem Dell -Laptop aus Windows 10 zu machen. Der einfachste Weg besteht darin, die Taste „PRTSCN“ auf Ihrer Tastatur zu drücken, die sich normalerweise in der oberen rechten Ecke der Tastatur befindet. Dadurch wird ein Screenshot des gesamten Bildschirms aufgenommen und in Ihrer Zwischenablage gespeichert. Sie können den Screenshot dann in eine beliebige Bildbearbeitungssoftware oder -dokument einfügen. Alternativ können Sie die Kombination „Windows -Taste + Shift + S“ drücken, um das neue Snipping -Tool zu öffnen. Auf diese Weise können Sie einen Bereich des Bildschirms auswählen, um einen Screenshot von zu machen.
Wo befindet sich die PRTSCN -Taste?
Die PRTSCN -Taste befindet sich normalerweise in der oberen rechten Ecke der Tastatur. Es wird normalerweise mit "PRTSCN" oder "Druckbildschirm" bezeichnet. Abhängig vom Modell Ihres Laptops kann die PRTSCN -Taste auch als "prntscrn", "pRTSC" oder eine andere Variation gekennzeichnet werden.
Was ist die Windows -Taste + Shift + S -Kombination?
Mit der Windows -Taste + Shift + S -Kombination wird das neue Snipping -Tool geöffnet. Mit diesem Tool können Sie einen Bereich des Bildschirms auswählen, um einen Screenshot von zu machen. Sobald Sie den Bereich ausgewählt haben, wird der Screenshot automatisch in Ihrer Zwischenablage gespeichert. Sie können den Screenshot dann in eine beliebige Bildbearbeitungssoftware oder -dokument einfügen.
Wo wird der Screenshot gerettet?
Wenn Sie einen Screenshot entweder mit der PRTSCN -Taste oder der Windows -Taste + Shift + S -Kombination aufnehmen, wird der Screenshot automatisch in Ihrer Zwischenablage gespeichert. Sie können den Screenshot dann in eine beliebige Bildbearbeitungssoftware oder -dokument einfügen. Wenn Sie das Snipping -Tool verwenden, können Sie den Screenshot auch als Bilddatei speichern.
Was ist der Unterschied zwischen einem Screenshot und dem Aufnehmen eines Videos?
Der Hauptunterschied zwischen einem Screenshot und dem Aufnehmen eines Videos besteht darin, dass ein Screenshot ein Standbild ist, während ein Video Bewegung erfasst. Durch das Erstellen eines Screenshots können Sie ein einzelnes Bild von dem erfassen, was sich derzeit auf Ihrem Computerbildschirm befindet. Durch das Aufnehmen eines Videos können Sie eine Reihe von Bildern erfassen, die als Video zurückgespielt werden können.
So machen Sie einen Screenshot unter Windows Dell (offizieller Dell Tech Support)
Ein Screenshot auf einem Dell -Laptop mit Windows 10 ist ein schneller, einfacher und effizienter Prozess. Mit nur wenigen Klicks können Sie alle inhaltlichen Inhalte erfassen, die Sie benötigen, und auf Ihrem Computer speichern. Unabhängig davon, ob Sie ein Bild Ihres Desktops oder ein bestimmtes geöffnetes Fenster erfassen müssen, hat diese Anleitung Ihnen gezeigt, wie Sie dies mit Leichtigkeit machen. Mit den richtigen Werkzeugen und dem richtigen Wissen muss ein Screenshot keine entmutigende Aufgabe mehr sein.




