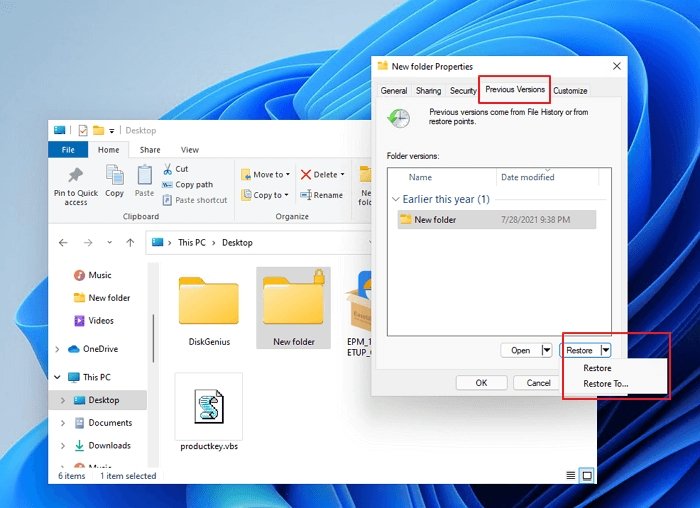
So können Sie dauerhaft gelöschte Dateien in Windows 11 wiederherstellen
Suchen Sie nach einer Möglichkeit, dauerhaft gelöschte Dateien in Windows 11 wiederherzustellen? Wenn ja, sind Sie am richtigen Ort gekommen. In diesem Handbuch führen wir Sie durch die Schritte, die erforderlich sind, um alle dauerhaft gelöschten Dateien in Windows 11 wiederherzustellen. Unabhängig davon, ob Sie eine Datei versehentlich gelöscht oder aufgrund eines Systemabsturzes verloren haben, können Sie Ihre Dateien zurückerhalten. Also fangen wir an!
Dauerhaft gelöschte Dateien in Windows 11 wiederherstellen:
- Öffnen Sie den Datei -Explorer, indem Sie die Windows -Taste + E drücken.
- Wählen Sie den Ordner oder das Laufwerk aus, in dem sich die gelöschte Datei befindet.
- Klicken Sie auf der Registerkarte Startnot auf die Schaltfläche History.
- Wählen Sie die vorherige Version des Ordners aus, den Sie öffnen möchten.
- Wählen Sie den Ordner aus und wählen Sie die Datei, die Sie wiederherstellen möchten.
- Klicken Sie mit der rechten Maustaste, um die Datei zu kopieren, und fügen Sie sie dann an einem anderen Ort ein.
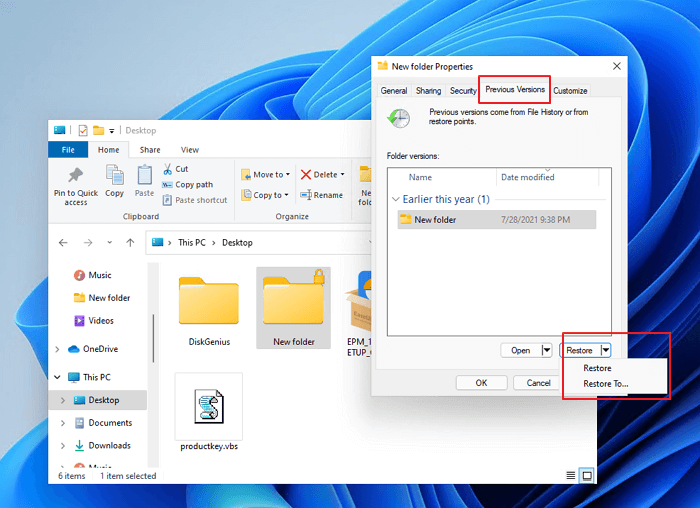
Dauerhaft gelöschte Dateien in Windows 11 wiederherstellen
Mit Windows 11 können Benutzer dauerhaft gelöschte Dateien wiederherstellen, wenn der Benutzer eine Sicherung der Datei hat, die in einem externen Laufwerk oder der Cloud gespeichert ist. In diesem Artikel werden Schritt-für-Schritt-Anweisungen zur Wiederherstellung dauerhaft gelöschter Dateien in Windows 11 enthält.
Wenn Dateien vom Computer gelöscht werden, werden sie nicht vollständig von der Festplatte des Computers gelöscht. Stattdessen markiert Windows 11 die Datei als "gelöscht" und verschiebt sie in den "Recycle Bin" oder einen Ordner, in dem gelöschte Dateien gespeichert werden. Wenn der Benutzer den Recycle -Bin leert, wird die Datei dauerhaft gelöscht. Diese Dateien können jedoch wiederhergestellt werden, wenn der Benutzer eine Sicherung der Datei hat, die in einem externen Laufwerk oder der Cloud gespeichert ist.
Schritt 1: Greifen Sie auf die Sicherung zu
Der erste Schritt besteht darin, auf die Sicherung der in einem externen Laufwerk oder in der Cloud gespeicherten Datei zuzugreifen. Der Benutzer kann auf die Sicherung der Datei zugreifen, indem er das externe Laufwerk mit dem Computer oder durch Anmelde in das Cloud -Speicherkonto verbindet.
Sobald der Benutzer auf die Sicherung zugegriffen hat, sollte der Benutzer zum Verzeichnis oder zum Ordner navigieren, in dem die Datei gespeichert wurde. Der Benutzer sollte dann die Version der Datei finden, die vor dem Löschen der Datei gesichert wurde.
Schritt 2: Kopieren Sie die Datei
Der nächste Schritt besteht darin, die Datei aus der Sicherung auf den Computer zu kopieren. Dazu kann der Benutzer die Datei auswählen und dann auf die Schaltfläche "Kopieren" klicken. Der Benutzer kann dann den Zielordner oder das Verzeichnis auf dem Computer auswählen, auf dem die Datei kopiert werden soll.
Sobald die Datei auf den Computer kopiert wurde, sollte der Benutzer überprüfen, ob die Datei die richtige Version ist. Der Benutzer sollte auch überprüfen, ob die Datei in den richtigen Ordner oder Verzeichnis auf dem Computer kopiert wurde.
Schritt 3: Wiederherstellen Sie die Datei wieder her
Der letzte Schritt besteht darin, die Datei an ihrem ursprünglichen Speicherort am Computer wiederherzustellen. Dazu sollte der Benutzer zum Ordner oder zum Verzeichnis navigieren, in dem die Datei ursprünglich gespeichert wurde. Der Benutzer sollte dann die Datei auswählen und auf die Schaltfläche "Wiederherstellen" klicken.
Sobald die Datei an ihren ursprünglichen Speicherort wiederhergestellt wurde, sollte der Benutzer prüfen, ob die Datei die richtige Version ist. Der Benutzer sollte auch überprüfen, ob die Datei in den richtigen Ordner oder Verzeichnis auf dem Computer wiederhergestellt wurde.
Verwenden der Systemwiederherstellung, um dauerhaft gelöschte Dateien in Windows 11 wiederherzustellen
Wenn der Benutzer keine Sicherung der Datei hat, die in einem externen Laufwerk oder in der Cloud gespeichert ist, kann der Benutzer die Windows 11 -System -Wiederherstellungsfunktion verwenden, um die Datei wiederherzustellen. Die Systemwiederherstellung kann verwendet werden, um Dateien wiederherzustellen, die innerhalb der letzten 30 Tage gelöscht wurden.
Schritt 1: Zugriff auf Systemwiederherstellung
Der erste Schritt besteht darin, auf die System -Wiederherstellungsfunktion in Windows 11 zuzugreifen. Dazu sollte der Benutzer die Option „Systemsteuerung“ öffnen und dann die Option „System und Sicherheit“ auswählen. Der Benutzer sollte dann die Option „Systemwiederherstellung“ auswählen.
Sobald das Fenster "Systemwiederherstellung" geöffnet wurde, sollte der Benutzer die Option "Ein Wiederherstellungspunkt erstellen" auswählen. Der Benutzer sollte dann die Schaltfläche „Weiter“ auswählen und dann einen Namen für den Wiederherstellungspunkt eingeben. Der Benutzer sollte dann die Schaltfläche „Erstellen“ auswählen, um den Wiederherstellungspunkt zu erstellen.
Schritt 2: Wiederherstellen Sie die Datei wieder her
Der nächste Schritt besteht darin, die Datei aus dem Wiederherstellungspunkt wiederherzustellen. Zu diesem Zweck sollte der Benutzer das System -Wiederherstellungsfenster öffnen und dann die Option „Ein anderes Wiederherstellungspunkt wählen“ auswählen. Der Benutzer sollte dann den Wiederherstellungspunkt auswählen, der erstellt wurde, bevor die Datei gelöscht wurde.
Sobald der Wiederherstellungspunkt ausgewählt wurde, sollte der Benutzer die Schaltfläche „Weiter“ auswählen. Der Benutzer sollte dann die Schaltfläche „Beenden“ auswählen, um die Datei aus dem Wiederherstellungspunkt wiederherzustellen.
Schritt 3: Überprüfen Sie die Datei
Der letzte Schritt besteht darin, die Datei zu überprüfen, um sicherzustellen, dass es sich um die richtige Version handelt. Der Benutzer sollte zum Ordner oder Verzeichnis navigieren, in dem die Datei ursprünglich gespeichert wurde, und dann überprüfen, ob die Datei an den richtigen Speicherort wiederhergestellt wurde. Der Benutzer sollte auch überprüfen, ob die Datei die richtige Version ist.
Häufig gestellte Fragen
Q1. Was sind die Schritte, um eine dauerhaft gelöschte Datei in Windows 11 wiederherzustellen?
A1. Um eine dauerhaft gelöschte Datei in Windows 11 wiederherzustellen, müssen Sie zuerst den Datei -Explorer öffnen und das Laufwerk oder den Ordner auswählen, in dem sich die Datei von dort aus befindet. Drücken Sie die Registerkarte "Start" und wählen Sie "Bin recyceln". Wenn sich die Datei im Recycle -Bin befindet, können Sie sie auswählen und auf "Wiederherstellen" klicken, um sie wiederherzustellen.
Wenn sich die Datei nicht im Recycle -Bin befindet, können Sie sie dennoch mit der Funktion „vorherige Versionen“ wiederherstellen. Öffnen Sie dazu den Datei -Explorer erneut und wählen Sie das Laufwerk oder Ordner aus, das die gelöschte Datei enthält. Klicken Sie mit der rechten Maustaste darauf und wählen Sie "vorherige Versionen wiederherstellen". Dadurch wird eine Liste der Versionen der Datei angezeigt, die in der Vergangenheit gespeichert wurden. Wählen Sie die Version aus, die Sie wiederherstellen möchten, und klicken Sie auf "Wiederherstellen".
Q2. Wie kann ich eine dauerhaft gelöschte Datei in Windows 11 wiederherstellen, wenn sie sich nicht im Recycle -Bin befindet?
A2. Wenn sich die Datei nicht im Recycle -Bin befindet, können Sie sie dennoch mit der Funktion „vorherige Versionen“ wiederherstellen. Öffnen Sie dazu den Datei -Explorer und wählen Sie das Laufwerk oder den Ordner mit der gelöschten Datei aus. Klicken Sie mit der rechten Maustaste darauf und wählen Sie "vorherige Versionen wiederherstellen". Dadurch wird eine Liste der Versionen der Datei angezeigt, die in der Vergangenheit gespeichert wurden. Wählen Sie die Version aus, die Sie wiederherstellen möchten, und klicken Sie auf "Wiederherstellen".
Q3. Was passiert, wenn ich die Datei nicht finden kann, die ich versuche, mich im Recycle Bin oder in einer der vorherigen Versionen wiederherzustellen?
A3. Wenn Sie die Datei nicht im Recycle Bin oder in einer der vorherigen Versionen finden, ist es wahrscheinlich, dass die Datei dauerhaft gelöscht wurde und nicht mehr wiederhergestellt werden kann. Wenn Sie jedoch eine Sicherung der Datei haben, können Sie sie möglicherweise von der Sicherung wiederherstellen.
Q4. Ist es möglich, Dateien wiederherzustellen, die aus einem externen Laufwerk gelöscht wurden?
A4. Ja, es ist möglich, Dateien wiederherzustellen, die aus einem externen Laufwerk gelöscht wurden. Die gleichen Schritte, mit denen gelöschte Dateien von einem lokalen Laufwerk wiederhergestellt werden können, können auch verwendet werden, um gelöschte Dateien aus einem externen Laufwerk wiederherzustellen.
Q5. Wie kann ich verhindern, dass meine Dateien in Windows 11 dauerhaft gelöscht werden?
A5. Um zu verhindern, dass Ihre Dateien in Windows 11 dauerhaft gelöscht werden, sollten Sie Ihre Dateien regelmäßig auf ein externes Laufwerk unterstützen. Dadurch wird sichergestellt, dass Sie über eine Kopie Ihrer Dateien verfügen, mit der alle Dateien, die versehentlich gelöscht wurden, wiederhergestellt werden können. Darüber hinaus sollten Sie regelmäßig den Recycle -Behälter überprüfen, um sicherzustellen, dass alle Dateien, die Sie beibehalten möchten, nicht versehentlich gelöscht werden.
Q6. Gibt es eine Möglichkeit, Dateien wiederherzustellen, die von einem Virus gelöscht wurden?
A6. Ja, es ist möglich, Dateien wiederherzustellen, die von einem Virus gelöscht wurden. Es ist jedoch wichtig zu beachten, dass das Virus die Dateien möglicherweise beschädigt oder beschädigt hat, was sie unbrauchbar macht. Wenn die Dateien noch intakt sind, können Sie dieselben Schritte verwenden, um eine dauerhaft gelöschte Datei wiederherzustellen. Wenn die Dateien beschädigt sind, müssen Sie möglicherweise die Datenwiederherstellungssoftware verwenden, um die Dateien wiederherzustellen.
So werden dauerhaft gelöschte Dateien kostenlos unter Windows 11 wiederhergestellt
Niemand möchte seine wichtigen Daten und Dateien verlieren, insbesondere wenn sie dauerhaft aus dem Windows 11 -System gelöscht wurden. Es ist wichtig zu beachten, dass es Möglichkeiten gibt, dauerhaft gelöschte Dateien in Windows 11 wiederherzustellen. Unabhängig davon . Mit diesen Methoden können Sie sicher sein, dass Sie Ihre verlorenen Daten und Dateien mit minimalem Aufwand und Zeit problemlos wiederherstellen können.




