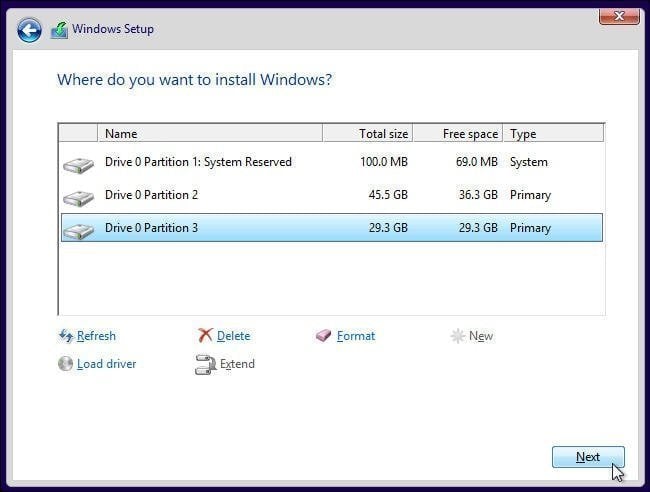
So installieren Sie Windows 10 auf SSD
Das Erstellen von Windows 10 auf Ihrem Solid-State-Laufwerk (SSD) ist eine großartige Möglichkeit, die Leistung Ihres Computers zu verbessern. Dieses Tutorial führt Sie durch die Schritte, die für die Installation von Windows 10 auf Ihrem SSD erforderlich sind. Schritt-für-Schritt-Tutorial:
- Sicherung wichtiger Dateien.
- Gehen Sie zur Microsoft -Website und laden Sie das Windows 10 Media Creation Tool herunter.
- Führen Sie das Tool aus und erstellen Sie ein bootfähiges USB -Laufwerk.
- Starten Sie Ihren Computer neu und gehen Sie in das BIOS.
- Ändern Sie die Startreihenfolge, um sie aus dem USB -Laufwerk zu starten.
- Speichern und beenden Sie das BIOS.
- Befolgen Sie die Anweisungen im Windows 10 Setup -Assistenten.
- Wählen Sie bei der Aufforderung die SSD als Zielantrieb aus.
- Windows 10 wird nun auf der SSD installiert.

Wie installiere ich Windows 10 auf einer neuen SSD ohne USB?
Die Installation von Windows 10 auf einem neuen SSD ohne USB ist ein relativ einfacher Prozess. Zunächst benötigen Sie eine Kopie des Windows 10 -Betriebssystems, entweder auf einer CD oder als digitaler Download. Darüber hinaus benötigen Sie ein SATA -Kabel und ein SATA -Stromkabel, um die SSD an Ihren Computer anzuschließen.
Um Windows 10 zu installieren, müssen Sie zunächst Ihren Computer ausschalten und das SATA -Kabel und das SATA -Stromkabel in die neue SSD anschließen. Anschließend können Sie Ihren Computer wieder einschalten und aus den Windows 10 -Installationsmedien starten. Abhängig von Ihren BIOS -Einstellungen müssen Sie möglicherweise die Startreihenfolge ändern, um aus den Installationsmedien zu starten.
Sobald Sie aus den Installationsmedien gebootet sind, können Sie den Installationsprozess starten. Sie müssen die SSD als Zielantrieb auswählen und dann die Anweisungen auf dem Bildschirm befolgen, um die Installation zu beenden. Sobald die Installation abgeschlossen ist, können Sie Ihren Computer normal einrichten und Windows 10 auf Ihrem neuen SSD verwenden.
Kann ich Windows direkt auf SSD installieren?
Ja, Sie können Windows direkt auf einer SSD installieren. Das Installieren von Windows auf einer SSD ist schneller als herkömmliche Festplattenlaufwerke, da SSDs den Flash -Speicher anstelle von Spinnscheiben verwenden. Dies bedeutet, dass Dateien schneller gelesen und vom Laufwerk geschrieben werden. Darüber hinaus startet Windows schneller und die Systemleistung wird verbessert.
Bevor Sie Windows in einer SSD installieren, sollten Sie sicherstellen, dass Ihr System die Mindestanforderungen für die von Ihnen installierende Windows -Version erfüllt. Sie sollten auch sicherstellen, dass Sie ein kompatibles Motherboard, Prozessor und RAM haben. Sie sollten auch überprüfen, ob die SSD mit Ihrem System kompatibel ist.
Sobald Sie bestätigt haben, dass Ihr System für die Installation bereit ist, können Sie mit dem Installationsprozess beginnen. Zunächst müssen Sie ein bootfähiges Gerät mit Ihren Windows -Installationsdateien erstellen. Dies kann mit einem USB -Laufwerk oder einer DVD erfolgen. Als nächstes müssen Sie die SSD formatieren und die Partitionen einrichten. Anschließend sind Sie bereit, Windows auf der SSD zu installieren. Wenn die Installation abgeschlossen ist, können Sie die verbesserte Leistung und schnellere Startzeiten Ihrer neuen Windows -Installation genießen.
Sollte Windows 10 auf SSD installiert werden?
Die Installation von Windows 10 auf einem Solid-State-Laufwerk (SSD) ist eine großartige Möglichkeit, die Gesamtleistung Ihres Computers zu verbessern. Eine SSD ist eine Art von Festplatte, die den Flash -Speicher verwendet, um Daten zu speichern, die schnellere Lesen und Schreibzeiten als herkömmliche Festplatten ermöglicht. Dies kann zu schnelleren Startzeiten, schnelleren Anwendungslasten und einer verbesserten Gesamtsystemleistung führen.
Um Windows 10 auf einem SSD zu installieren, müssen Sie zunächst eine SSD kaufen und in Ihren Computer installieren. Wenn Sie von einer vorhandenen Festplatte aktualisieren, benötigen Sie auch ein Drive -Klonierungsprogramm, um Ihre vorhandenen Daten vom alten Laufwerk auf die neue SSD zu übertragen. Sobald die SSD installiert und Ihre Daten übertragen werden, können Sie den Windows 10 -Installationsprozess beginnen.
Wenn Sie die Windows 10 -Installation starten, erhalten Sie die Option, ein Ziel für die Installation auszuwählen. Auf dieser Seite möchten Sie die SSD als Ziel auswählen. Sobald die Installation abgeschlossen ist, können Sie die verbesserte Leistung Ihres Computers genießen.
Warum kann ich Windows 10 auf meiner SSD nicht installieren?
Es ist möglich, Windows 10 ohne Probleme auf einem Solid State -Laufwerk (SSD) zu installieren. Es gibt jedoch bestimmte Anforderungen, die erfüllt werden müssen, damit die Installation erfolgreich ist. Zu Beginn muss Ihr Computer einen verfügbaren SATA-Anschluss sowie ein UEFI-basierter Motherboard haben. Darüber hinaus muss Ihre SSD mit Windows 10 kompatibel sein und eine Mindestkapazität von mindestens 16 GB haben.
Sobald diese Anforderungen erfüllt wurden, können Sie mit dem Installationsprozess beginnen. Zunächst müssen Sie mit den Windows 10 -Installationsdateien ein bootfähiges USB -Laufwerk erstellen. Sobald das USB -Laufwerk fertig ist, müssen Sie Ihren Computer neu starten und die BIOS -Einstellungen eingeben, um die Startreihenfolge zu ändern. Schließlich müssen Sie das USB -Laufwerk als primäres Startgerät auswählen.
Der nächste Schritt besteht darin, die Option "benutzerdefinierte" auszuwählen, wenn sie aufgefordert werden, und dann das SSD -Laufwerk als Installationsziel auszuwählen. Der Installationsprozess beginnt dann und Sie werden durch die verschiedenen Schritte geführt, um die Installation abzuschließen.
Wenn die Installation abgeschlossen ist, können Sie auf Ihrem SSD in Windows 10 starten und die Leistungsvorteile mit einem Solid -State -Laufwerk genießen.
So installieren Sie Windows auf SSD von USB
Die Installation von Windows 10 auf einer SSD ist eine großartige Möglichkeit, die Leistung Ihres Computers zu verbessern. Eine SSD ist viel schneller als eine herkömmliche Festplatte und kann die Startzeiten drastisch reduzieren und die Systemreaktionsfähigkeit verbessern. Der Prozess der Installation von Windows 10 auf einer SSD ist relativ einfach und kann mit einem USB -Laufwerk durchgeführt werden.
- Erstellen Sie ein bootfähiges USB -Laufwerk mit den Windows 10 -Installationsdateien. Dies kann durch das Herunterladen des Windows 10 Media Creation -Tools von der Microsoft -Website und durch Ausführen auf einem anderen Computer erfolgen. Das Tool führt Sie durch die Schritte zum Erstellen eines bootfähigen USB -Laufwerks.
- Schließen Sie das bootfähige USB -Laufwerk an den Computer an und starten Sie es neu. Wenn der Computer neu startet, drücken Sie die Taste, um das BIOS -Setup einzugeben. Der Schlüssel zum Eintritt von BIOS ist normalerweise Del, F2, F10 oder F12, dies kann jedoch je nach Hersteller variieren.
- Suchen Sie im BIOS das Boot -Menü. Dieses Menü finden Sie unter erweiterten Optionen oder ähnlich. Wählen Sie das USB -Laufwerk als erstes Startgerät aus.
- Speichern Sie die Änderungen im BIOS und beenden Sie. Der Computer startet vom USB -Laufwerk aus und Sie werden mit dem Windows 10 -Installationsprogramm präsentiert.
- Befolgen Sie die Anweisungen auf dem Bildschirm, um Windows 10 auf der SSD zu installieren. Stellen Sie sicher, dass Sie das SSD als Laufwerk für die Installation von Fenstern auswählen. Sobald die Installation abgeschlossen ist, startet der Computer automatisch in das neu installierte Windows 10.
Sobald Windows 10 auf der SSD installiert ist, können Sie die verbesserte Leistung und schnellere Startzeiten genießen. Eine SSD ist eine großartige Ergänzung für jeden Computer, und die Installation von Windows 10 ist ein einfacher Prozess.
Installieren Sie Windows 10 auf SSD, ohne die Festplatte zu entfernen
Das Installieren von Windows 10 auf einer SSD ohne Entfernen der Festplatte ist ein einfacher Vorgang, der in wenigen Schritten leicht abgeschlossen werden kann. Der erste Schritt besteht darin, alle wichtigen Daten von der Festplatte auf ein externes Speichergerät oder Cloud -Speicher zu sichern. Sobald die Daten gesichert sind, besteht der nächste Schritt darin, die Festplatte vom Computer zu trennen und die SSD zu verbinden. Nachdem die SSD angeschlossen ist, muss der Computer mit dem eingefügten Windows 10 -Installationsmedium neu gestartet werden.
Der Windows -Installationsprozess beginnt mit wenigen ersten Schritten, z. B. der Auswahl der Sprache, der Zustimmung der Lizenzbedingungen und der Auswahl des Installationstyps. Nachdem diese ersten Schritte ausgeführt wurden, muss der Benutzer die SSD aus der Liste der Laufwerke auswählen. Der Benutzer muss dann auf die Schaltfläche "Neue" Klicken klicken, um eine neue Partition auf der SSD zu erstellen und dann auf die Schaltfläche „Weiter“ zu klicken, um den Installationsprozess fortzusetzen.
Der nächste Schritt besteht darin, das Laufwerk auszuwählen, in dem die Windows 10 -Installationsdateien gespeichert werden. Der Benutzer muss dann die Optionen „Laufwerk“ auswählen und auf die Schaltfläche „Format“ klicken, um die SSD zu formatieren, bevor der Installationsprozess beginnt. Sobald die Formatierung abgeschlossen ist, kann der Benutzer auf die Schaltfläche „Weiter“ klicken, um den Installationsprozess fortzusetzen. Die Installation dauert einige Zeit, bis der Benutzer alle Anweisungen auf dem Bildschirm befolgen muss, um den Installationsprozess abzuschließen. Nach Abschluss der Installation kann der Benutzer die Festplatte wieder anschließen und die gesicherten Daten wiederherstellen.
So installieren Sie Windows 10 auf SSD mit HDD
Die Installation von Windows 10 auf einer SSD mit einer Festplatte kann eine großartige Möglichkeit sein, die Leistung Ihres Computers zu maximieren. Eine SSD ist viel schneller als eine reguläre Festplatte, wodurch es ideal ist, um das Betriebssystem und andere häufig verwendete Programme zu speichern. Um Windows 10 auf einer SSD mit einer Festplatte zu installieren, müssen Sie sowohl die SSD als auch die Festplatte an Ihren Computer anschließen.
Der erste Schritt besteht darin, die SSD vorzubereiten. Sie müssen alle Partitionen löschen, die sich auf der SSD befinden, und dann eine neue Partition erstellen. Sie können dies tun, indem Sie zum Festplattenverwaltungs -Tool in Windows 10 gehen. Sobald die Partition erstellt wurde, können Sie es dann formatieren. Dadurch wird es bereit, als Laufwerk für Windows 10 verwendet zu werden.
Als nächstes müssen Sie mit den Windows 10 -Installationsdateien ein bootfähiges USB -Laufwerk erstellen. Dazu können Sie das Windows 10 Media Creation Tool verwenden. Sobald das USB -Laufwerk bootfähig ist, können Sie es an Ihren Computer anschließen und davon starten. Wählen Sie bei der Aufforderung das SSD als Laufwerk aus, das Sie Windows 10 installieren möchten. Befolgen Sie die Anweisungen auf dem Bildschirm, um die Installation abzuschließen.
Schließlich müssen Sie die Festplatte als Datenantrieb konfigurieren. Dies kann durch die Fahrt -Management -Tool in Windows 10 und anschließend eine neue Partition auf der Festplatte erfolgen. Sobald die Partition erstellt wurde, können Sie sie formatieren und einen Laufwerksbuchstaben zuweisen. Sobald dies erledigt ist, können Sie Ihre Daten in die Festplatte verschieben und Ihre SSD ist jetzt das Hauptlaufwerk für Windows 10.
Installieren Sie Windows auf SSD, ohne die Festplatte zu entfernen
Die Installation von Windows 10 auf einer SSD ist eine großartige Möglichkeit, die Geschwindigkeit und Leistung Ihres Computers zu erhöhen. SSDs sind viel schneller als herkömmliche Festplatten und bieten mehr Stauraum. Die Installation von Windows 10 auf einer SSD ist ziemlich einfach, aber Sie müssen einige Dinge berücksichtigen, bevor Sie mit dem Prozess beginnen.
Zunächst müssen Sie sicherstellen, dass Ihr Computer mit Windows 10 kompatibel ist und dass Ihr SSD die richtige Größe hat. Wenn Ihr Computer nicht kompatibel ist, müssen Sie möglicherweise Ihre Hardware aktualisieren. Darüber hinaus müssen Sie alle Dateien oder Programme sichern, die Sie beibehalten möchten, bevor Sie mit dem Installationsprozess beginnen.
Sobald Sie sichergestellt haben, dass Ihr Computer kompatibel ist und Ihre Dateien gesichert sind, können Sie mit dem Installationsprozess beginnen. Zunächst müssen Sie die Windows 10 -Installationsmedien herunterladen. Sobald der Download abgeschlossen ist, müssen Sie ein bootfähiges USB -Laufwerk erstellen. Dies erfolgt durch Einfügen des USB -Laufwerks in Ihren Computer und Ausführen des Windows 10 Installation Media Creation Tool. Nachdem das Tool ausgeführt wurde, können Sie das USB -Laufwerk verwenden, um Ihren Computer zu starten.
Sobald Ihr Computer aus dem USB -Laufwerk gebootet ist, können Sie den Installationsprozess beginnen. Sie müssen die Eingabeaufforderungen auf dem Bildschirm befolgen und die SSD als Installationsantrieb auswählen. Nach Abschluss der Installation müssen Sie Ihren Computer neu starten und alle Treiber oder Updates installieren, die für Windows 10 erforderlich sind, um ordnungsgemäß auszuführen. Sobald dies erledigt ist, können Sie die verbesserte Leistung und Geschwindigkeit Ihres Computers genießen.
Installieren Sie Windows 10 auf neuem SSD ohne USB
Die Installation von Windows 10 auf einem neuen SSD ohne USB -Laufwerk ist ein unkomplizierter Vorgang. Der erste Schritt besteht darin, ein Windows 10 -Installationsmedium zu erstellen, indem die Windows 10 ISO -Datei von der Microsoft -Website heruntergeladen wird. Sobald die ISO heruntergeladen wurde, muss sie zu einer DVD verbrannt oder auf ein USB -Laufwerk geschrieben werden.
Der nächste Schritt besteht darin, den Computer auszusetzen und die neue SSD zu installieren. Dies beinhaltet das Verbinden der neuen SSD mit dem Motherboard und dann die Anschließen der Stromkabel mit der SSD. Sobald die SSD verbunden ist, muss sie formatiert werden. Dies kann durch die Verwendung der Windows 10 -Installationsmedien und des Ausführens des Setup -Vorgangs erfolgen.
Schließlich muss das Windows 10 -Installationsmedium in den Computer eingefügt werden und der Einrichtungsprozess kann gestartet werden. Während des Setups erhält der Benutzer die Möglichkeit, die Partition auszuwählen, in der Windows 10 installiert wird. Der Benutzer sollte die neue SSD auswählen und der Setup -Vorgang wird Windows 10 auf der SSD installiert. Nach Abschluss der Installation kann der Benutzer den Computer aus der SSD starten.
So installieren Sie Windows 10 auf einer neuen Festplatte ohne Betriebssystem
Das Installieren von Windows 10 auf einem SSD ist ein einfacher Vorgang, der in wenigen einfachen Schritten durchgeführt werden kann. Vor Beginn des Vorgangs ist es wichtig sicherzustellen, dass Ihre SSD mit Windows 10 kompatibel ist und über die erforderlichen Installationsmedien verfügt. Darüber hinaus ist es wichtig, wichtige Daten vor dem Installationsprozess zu sichern.
Sobald die Voraussetzungen erledigt wurden, kann der Installationsprozess beginnen.
- Schließen Sie die SSD an Ihren Computer an. Wenn Sie einen Desktop verwenden, schließen Sie das Stromkabel und das Datenkabel an die entsprechenden Anschlüsse an.
- Fügen Sie die Installationsmedien in den Computer ein.
- Starten Sie Ihren Computer neu. Abhängig vom Computer müssen Sie möglicherweise eine bestimmte Taste drücken, um sie aus den Installationsmedien zu starten.
- Befolgen Sie die Anweisungen auf dem Bildschirm, um Windows 10 auf der SSD zu installieren. Wählen Sie bei der Aufforderung die SSD als Position für die Installation aus.
- Sobald der Installationsprozess abgeschlossen ist, starten Sie Ihren Computer neu.
Nach Abschluss des Installationsprozesses sollte die SSD nun bootfähig sein und Sie sollten in der Lage sein, auf das Windows 10 -Betriebssystem zuzugreifen. Es ist jedoch wichtig sicherzustellen, dass alle notwendigen Treiber installiert sind. Dies kann durch Herunterladen aller verfügbaren Updates und durch die Installation der erforderlichen Treiber auf der Website des Herstellers erfolgen.
Sobald die Installation abgeschlossen ist, können Sie die Vorteile der Installation von Windows 10 auf einer SSD genießen, z. B. schnellere Leistung und geringeren Stromverbrauch. Darüber hinaus können Sie die verschiedenen Funktionen, die unter Windows 10 verfügbar sind, wie Windows Hello, Cortana und vieles mehr nutzen.
So installieren Sie Windows 11 auf einer neuen Festplatte
Das Installieren von Windows 10 auf einer SSD kann eine großartige Möglichkeit sein, die Leistung Ihres Computers zu aktualisieren. Ein SSD (Solid State Drive) bietet schnellere Lese- und Schreibgeschwindigkeiten als eine herkömmliche Festplatte und macht Ihren Computer schneller, zuverlässiger und energieeffizienter. In diesem Handbuch führen wir Sie durch die Schritte, um Windows 10 auf einer SSD zu installieren.
- Sichern Sie Ihre vorhandenen Daten.
- Laden Sie Windows 10 Installation Media herunter.
- Formatieren Sie Ihre SSD.
- Installieren Sie Windows 10 auf der SSD.
- Installieren Sie alle notwendigen Treiber.
- Stellen Sie Ihre Daten wieder her.
- Vervollständigen Sie die Installation und das Setup.
Bevor Sie beginnen, sollten Sie sicherstellen, dass Sie eine Sicherung von Daten haben, die Sie aufbewahren möchten. Dadurch wird sichergestellt, dass Sie während des Prozesses keine wichtigen Dateien verlieren. Als nächstes müssen Sie die Windows 10 -Installationsmedien von der Microsoft -Website herunterladen. Sobald Sie die Medien haben, müssen Sie die SSD formatieren. Dadurch werden vorhandene Daten auf dem Laufwerk gelöscht. Stellen Sie daher sicher, dass Sie alle benötigten Dateien gesichert haben.
Sobald das Laufwerk formatiert ist, können Sie Windows 10 installieren. Sie müssen die Anweisungen auf dem Bildschirm befolgen, um die Installation abzuschließen. Sobald Windows 10 installiert ist, müssen Sie die erforderlichen Treiber für Ihre Hardware installieren. Schließlich können Sie die Daten aus Ihrem Sicherungsbetrieb wiederherstellen und den Einrichtungsprozess abschließen.
Installieren Sie Windows 10 auf SSD ein
Die Installation von Windows 10 auf einer SSD ist eine großartige Möglichkeit, um das Beste aus Ihrem Computer herauszuholen. Es ist bekannt, dass eine SSD aufgrund seiner schnelleren Lese-/Schreibgeschwindigkeiten schnellere Startzeiten und eine verbesserte Leistung bietet. Um Windows 10 auf einer SSD zu installieren, benötigen Sie eine Kopie von Windows 10, einem SSD, einem USB -Laufwerk oder einem optischen Laufwerk und einigen anderen Hardware -Teilen.
Beginnen Sie, indem Sie Ihre neue SSD mit Ihrer Maschine anschließen. Die meisten modernen Motherboards haben einen SSD -Slot, aber wenn nicht, müssen Sie möglicherweise eine SATA zum USB -Adapter kaufen. Sobald Sie Ihre SSD angeschlossen haben, müssen Sie mit Ihren Windows 10 -Installationsdateien ein bootfähiges USB -Laufwerk oder ein optisches Laufwerk erstellen. Dazu können Sie das Windows USB/DVD -Download -Tool verwenden. Auf diese Weise können Sie eine bootfähige Version von Windows 10 erstellen, die auf Ihrem Computer installiert werden kann.
Sobald Sie Ihr bootfähiges Laufwerk erstellt haben, starten Sie Ihren Computer neu und stellen Sie den Startreihenfolge für das USB -Laufwerk oder das optische Laufwerk ein. Dadurch beginnt die Windows 10 -Installation. Befolgen Sie die Schritte im Installationsassistenten und wählen Sie Ihre SSD als Zielantrieb aus. Sobald Sie dies getan haben, sollte Windows 10 auf Ihrer SSD installiert werden. Herzlichen Glückwunsch, Sie haben Windows 10 gerade erfolgreich auf einer SSD installiert!
So installieren Sie Windows auf Ihrem neuen SSD | Betriebssystem installieren
Das Installieren von Windows 10 auf einer SSD kann eine großartige Möglichkeit sein, die Systemleistung zu verbessern und Ihren Computer schneller zu verfolgen. Wenn Sie die oben beschriebenen Schritte befolgen, können Sie Windows 10 problemlos auf einer SSD installieren und alle Vorteile nutzen. Mit Hilfe einer SSD können Sie schnellere Startzeiten, eine verbesserte Systemstabilität genießen und sogar die Lebensdauer Ihres Computers verlängern. Warten Sie also nicht länger - installieren Sie Windows 10 auf Ihrer SSD und holen Sie sich das Beste aus Ihrem Computer.




