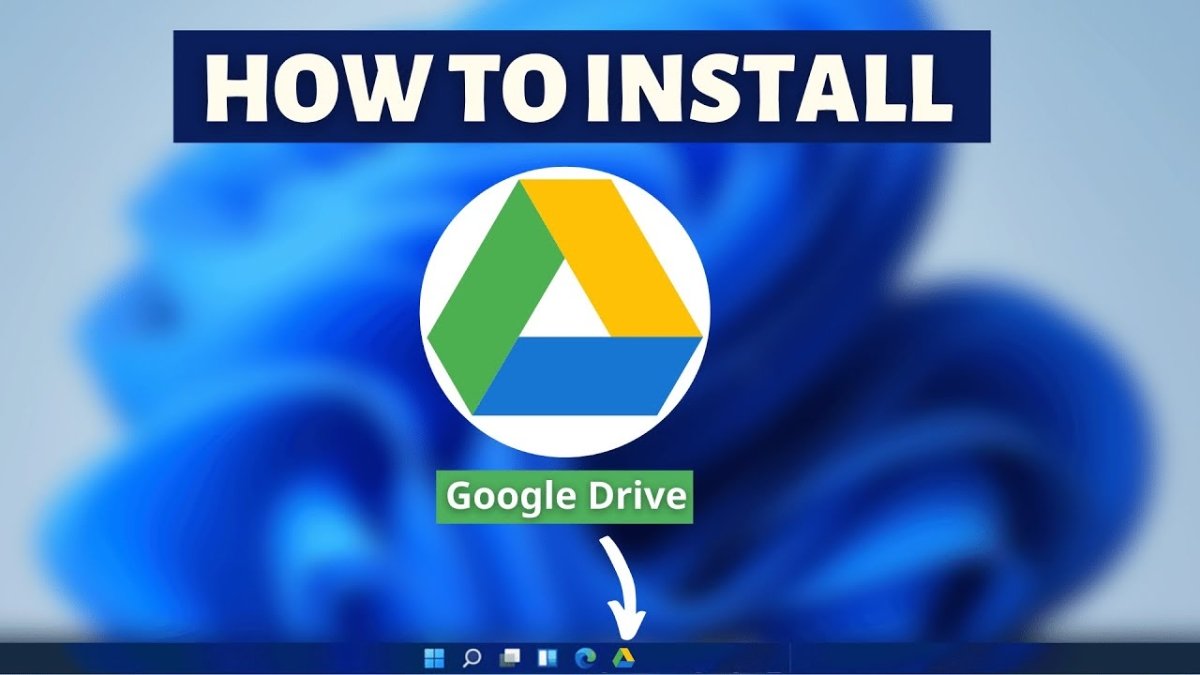
So installieren Sie Google Drive unter Windows 11
Suchen Sie eine sichere und zuverlässige Cloud -Speicherlösung für Ihren Windows 11 -Computer? Google Drive kann die perfekte Lösung sein. Die Installation von Google Drive unter Windows 11 ist einfach und unkompliziert, und dieses Tutorial führt Sie Schritt für Schritt durch den Prozess. Mit Google Drive können Sie jederzeit, überall und mit der Sicherheit von Google an Ihrer Seite auf Ihre Dateien speichern und zugreifen. Mit diesem Leitfaden können Sie Ihr Google in kürzester Zeit zum Laufen bringen.
Das Installieren von Google Drive unter Windows 11 ist einfach und schnell. Öffnen Sie zu Beginn Ihren Webbrowser und gehen Sie zu Google Drive Download Seite. Laden Sie die Google Drive -Setup -Datei herunter und führen Sie sie aus. Akzeptieren Sie die Allgemeinen Geschäftsbedingungen und befolgen Sie die Anweisungen auf dem Bildschirm, um den Installationsprozess zu beenden. Sobald die Installation abgeschlossen ist, können Sie jetzt von Ihrem Desktop von Google Drive von Ihrem Desktop zugreifen. Sie können auch auf die Google Drive -Webversion von jedem Browser zugreifen.
- Öffnen Sie Ihren Webbrowser und gehen Sie zu Google Drive Download Seite.
- Laden Sie die Google Drive -Setup -Datei herunter und führen Sie sie aus.
- Akzeptieren Sie die Allgemeinen Geschäftsbedingungen und befolgen Sie die Anweisungen auf dem Bildschirm, um den Installationsprozess zu beenden.
- Sobald die Installation abgeschlossen ist, können Sie jetzt von Ihrem Desktop von Google Drive von Ihrem Desktop zugreifen.
- Sie können auch auf die Google Drive -Webversion von jedem Browser zugreifen.
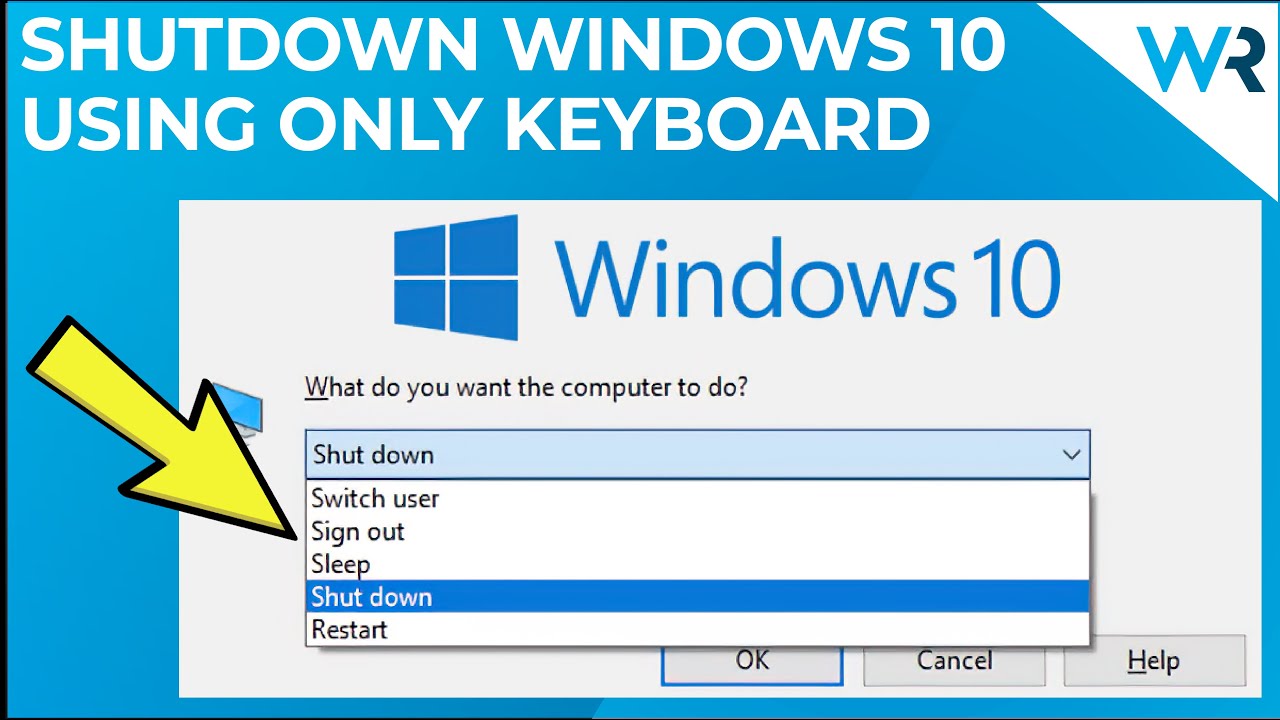
Laden Sie Google Drive unter Windows 11 herunter und installieren Sie es
Google Drive ist ein Cloud -Speicherdienst, mit dem Benutzer Dateien von überall von überall speichern und zugreifen können. Es kann verwendet werden, um wichtige Dateien und Dokumente zu sichern und sie mit Kollegen und Freunden zu teilen. Das Installieren von Google Drive unter Windows 11 ist einfach und unternimmt nur wenige Schritte.
Schritt 1: Google Drive herunterladen
Der erste Schritt zur Installation von Google Drive unter Windows 11 besteht darin, die Google Drive -Desktop -Anwendung herunterzuladen. Dies kann erfolgen, indem Sie auf die Google Drive -Website gehen und auf die Schaltfläche "Download" für die Windows -Version von Google Drive klicken. Wenn der Download abgeschlossen ist, doppelklicken Sie auf die Datei, um den Installationsprozess zu starten.
Schritt 2: Installieren Sie Google Drive
Sobald der Download abgeschlossen ist, wird der Installationsassistent geöffnet. Befolgen Sie die Anweisungen auf dem Bildschirm, um die Installation abzuschließen. Dies umfasst das Akzeptieren der Google Drive -Nutzungsbedingungen und die Auswahl des Installationsverzeichnisses. Sobald die Installation abgeschlossen ist, wird das Google Drive -Symbol im Systemfach angezeigt.
Schritt 3: Melden Sie sich beim Google Drive an
Nach Abschluss der Installation wird das Google Drive -Symbol im Systemfach angezeigt. Klicken Sie auf das Symbol, um die Google Drive -Anwendung zu öffnen. Melden Sie sich bei der Anwendung mit Ihren Google -Konto -Anmeldeinformationen an. Sobald Sie sich angemeldet haben, können Sie auf alle in Google Drive gespeicherten Dateien und Dokumente zugreifen.
Konfigurieren Sie die Google Drive -Einstellungen
Sobald das Google Drive installiert ist, können Sie die Einstellungen konfigurieren, um sicherzustellen, dass sie korrekt eingerichtet sind. Dies beinhaltet das Einrichten der Synchronisierungseinstellungen, in denen festgelegt wird, wie oft die Dateien in Google Drive mit den lokalen Dateien auf Ihrem Computer synchronisiert werden.
Schritt 1: Öffnen Sie das Einstellungsmenü
Die Einstellungen für Google Drive können durch Klicken auf das Google Drive -Symbol im Systemfach zugegriffen und dann auf die Option „Einstellungen“ klicken. Dadurch wird das Menü Google Drive -Einstellungen geöffnet.
Schritt 2: Konfigurieren von Synchronisierungseinstellungen
Klicken Sie im Menü Einstellungen auf die Registerkarte "Synchronisation". Dadurch wird die Seite der Synchronisierungseinstellungen geöffnet. Hier können Sie die Synchronisierungseinstellungen konfigurieren, einschließlich der Frequenz der Synchronisation, der synchronen Dateitypen und der Synchronisierung der Ordner.
Schritt 3: Konfigurieren Sie erweiterte Einstellungen
Klicken Sie im Menü "Einstellungen" auf die Registerkarte "Erweitert". Dadurch wird die Seite Erweiterte Einstellungen geöffnet. Hier können Sie zusätzliche Einstellungen konfigurieren, z. B. die maximale Dateigröße und die maximale Anzahl von Dateien, die synchronisiert werden sollen.
Verbindung zu externen Laufwerken herstellen
Google Drive kann auch zur Verbindung zu externen Speichergeräten wie externen Festplatten, USB -Laufwerken und Speicherkarten verwendet werden. Auf diese Weise können Sie die Dateien auf Ihrem externen Speichergerät auf Google Drive sichern.
Schritt 1: Schließen Sie das Gerät an
Der erste Schritt besteht darin, das externe Speichergerät an Ihren Computer zu verbinden. Stellen Sie sicher, dass das Gerät vor dem Fortschritt ordnungsgemäß verbunden ist.
Schritt 2: Google Drive öffnen
Nachdem das Gerät angeschlossen ist, öffnen Sie die Google Drive -Anwendung. Dies kann durch Klicken auf das Google Drive -Symbol im Systemfach erfolgen.
Schritt 3: Wählen Sie das Gerät aus
Klicken Sie in der Google Drive -Anwendung auf die Registerkarte "Geräte". Dadurch wird eine Liste mit verbundenen Geräten geöffnet. Wählen Sie das Gerät aus, das Sie sichern möchten.
Schritt 4: Sicherungseinstellungen konfigurieren
Sobald das Gerät ausgewählt ist, klicken Sie auf die Registerkarte "Sicherung". Dadurch wird die Seite der Sicherungseinstellungen geöffnet. Hier können Sie die Sicherungseinstellungen wie die Häufigkeit von Sicherungen und die Ordner konfigurieren, die gesichert werden sollen.
Dateien mit anderen teilen
Mit Google Drive können Sie auch Dateien und Dokumente mit anderen Benutzern freigeben. Dies ist eine großartige Möglichkeit, mit Kollegen und Freunden zusammenzuarbeiten oder Dateien mit einem breiteren Publikum zu teilen.
Schritt 1: Öffnen Sie die Datei
Der erste Schritt besteht darin, die Datei zu öffnen, die Sie teilen möchten. Dies kann durch Doppelklicken auf die Datei in der Google Drive-Anwendung erfolgen.
Schritt 2: Wählen Sie die Freigabeoptionen aus
Sobald die Datei geöffnet ist, klicken Sie auf die Schaltfläche „Freigabe“. Dadurch wird die Seite zur Freigabeoptionen geöffnet. Hier können Sie auswählen, mit wem Sie die Datei teilen möchten und mit welchen Berechtigungen sie (z. B. nur Ansicht oder Bearbeitung).
Schritt 3: Senden Sie den Link
Sobald Sie die Freigabeoptionen ausgewählt haben, klicken Sie auf die Schaltfläche „Senden“. Dadurch wird ein Link zur Datei generiert, den Sie an die anderen Benutzer senden können. Sie können dann mit dem Link auf die Datei zugreifen.
Nur wenige häufig gestellte Fragen
Q1. Was ist Google Drive?
A1. Google Drive ist ein Cloud -Speicherdienst, der von Google angeboten wird. Es ermöglicht Benutzern, Dateien zu speichern und zu teilen sowie an Dokumenten und Projekten zusammenzuarbeiten. Es ist sowohl für Windows- als auch für Mac -Computer sowie für Android- und iOS -Geräte verfügbar. Google Drive ist kostenlos und verfügt über 15 GB Speicherplatz, damit Benutzer ihre Dateien und Dokumente speichern können.
Q2. Wie installiere ich Google Drive unter Windows 11?
A2. Um Google Drive unter Windows 11 zu installieren, müssen Sie zuerst die Google Drive -App auf Ihrem Computer herunterladen und installieren. Sie können dies tun, indem Sie zur Google Drive -Website gehen und auf die Schaltfläche "Download" klicken. Öffnen Sie nach Abschluss des Downloads das Installationsprogramm und befolgen Sie die Anweisungen, um die Installation abzuschließen. Sobald die Installation abgeschlossen ist, können Sie über das Windows -Startmenü zugreifen.
Q3. Welche Art von Dateien kann ich auf Google Drive speichern?
A3. Google Drive unterstützt eine Vielzahl von Dateitypen, einschließlich Dokumenten, Fotos, Videos, Audiodateien und mehr. Sie können Google Drive auch verwenden, um Dokumente zu speichern und zu bearbeiten, die mit Microsoft Office oder Google Docs erstellt wurden, sowie Dateien mit anderen Benutzern freigeben.
Q4. Ist die Google Drive -App kostenlos?
A4. Ja, die Google Drive -App kann kostenlos heruntergeladen und verwendet werden. Mit der App erhalten Sie kostenlos 15 GB Speicherplatz, um bei Bedarf auf einen größeren Speicherplan zu aktualisieren.
Q5. Wie sicher sind meine Daten, wenn sie auf Google Drive gespeichert werden?
A5. Google Drive speichert Ihre Dateien sicher mithilfe der Verschlüsselungstechnologie, um Ihre Daten zu schützen. Alle auf dem Google Drive gespeicherten Dateien werden ebenfalls regelmäßig gesichert, sodass Sie sicher sein können, dass Ihre Daten sicher sind.
Q6. Kann ich von meinem mobilen Gerät über Google Drive zugreifen?
A6. Ja, Sie können von Ihrem mobilen Gerät über Google Drive zugreifen. Google bietet Apps für Android- und iOS -Geräte an, mit denen Sie auf Ihre Dateien von überall von überall zugreifen, anzeigen und bearbeiten können. Sie können auch von einem beliebigen Webbrowser von Google Drive von jedem Webbrowser zugreifen, sodass Sie von einem beliebigen Computer oder Gerät auf Ihre Dateien zugreifen können.
So installieren Sie Google Drive unter Windows 11
Glückwunsch! Sie haben Google Drive unter Windows 11 erfolgreich installiert. Google Drive ist ein leistungsstarkes Tool, mit dem Sie Ihre Dokumente, Fotos und andere Dateien teilen und mit anderen zusammenarbeiten können. Mit seinen leistungsstarken Cloud -Speicherfunktionen können Sie Ihre Dateien auf allen Geräten synchronisieren, sodass Sie mit einer Internetverbindung von überall auf sie zugreifen können. Nachdem Sie Google Drive auf Ihrem Windows 11 -Computer haben, können Sie sicher sein, dass Ihre Dateien sicher sind und alle Funktionen von Google Drive ausnutzen können.




