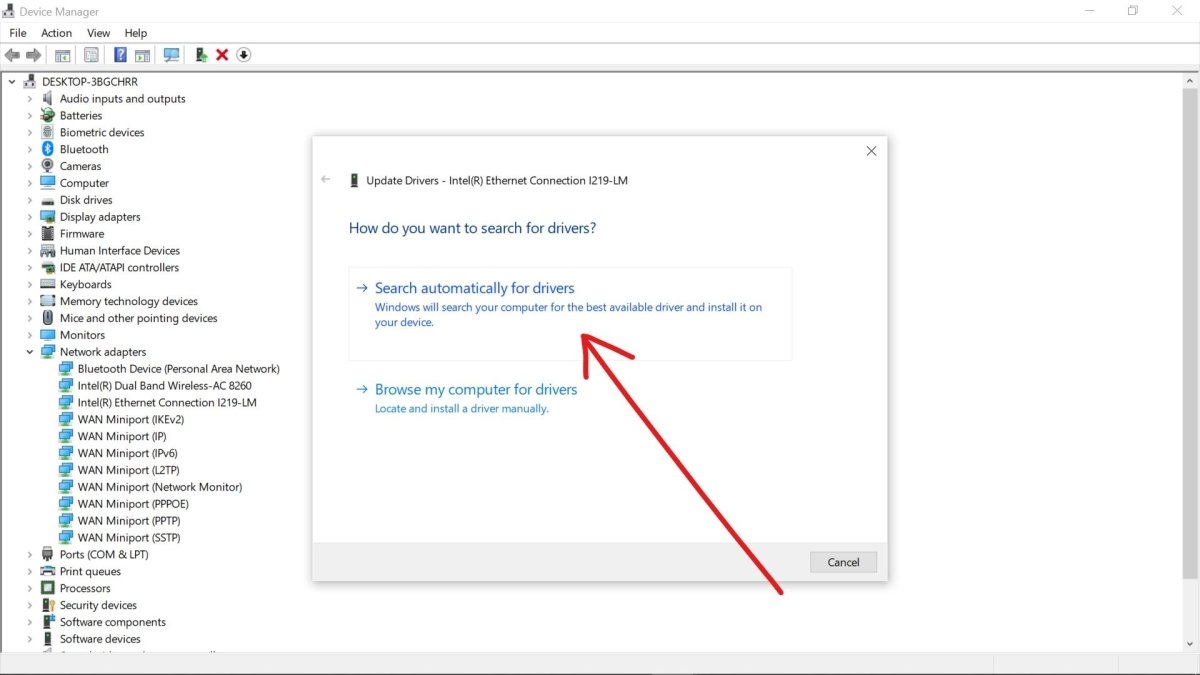
So installieren Sie Ethernet -Treiber Windows 10
Möchten Sie Ihren Computer mit dem Internet anschließen, wissen jedoch nicht, wie Sie Ethernet -Treiber Windows 10 installieren? Wenn ja, sind Sie am richtigen Ort! Die Installation eines Ethernet -Treibers unter Windows 10 ist eigentlich ganz einfach, und Sie können den Job in nur wenigen einfachen Schritten problemlos erledigen. In diesem Leitfaden führen wir Sie durch den Prozess der Installation Ihres Ethernet -Treibers und zum Anschließen Ihres Computers mit dem Internet.
So installieren Sie einen Ethernet -Treiber in Windows 10:
- Gehe zum Start Menü, Typ Geräte -Manager und drücken Sie Eingeben.
- Expandieren Netzwerkadapter.
- Klicken Sie mit der rechten Maustaste auf die Ethernet Gerät und auswählen Treiber aktualisieren.
- Wählen Suchen Sie automatisch nach aktualisierten Treibersoftware.
- Lassen Sie Windows den Ethernet -Treiber automatisch durchsuchen und installieren.

Schritte zur Installation von Ethernet -Treiber unter Windows 10
Die Installation eines Ethernet -Treibers unter Windows 10 ist ein unkomplizierter Vorgang. In den folgenden Schritten wird beschrieben, wie Sie einen Ethernet -Treiber unter Windows 10 installieren.
Der erste Schritt besteht darin, den Art des Ethernet -Adapters Ihres Computers zu bestimmen. Es gibt eine Vielzahl verschiedener Ethernet -Adapter. Daher ist es wichtig zu bestimmen, welche Sie haben, bevor Sie mit dem Installationsprozess beginnen. Wenn Sie nicht wissen, welche Art von Ethernet -Adapter Sie haben, können Sie den Geräte -Manager verwenden, um die Details Ihrer Hardware anzuzeigen.
Sobald Sie den Art des Ethernet -Adapters identifiziert haben, können Sie den entsprechenden Treiber von der Website des Herstellers herunterladen. Nach dem Herunterladen des Treibers können Sie ihn auf Ihrem Computer installieren. Dazu müssen Sie die heruntergeladene Datei doppelklicken und die Anweisungen auf dem Bildschirm befolgen. Sobald die Installation abgeschlossen ist, können Sie Ihre Ethernet -Verbindung mit dem Netzwerk anschließen.
Installieren Sie den Treiber über den Geräte -Manager
Wenn Sie den entsprechenden Treiber auf der Website des Herstellers nicht finden können, können Sie den Treiber auch über den Geräte -Manager installieren. Um auf den Geräte -Manager zuzugreifen, drücken Sie die Windows -Taste + X und wählen Sie Geräte -Manager im Menü. Sobald das Geräte-Manager-Fenster geöffnet ist, können Sie den Ethernet-Adapter in der Liste suchen und darauf doppelklicken.
Im Fenster Eigenschaften können Sie die Registerkarte Treiber auswählen und dann auf die Schaltfläche Treiber aktualisieren. Dadurch wird der Assistent des Update -Treibers geöffnet, in dem Sie sich automatisch nach aktualisierten Treibersoftware suchen oder Ihren Computer nach der Treibersoftware durchsuchen. Wenn Sie automatisch suchen, sucht Windows nach der neuesten verfügbaren Treibersoftware und installiert sie auf Ihrem Computer.
Ethernet -Treiber deinstallieren und neu installieren
Wenn die obigen Methoden nicht funktionieren, können Sie versuchen, den Ethernet -Treiber zu deinstallieren und neu zu installieren. Öffnen Sie dazu den Geräte-Manager, suchen Sie den Ethernet-Adapter und klicken Sie mit der rechten Maustaste darauf. Wählen Sie im Menü das Deinstallieren und befolgen Sie die Anweisungen auf dem Bildschirm, um den Treiber zu deinstallieren. Nachdem der Fahrer deinstalliert wurde, können Sie ihn neu installieren, indem Sie dieselben Schritte oben befolgen.
Überprüfen Sie die Treiberinstallation
Sobald Sie den Ethernet -Treiber installiert haben, können Sie überprüfen, ob er ordnungsgemäß installiert wird, indem Sie das Fenster Netzwerkverbindungen überprüfen. Um auf dieses Fenster zuzugreifen, drücken Sie die Windows -Taste + R und geben Sie NCPA.CPL ein. Dadurch wird das Fenster Netzwerkverbindungen geöffnet, in dem Sie den aufgeführten Ethernet -Adapter sehen sollten. Wenn der Adapter aufgeführt ist, wurde der Treiber erfolgreich installiert.
Fehlerbehebung bei Ethernet -Treiberproblemen
Wenn Sie weiterhin Probleme mit Ihrer Ethernet -Verbindung haben, können Sie versuchen, das Problem zu beheben. Dazu können Sie das Netzwerk und das Sharing Center öffnen und auf den Link zur Fehlerbehebungsprobleme klicken. Dadurch wird das Fenster zur Fehlerbehebung geöffnet, in der Sie die Art des Problems auswählen können, die Sie haben, und dann die Anweisungen auf dem Bildschirm befolgen, um das Problem zu beheben.
Installieren Sie den neuesten Ethernet -Treiber
Wenn Sie weiterhin Probleme mit Ihrer Ethernet -Verbindung haben, können Sie versuchen, den neuesten Treiber für Ihren Ethernet -Adapter zu installieren. Dazu können Sie die Website des Herstellers besuchen und den neuesten Treiber herunterladen. Sobald der Treiber heruntergeladen wurde, können Sie ihn installieren, indem Sie dieselben Schritte oben befolgen.
Verwenden Sie Windows Update, um Treiber zu installieren
Schließlich können Sie auch Windows Update verwenden, um die neuesten Treiber für Ihren Ethernet -Adapter zu installieren. Drücken Sie dazu die Windows -Taste + i und wählen Sie im Menü Aktualisierung und Sicherheit. Auf der Registerkarte Windows Update können Sie auf die Schaltfläche "UPHTE updates" klicken. Windows sucht nach der neuesten verfügbaren Treibersoftware. Wenn ein neuer Treiber verfügbar ist, wird Windows automatisch heruntergeladen und auf Ihrem Computer installiert.
Häufig gestellte Fragen
F1: Was ist ein Ethernet -Treiber?
Antwort: Ein Ethernet -Treiber ist ein Programm, mit dem ein Computer mit einem Ethernet -Kabel eine Verbindung zu einem Netzwerk herstellen kann. Damit können der Computer Daten über das Netzwerk übertragen und empfangen. Der Ethernet -Treiber ist für die Aushandlung der Verbindung zwischen dem Computer und dem Netzwerk und der Konfiguration der Netzwerkparameter wie IP -Adresse und MAC -Adresse verantwortlich.
F2: Was ist erforderlich, um einen Ethernet -Treiber zu installieren?
ANTWORT: Um einen Ethernet -Treiber zu installieren, benötigen Sie die Treibersoftware, ein kompatibles Ethernet -Kabel und einen Ethernet -Anschluss auf Ihrem Computer. Möglicherweise benötigen Sie auch einen Netzwerkadapter, wenn Ihr Computer keinen integrierten Ethernet-Port hat.
F3: Wie installiere ich einen Ethernet -Treiber in Windows 10?
Antwort: Die Installation eines Ethernet -Treibers in Windows 10 ist ein relativ einfacher Vorgang. Zunächst müssen Sie die Treibersoftware von der Website des Herstellers herunterladen. Sobald Sie den Treiber heruntergeladen haben, öffnen Sie den Geräte-Manager, klicken Sie mit der rechten Maustaste auf den Ethernet-Controller und wählen Sie "Treiber aktualisieren". Wählen Sie die Option zum Durchsuchen der Treibersoftware aus. Suchen Sie dann die von Ihnen heruntergeladene Treiberdatei. Der Treiber wird dann automatisch installiert.
F4: Was ist, wenn ich den Fahrer, den ich brauche, nicht finden kann?
Antwort: Wenn Sie den von Ihnen benötigten Fahrer nicht finden können, sollten Sie die Website des Herstellers für weitere Informationen überprüfen. Möglicherweise müssen Sie sich auch an den Hersteller wenden, um den richtigen Treiber für Ihr Gerät zu finden.
F5: Was ist, wenn ich bei der Installation des Treibers einen Fehler bekomme?
Antwort: Wenn Sie bei der Installation des Treibers einen Fehler erhalten, sollten Sie versuchen, den Treiber neu zu installieren. Wenn dies nicht funktioniert, sollten Sie die Website des Herstellers finden, um weitere Informationen zur Fehlerbehebung des Problems zu erhalten. Möglicherweise müssen Sie sich auch an den Hersteller wenden, um Unterstützung zu erhalten.
F6: Gibt es weitere Schritte, die ich nach der Installation des Treibers unternehmen muss?
Antwort: Nach dem Installieren des Treibers müssen Sie Ihre Netzwerkeinstellungen konfigurieren. Dies kann das Einrichten einer IP -Adresse, das Konfigurieren der DNS -Server und das Einrichten von Sicherheitseinstellungen enthalten. Sie müssen auch sicherstellen, dass das Ethernet -Kabel sowohl mit dem Computer als auch mit dem Netzwerk sicher angeschlossen ist.
So herunterladen und installieren Sie Ethernet -Treiber für Windows 11/10 (2022)
Sobald Sie die in diesem Artikel beschriebenen Schritte befolgt haben, haben Sie einen Ethernet -Treiber Windows 10 erfolgreich installiert. Sie können jetzt die Vorteile einer Ethernet -Verbindung auf Ihrem Windows 10 -Gerät genießen, z. B. schnellere Internetgeschwindigkeiten, verbesserte Netzwerkstabilität und mehr . Das Installieren von Ethernet -Treibern kann eine entmutigende Aufgabe sein, aber mit den richtigen Anweisungen und einigen einfachen Schritten kann sie schnell und einfach erfolgen.




