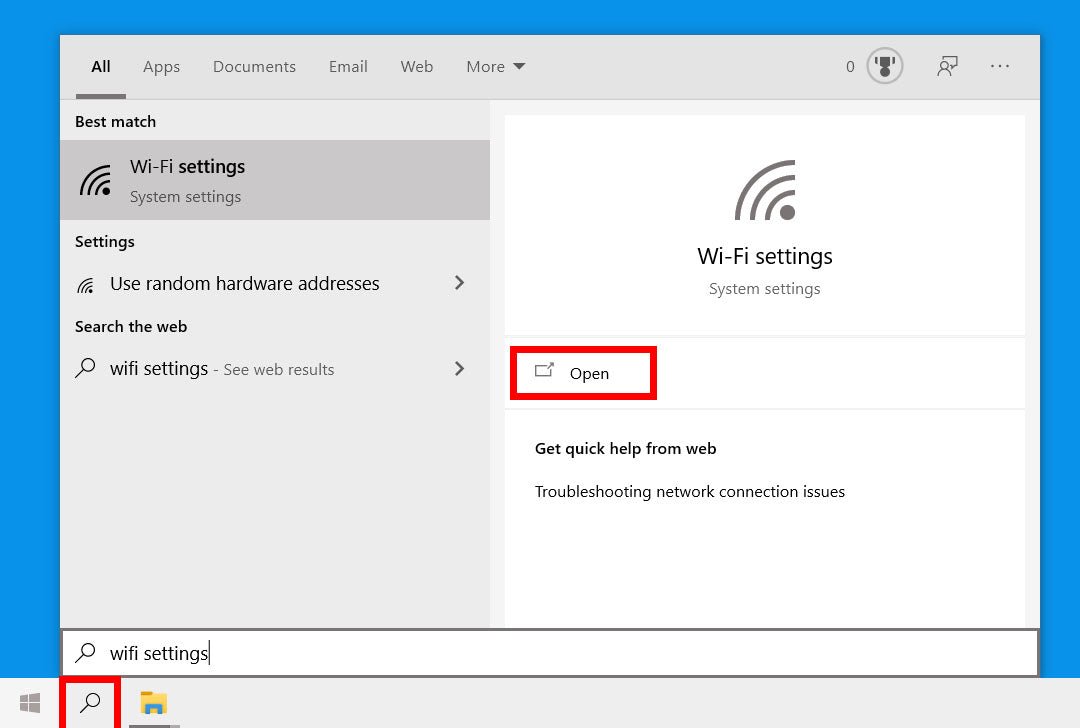
So finden Sie das Internet -Passwort unter Windows 10
Haben Sie aufgrund vergessener Passwörter Probleme beim Zugriff auf das Internet? Wenn ja, sind Sie nicht allein. Viele Windows 10 -Benutzer haben Schwierigkeiten, sich an ihre Passwörter zu erinnern, und müssen sie zurücksetzen, um Zugriff zu erhalten. Machen Sie sich jedoch keine Sorgen, in diesem Artikel wird angezeigt, wie Sie Ihre Internetkennwörter unter Windows 10 finden. Wir werden Schritte abdecken, um Ihre Passwörter auf verschiedene Arten zu finden und Tipps zu geben, die Ihnen helfen, sich in Zukunft daran zu erinnern. Lassen Sie uns also anfangen und dieses lästige Internet -Passwort finden!
Um Ihr Internetkennwort unter Windows 10 zu finden:
- Gehe zum Einstellungen Menü durch Klicken auf die Schaltfläche Start und dann auswählen Netzwerk & Internet.
- Klicken Verwalten Sie Wi-Fi-Einstellungen.
- Unter Verwalten Sie bekannte NetzwerkeKlicken Sie auf das Netzwerk, für das Sie das Passwort anzeigen möchten.
- Klicken Eigenschaften. Der Netzwerksicherheitsschlüssel, auch als Wi-Fi-Passwort bezeichnet, ist nebenan aufgeführt Sicherheitstyp.

Finden Sie Ihr Internetkennwort unter Windows 10
Haben Sie Probleme, Ihr Internetkennwort unter Windows 10 zu finden? Mach dir keine Sorgen - es ist einfach zu tun! Mit nur wenigen Klicks Ihrer Maus können Sie Ihr Internet -Passwort schnell und einfach finden. In diesem Artikel zeigen wir Ihnen, wie Sie Ihr Internetkennwort unter Windows 10 finden.
Überprüfen Sie Ihre Wi-Fi-Einstellungen
Der erste Schritt, um Ihr Internet-Passwort zu finden, besteht darin, Ihre Wi-Fi-Einstellungen zu überprüfen. Öffnen Sie dazu das Startmenü, geben Sie "Network und Sharing Center" in die Suchleiste ein und klicken Sie auf das Ergebnis. Sobald sich das Fenster Netzwerk und Freigabe im Mittelpunkt geöffnet hat, wählen Sie die Option "Adaptereinstellungen ändern". Dadurch wird eine Liste aller Netzwerke angezeigt, mit denen Ihr Computer verbunden ist. Suchen Sie das Wi-Fi-Netzwerk, für das Sie das Kennwort überprüfen möchten, klicken Sie mit der rechten Maustaste und wählen Sie im Menü "Status". Wählen Sie im angezeigten Fenster die Schaltfläche "Wireless Eigenschaften" aus und wählen Sie dann die Registerkarte "Sicherheit". Dadurch wird der Sicherheitstyp, den Verschlüsselungstyp und das Passwort Ihres Wi-Fi angezeigt.
Verwenden eines Passwort -Managers
Eine andere Möglichkeit, Ihr Internet -Passwort zu finden, besteht darin, einen Passwort -Manager zu verwenden. Passwortmanager sind spezielle Programme, mit denen Sie alle Ihre Passwörter an einem sicheren Ort speichern und verwalten können. Zu den beliebten Kennwortmanagern gehören LastPass und 1Password. Sobald Sie einen Passwort-Manager installiert haben, können Sie das Passwort für Ihr Wi-Fi-Netzwerk problemlos finden. Öffnen Sie einfach den Passwort -Manager, suchen Sie nach dem Netzwerknamen und das Kennwort wird angezeigt.
Eingabeaufforderung verwenden
Wenn Sie mit der Eingabeaufforderung zufrieden sind, können Sie sie auch verwenden, um Ihr Internetkennwort zu finden. Öffnen Sie dazu das Startmenü, geben Sie die Eingabeaufforderung "Eingabeaufforderung" in die Suchleiste ein und klicken Sie auf das Ergebnis. Geben Sie nach dem Öffnen des Eingabeaufforderungfensters den folgenden Befehl ein:
netsh wlan show profile name = ”your_network_name” key = clear
Ersetzen Sie "your_network_name" durch den Namen des Netzwerks, für das Sie das Passwort überprüfen möchten, und drücken Sie die Eingabetaste. Dadurch werden Ihnen das Passwort für das Netzwerk angezeigt.
Überprüfen Sie Ihren Router
Wenn Sie die Eingabeaufforderung oder einen Passwort -Manager nicht verwenden möchten, können Sie Ihren Router auch auf das Passwort überprüfen. Öffnen Sie dazu die Einstellungsseite Ihres Routers in einem Webbrowser. Dies geschieht normalerweise durch Eingeben der IP -Adresse des Routers in die Adressleiste. Sobald die Einstellungsseite geöffnet ist, finden Sie die Wi-Fi-Einstellungen und das Kennwort sollte angezeigt werden.
Fragen Sie Ihren Internetdienstanbieter (ISP)
Wenn keine der oben genannten Methoden funktioniert, können Sie sich jederzeit an Ihren ISP wenden und sie nach dem Passwort fragen. Sie können Ihnen das Passwort sowie alle anderen Informationen zur Verfügung stellen, die Sie möglicherweise benötigen.
Verwandte FAQ
1. Wie kann ich mein gespeichertes WLAN unter Windows 10 finden?
Um Ihr gespeichertes WLAN unter Windows 10 zu finden, öffnen Sie die Einstellungs-App, indem Sie die Windows-Taste + I drücken und dann auf Netzwerk und Internet klicken. Wählen Sie im Menü links die Registerkarte Wi-Fi und klicken Sie dann auf den Namen des Wi-Fi-Netzwerks, mit dem Sie verbunden sind. Hier sehen Sie Ihr Wi-Fi-Passwort im Feld Sicherheitstyp. Um das Passwort anzuzeigen, klicken Sie auf das Auge -Symbol. Stellen Sie sicher, dass Sie sich an das Passwort erinnern, oder schreiben Sie es bei Bedarf auf.
2. Wie finde ich mein Passwort für meinen Router unter Windows 10?
Um Ihr Routerkennwort unter Windows 10 zu finden, öffnen Sie die Einstellungs -App, indem Sie die Windows -Taste + I drücken und dann auf Netzwerk und Internet klicken. Wählen Sie im Menü links die Registerkarte Wi-Fi und klicken Sie dann auf den Namen des Wi-Fi-Netzwerks, mit dem Sie verbunden sind. Hier sehen Sie Ihr Wi-Fi-Passwort im Feld Sicherheitstyp. Um das Passwort anzuzeigen, klicken Sie auf das Auge -Symbol. Dies ist das gleiche Passwort, mit dem Sie sich bei der webbasierten Verwaltungskonsole Ihres Routers anmelden.
3. Wie finde ich meine gespeicherten Passwörter unter Windows 10?
Um Ihre gespeicherten Kennwörter unter Windows 10 zu finden, öffnen Sie die Einstellungs -App, indem Sie die Windows -Taste + I drücken und dann auf Konten klicken. Wählen Sie anschließend die Registerkarte Anmeldoptionen aus und klicken Sie dann auf die Option My Microsoft-Anmeldeinformationen. Hier sehen Sie eine Liste aller Kennwörter, die Sie in Windows 10 gespeichert haben. Um ein gespeichertes Passwort anzuzeigen, klicken Sie auf die Schaltfläche SHOW.
4. Wie sehe ich gespeicherte Passwörter unter Windows 10 an?
Um gespeicherte Kennwörter unter Windows 10 anzuzeigen, öffnen Sie die Einstellungs -App, indem Sie die Windows -Taste + I drücken und dann auf Konten klicken. Wählen Sie anschließend die Registerkarte Anmeldoptionen aus und klicken Sie dann auf die Option My Microsoft-Anmeldeinformationen. Hier sehen Sie eine Liste aller Kennwörter, die Sie in Windows 10 gespeichert haben. Um ein gespeichertes Passwort anzuzeigen, klicken Sie auf die Schaltfläche SHOW.
5. Wie finde ich mein Router -Passwort unter Windows 10?
Um Ihr Routerkennwort unter Windows 10 zu finden, öffnen Sie die Einstellungs -App, indem Sie die Windows -Taste + I drücken und dann auf Netzwerk und Internet klicken. Wählen Sie im Menü links die Registerkarte Wi-Fi und klicken Sie dann auf den Namen des Wi-Fi-Netzwerks, mit dem Sie verbunden sind. Hier sehen Sie Ihr Wi-Fi-Passwort im Feld Sicherheitstyp. Um das Passwort anzuzeigen, klicken Sie auf das Auge -Symbol. Dies ist das gleiche Passwort, mit dem Sie sich bei der webbasierten Verwaltungskonsole Ihres Routers anmelden.
6. Wie kann ich das Kennwort eines Wi-Fi-Netzwerks unter Windows 10 anzeigen?
Um das Kennwort eines Wi-Fi-Netzwerks unter Windows 10 anzuzeigen, öffnen Sie die Einstellungs-App, indem Sie die Windows-Taste + I drücken und dann auf Netzwerk und Internet klicken. Wählen Sie im Menü links die Registerkarte Wi-Fi und klicken Sie dann auf den Namen des Wi-Fi-Netzwerks, mit dem Sie verbunden sind. Hier sehen Sie Ihr Wi-Fi-Passwort im Feld Sicherheitstyp. Um das Passwort anzuzeigen, klicken Sie auf das Auge -Symbol. Stellen Sie sicher, dass Sie sich an das Passwort erinnern, oder schreiben Sie es bei Bedarf auf.
So finden Sie Ihr WiFi -Passwort Windows 10 WLAN kostenlos und einfach
Wenn Sie nach einer Möglichkeit suchen, Ihr Internetkennwort unter Windows 10 zu finden, sollte dieser Leitfaden hilfreich sein. Mit den hier beschriebenen Schritten sollten Sie in der Lage sein, Ihr Internetkennwort problemlos zu finden und die erforderlichen Änderungen vorzunehmen. Denken Sie daran, Ihre Passwörter sicher und sicher zu halten und sie niemals mit jemandem zu teilen.




