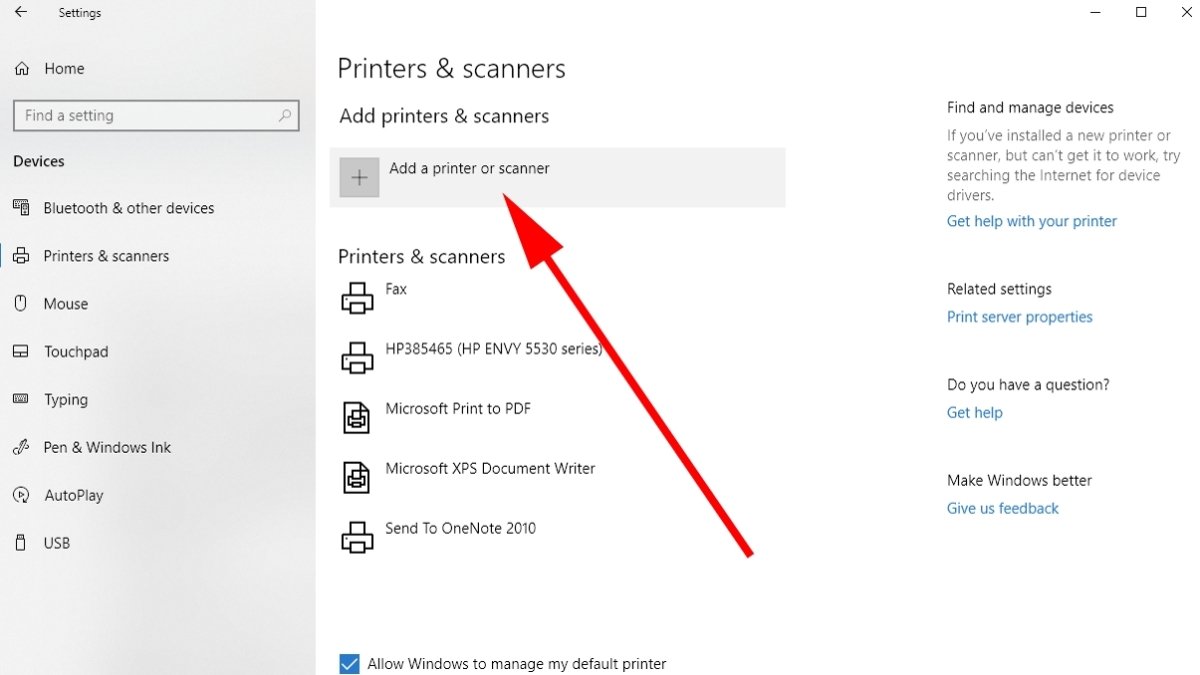
So drucken Sie in Windows 10
Benötigen Sie Hilfe beim Drucken von Dokumenten aus Windows 10? Unabhängig davon, ob Sie von Word, Excel oder anderen Programmen drucken, zeigt Ihnen dieser Leitfaden den einfachsten Weg zum Drucken in Windows 10. Um in Windows 10 zu drucken, öffnen Sie das Dokument, das Sie drucken möchten, wählen Sie Datei> Drucken, wählen Sie Ihren Drucker und andere Einstellungen aus und klicken Sie dann auf Drucken.
- Öffnen Sie das Dokument, das Sie drucken möchten.
- Wählen Sie Datei> Drucken aus.
- Wählen Sie Ihren Drucker und andere Einstellungen.
- Klicken Sie auf Druck.

Wie drucke ich ein Dokument unter Windows 10 aus?
Das Drucken eines Dokuments in Windows 10 ist ein einfacher Prozess und kann in wenigen einfachen Schritten durchgeführt werden. Öffnen Sie zunächst das Dokument, das Sie drucken möchten. Klicken Sie nach dem Öffnen auf die Registerkarte Datei in der oberen linken Ecke des Bildschirms. Unten rechts in der Registerkarte Datei klicken Sie auf Drucken. Dadurch wird das Druckfenster geöffnet und ermöglicht es Ihnen, den Drucker auszuwählen, auf den Sie drucken möchten. Wählen Sie den Drucker aus und passen Sie dann zusätzliche Einstellungen an, z. B. Seitenbereich, Anzahl der Kopien, Papiergröße usw. Nachdem Sie Ihre Auswahl getroffen haben, klicken Sie auf die Schaltfläche Drucken, um das Dokument an den Drucker zu senden. Ihr Dokument sollte jetzt drucken.
Wenn Sie Ihr Dokument vor dem Drucken als PDF speichern müssen, kann dies auch ziemlich einfach erfolgen. Öffnen Sie das Dokument, das Sie als PDF drucken möchten, und klicken Sie dann auf die Registerkarte Datei. Am Ende der Registerkarte "Datei" sehen Sie eine Option zum "Exportieren" oder "Speichern als". Klicken Sie auf diese Option und wählen Sie dann die Option „PDF“ aus der Liste der Dateitypen aus. Geben Sie dem Dokument einen Namen und speichern Sie ihn an einem Ort auf Ihrem Computer. Sobald Sie gespeichert sind, können Sie die PDF -Datei öffnen und ausdrucken.
Wie drucke ich direkt von meinem Computer aus?
Abhängig vom Betriebssystem Ihres Computers gibt es verschiedene Möglichkeiten, direkt von Ihrem Computer aus zu drucken. Wir werden diese Methoden sowohl für Windows- als auch für Mac -Benutzer diskutieren.
Fenster:
- Schließen Sie Ihren Drucker mit dem richtigen Kabel an den Computer an und schalten Sie ihn ein.
- Öffnen Sie das Dokument, das Sie drucken möchten.
- Klicken Sie auf "Datei" und wählen Sie "Drucken".
- Wählen Sie den Drucker aus, den Sie im Dropdown-Menü verwenden möchten, und nehmen Sie alle gewünschten Druckeinstellungen an.
- Klicken Sie auf "Drucken" und Ihr Dokument wird an den Drucker gesendet.
MAC:
- Schließen Sie Ihren Drucker mit dem richtigen Kabel an den Computer an und schalten Sie ihn ein.
- Öffnen Sie das Dokument, das Sie drucken möchten.
- Klicken Sie auf "Datei" und wählen Sie "Drucken".
- Wählen Sie den Drucker aus, den Sie im Dropdown-Menü verwenden möchten, und nehmen Sie alle gewünschten Druckeinstellungen an.
- Klicken Sie auf "Drucken" und Ihr Dokument wird an den Drucker gesendet.
In beiden Betriebssystemen können Sie die Optionen, die Ihnen im Menü "Druckeinstellungen" zur Verfügung stehen, nutzen, z. B. Qualitätsqualität, Skalierung, Papiergröße, Orientierung usw., um Ihr Druckerlebnis anzupassen. Sie können auch über dieses Menü auf die Eigenschaften des Druckers zugreifen.
Das Drucken direkt von Ihrem Computer ist ein einfacher Prozess, unabhängig davon, welches Betriebssystem Sie verwenden. Sobald Sie mit den Schritten für jedes System vertraut sind, werden Sie feststellen, dass es eine schnelle und einfache Möglichkeit ist, Ihre Dokumente auszudrucken.
Wie drucke ich von meiner Tastatur Windows 10 aus?
Das Drucken von Ihrer Tastatur in Windows 10 ist eine bequeme Möglichkeit, um schnell harte Kopien von Dokumenten, Webseiten und vielem mehr zu erstellen. Sie können direkt von Ihrer Tastatur aus drucken, wenn sie über einen integrierten Druckeranschluss verfügt, oder Sie können einen USB-zu-Parallel-Adapter verwenden, um Ihren Drucker an die Tastatur anzuschließen.
Um von einer Tastatur mit integriertem Druckeranschluss aus zu drucken, schließen Sie Ihren Drucker an den Druckeranschluss auf der Rückseite der Tastatur an. Öffnen Sie dann das Dokument, die Webseite oder das Bild, die Sie drucken möchten, und drücken Sie die Druckbildschirm -Taste auf Ihrer Tastatur. Die Druckbildschirm -Taste ist normalerweise mit PRTSCN oder PRTSC gekennzeichnet. Ihr Dokument wird an den Drucker gesendet und gedruckt.
Wenn in Ihrer Tastatur keinen integrierten Druckeranschluss verfügt, können Sie einen USB-zu-Parallel-Adapter verwenden, um Ihren Drucker an Ihre Tastatur anzuschließen. Schließen Sie einfach das USB -Ende des Adapters in einen verfügbaren USB -Anschluss auf Ihrer Tastatur und das parallele Ende des Druckers an. Befolgen Sie dann die gleichen Schritte wie oben, um von Ihrer Tastatur aus zu drucken.
Das Drucken von Ihrer Tastatur in Windows 10 ist eine schnelle und einfache Möglichkeit, harte Kopien von Dokumenten, Webseiten und vielem mehr zu erstellen. Mit einem integrierten Druckeranschluss oder einem USB-zu-Parallel-Adapter können Sie Ihre Dokumente in kürzester Zeit drucken lassen.
Wie drucke ich eine PDF in Windows 10 aus?
Das Drucken eines PDF in Windows 10 ist relativ einfach und für alle Fensterversionen im Allgemeinen gleich. Öffnen Sie zum Drucken eines PDF in Windows 10 zuerst die Datei. Dies kann durch Doppelklicken auf die PDF -Datei aus dem Datei -Explorer erfolgen. Sobald die Datei geöffnet wurde, klicken Sie auf die Schaltfläche Drucken in der oberen Menüleiste oder drücken Sie die Tastatur Strg + P auf der Tastatur. Dadurch wird ein Druckdialogfeld geöffnet. Hier können Sie Ihren Drucker- und Druckeneinstellungen auswählen, z. B. Anzahl der Kopien, Papiergröße und Ausrichtung. Nachdem Sie alle Optionen auswählen, klicken Sie unten im Dialogfeld auf die Schaltfläche Drucken. Ihr PDF wird dann an den Drucker gesendet und gedruckt.
So schließen Sie den Drucker an Computer Windows 10 an
Windows 10 ist die neueste Version des Microsoft -Betriebssystems und enthält eine Reihe von Optionen zum Drucken von Dokumenten. In dieser Anleitung wird erläutert, wie Sie einen Drucker an einen Windows 10 -Computer über USB oder über ein drahtloses Netzwerk anschließen.
Verbinden Sie den Drucker über USB:
- Schalten Sie den Drucker ein und stellen Sie sicher, dass er mit Ihrem Computer mit demselben Netzwerk verbunden ist.
- Stecken Sie das USB -Kabel des Druckers an Ihren Computer.
- Öffnen Sie die Einstellungs -App und wählen Sie "Geräte".
- Wählen Sie "Drucker oder Scanner hinzufügen" und Windows 10 erkennen und installieren Sie den Drucker automatisch.
- Sobald die Installation abgeschlossen ist, können Sie mit dem Drucken beginnen.
Verbinden des Druckers über drahtloses Netzwerk:
- Schalten Sie den Drucker ein und stellen Sie sicher, dass er mit Ihrem Computer mit demselben Netzwerk verbunden ist.
- Öffnen Sie die Einstellungs -App und wählen Sie "Geräte".
- Wählen Sie "Drucker oder Scanner hinzufügen" und Windows 10 erkennen und installieren Sie den Drucker automatisch.
- Wenn die Liste der verfügbaren Drucker angezeigt wird, wählen Sie den Drucker aus, den Sie hinzufügen möchten.
- Sobald die Installation abgeschlossen ist, können Sie mit dem Drucken beginnen.
So drucken Sie unter Windows 11
Das Drucken unter Windows 10 ist einfach. Alles, was Sie benötigen, ist ein Drucker, der mit demselben Netzwerk wie Ihrem Computer und den richtigen Treibern installiert ist. Öffnen Sie zunächst das Dokument oder Foto, das Sie drucken möchten.
Klicken Sie anschließend in der oberen linken Ecke auf die Registerkarte Datei und wählen Sie Druck aus. Ein Fenster erscheint mit einer Vielzahl von Optionen. Stellen Sie sicher, dass Ihr gewünschter Drucker im Dropdown-Menü ausgewählt ist. Ändern Sie alle gewünschten Einstellungen, z. B. die Anzahl der Kopien, die Seitenorientierung oder die Papiergröße. Wenn Sie fertig sind, klicken Sie auf die Schaltfläche Drucken.
Wenn Sie Ihren Drucker in der Liste nicht sehen, klicken Sie auf die Option Drucker oder Scanner hinzufügen. Windows 10 sucht nach dem Drucker im Netzwerk und fordert Sie auf, die erforderlichen Treiber zu installieren. Nach der Installation sollten Sie in der Lage sein, normal zu drucken.
So drucken Sie vom Datei Explorer Windows 11 aus
Das Drucken von Dokumenten in Windows 10 ist ein einfacher Prozess, der durch die Befolgen einiger Schritte leicht durchgeführt werden kann. Um ein Dokument von Datei Explorer in Windows 11 zu drucken, öffnen Sie zunächst das Dokument, das Sie drucken möchten. Suchen Sie die Registerkarte "Datei" in der oberen linken Ecke Ihres Bildschirms und klicken Sie darauf. Wählen Sie im aus angezeigten Dropdown-Menü aus. Dadurch wird ein Fenster mit Druckoptionen geöffnet.
Von hier aus können Sie die Einstellungen für Ihr Dokument anpassen. Sie können die Anzahl der Kopien auswählen, die Sie drucken möchten, die Größe des Papiers, die Ausrichtung der Seite und vieles mehr. Sobald Sie mit den Einstellungen zufrieden sind, klicken Sie unten im Fenster auf die Schaltfläche Drucken. Ihr Dokument wird dann an Ihren Drucker gesendet, um gedruckt zu werden.
Für diejenigen, die es vorziehen, aus dem Datei Explorer selbst zu drucken, können Sie dies tun, indem Sie mit der rechten Maustaste auf das Dokument klicken und aus dem Dropdown-Menü gedruckt werden. Dadurch wird das gleiche diskutierte Druckfenster geöffnet, in dem Sie die Einstellungen vor dem Drucken anpassen können.
Das Drucken in Windows 10 ist ein einfacher und einfacher Prozess, der in wenigen einfachen Schritten abgeschlossen werden kann. Unabhängig davon, ob Sie es vorziehen, aus dem Datei -Explorer oder aus dem Dokument selbst zu drucken, können Sie die Einstellungen problemlos anpassen, um sicherzustellen, dass Ihr Dokument genau herausstellt, wie Sie es möchten.
Drucken Sie von Datei Explorer Windows 10 aus
Das Drucken aus dem Datei -Explorer in Windows 10 ist ein einfacher Prozess, der in wenigen Schritten durchgeführt werden kann. Öffnen Sie zunächst den Datei -Explorer. Dies kann durch Klicken auf das Ordnersymbol in der Taskleiste erfolgen oder durch Drücken der Windows -Taste + E. Suchen Sie nach dem Öffnen des Datei -Explorers die Datei, die Sie drucken möchten, mit der rechten Maustaste und wählen Sie drucken. Dadurch wird das Druckfenster geöffnet.
Von hier aus können Sie Ihren gewünschten Drucker auswählen, die Anzahl der Kopien einstellen, die Sie ausdrucken möchten, und alle anderen Einstellungen auswählen, die Sie möglicherweise anpassen müssen. Wenn Sie Ihre Anpassungen vorgenommen haben, klicken Sie auf die Schaltfläche Drucken, um mit dem Drucken zu beginnen. Abhängig von der Größe der Datei und der Geschwindigkeit Ihres Druckers kann der Druckvorgang zwischen wenigen Sekunden und wenige Minuten dauern. Sobald der Druckvorgang abgeschlossen ist, haben Sie die Datei erfolgreich in Windows 10 aus dem Datei -Explorer gedruckt.
So drucken Sie auf Windows -Tastaturen
Das Drucken in Windows 10 ist ein unkomplizierter Prozess. Stellen Sie zunächst sicher, dass der Drucker entweder über Wi-Fi- oder USB-Kabel mit Ihrem PC angeschlossen ist. Sobald der Drucker angeschlossen ist, können Sie das Dokument oder das Bild auswählen, das Sie drucken möchten, und dann das Druckmenü öffnen.
Im Druckmenü können Sie die Druckereinstellungen wie Papiergröße, Seitenbereich, Farbe und Anzahl der Kopien einstellen. Sie können auch eine Auswahl oder das gesamte Dokument drucken. Klicken Sie bei der Fertigstellung auf die Schaltfläche Drucken, um den Druckvorgang zu starten. Abhängig vom Drucker können Sie möglicherweise auch vor dem Drucken des Dokuments eine Vorschau des Dokuments anzeigen.
Nachdem Sie auf die Druckschaltfläche geklickt haben, können Sie den Fortschritt des Jobs in der Druckwarteschlange überwachen. Wenn Sie einen Job stornieren möchten, können Sie die Warteschlange öffnen und die Option Abbrechen auswählen. Um auf die Druckwarteschlange zuzugreifen, können Sie das Fenster Geräte und Drucker öffnen und dann auf das Symbol des Druckers doppelklicken.
So Screenshot unter Windows
Screenshots sind eine einfache Möglichkeit, schnell zu erfassen, was sich auf Ihrem Windows 10 -Computerbildschirm befindet, und speichern sie, um sie mit anderen zu teilen. Ein Screenshot unter Windows 10 ist sehr einfach und kann in wenigen Schritten erfolgen.
Verwenden der Tastatur:
1. Drücken Sie die Windows -Logo -Taste + PRTSCN.
2. Ihr Bildschirm wird für eine Sekunde dumm und der Screenshot wird in einem Screenshots -Ordner im Ordner "Pictures" gespeichert.
Verwenden des Snipping -Tools:
1. Öffnen Sie die Snipping -Tool -App.
2. Wählen Sie im Feld Modus die gewünschte Art von Snip aus und wählen Sie dann den Bereich Ihres Bildschirms aus, den Sie erfassen möchten.
3. Wählen Sie neu aus und wählen Sie dann den Bereich Ihres Bildschirms aus, den Sie erfassen möchten.
4. Wählen Sie die Schaltfläche Snip speichern.
5. Geben Sie einen Dateinamen ein, wählen Sie einen Speicherort aus und wählen Sie dann Speichern.
So drucken Sie Fenster
Das Drucken in Windows 10 ist einfach und unkompliziert. Zu Beginn müssen Sie sicherstellen, dass Ihr Drucker mit Ihrem Computer verbunden ist und eingeschaltet ist. Sie müssen dann überprüfen, ob der Drucker -Treiber installiert ist. Wenn der Treiber nicht installiert ist, müssen Sie ihn installieren. Sobald der Drucker bereit ist, können Sie mit dem Drucken beginnen.
Öffnen Sie zum Drucken von Windows 10 das Dokument oder Foto, das Sie drucken möchten. Wählen Sie dann die Option Drucken aus dem Menü Datei aus. Dadurch wird das Druckfenster geöffnet. Hier können Sie den Drucker auswählen, den Sie verwenden möchten, und alle erforderlichen Anpassungen wie Papiergröße und Ausrichtung vornehmen. Sie können bei Bedarf auch die Druckqualität und Farbe angepasst. Sobald Sie alle Anpassungen vorgenommen haben, klicken Sie auf die Schaltfläche Drucken. Das Dokument oder Foto wird dann an den Drucker gesendet und der Druckvorgang beginnt.
Sie können auch aus vielen Windows 10 -Apps drucken, indem Sie die Option Drucken aus dem Menü oder der Band auswählen. Sie können dann die gleichen Anpassungen wie zuvor vornehmen und auf die Schaltfläche Drucken klicken, um den Druckvorgang zu starten.
Wo ist die Druckschaltfläche unter Windows 10
Die Druckschaltfläche unter Windows 10 befindet sich in der oberen rechten Ecke des Datei -Explorer -Fensters. Um darauf zuzugreifen, klicken Sie in Ihrer Taskleiste auf das Symbol "Datei Explorer" oder drücken Sie die Windows -Taste in Ihrer Tastatur und geben Sie "Datei Explorer" in die Suchleiste ein. Sobald Sie geöffnet sind, finden Sie die Druckschaltfläche in der oberen rechten Ecke des Fensters.
Wenn Sie auf die Schaltfläche Drucken klicken, wird das Dialogfeld Druck geöffnet. Hier können Sie den Drucker auswählen, den Sie verwenden möchten, die Anzahl der Kopien, die Sie erstellen möchten, die Ausrichtung der Seite, die Papiergröße und die Qualität des Druckauftrags. Sie können auch die Option Print Preview verwenden, um Ihr Dokument vor dem Drucken anzunehmen.
Sobald Sie mit Ihren Einstellungen zufrieden sind, klicken Sie in der unteren rechten Ecke des Dialogfelds auf die Schaltfläche Drucken, um Ihr Dokument an den Drucker zu senden. Ihr Dokument wird jetzt gedruckt. Wenn Sie einen Druckauftrag abbrechen möchten, klicken Sie einfach auf die Schaltfläche Abbrechen in der unteren linken Ecke des Dialogfelds.
Windows 10 Tutorial Drucken Ein Dokument Microsoft -Training
Das Drucken in Windows 10 ist ein unkomplizierter Prozess. Benutzer können aus einer Vielzahl von Optionen wie dem Druck in einen lokalen Drucker oder Remote -Drucker oder direkt aus einem Webbrowser auswählen. Mit ein paar Klicks können Benutzer Dokumente, Fotos und andere Dateien problemlos drucken. Unabhängig davon, ob Sie aus einem Laptop, einem Desktop oder einem Tablet drucken, verfügt Windows 10 über die Funktionen, die Sie benötigen, um die Aufgabe zu erledigen. Mit dem richtigen Drucker und den richtigen Windows 10 -Einstellungen können Sie mit Vertrauen drucken und die von Ihnen benötigten Ergebnisse erzielen.




