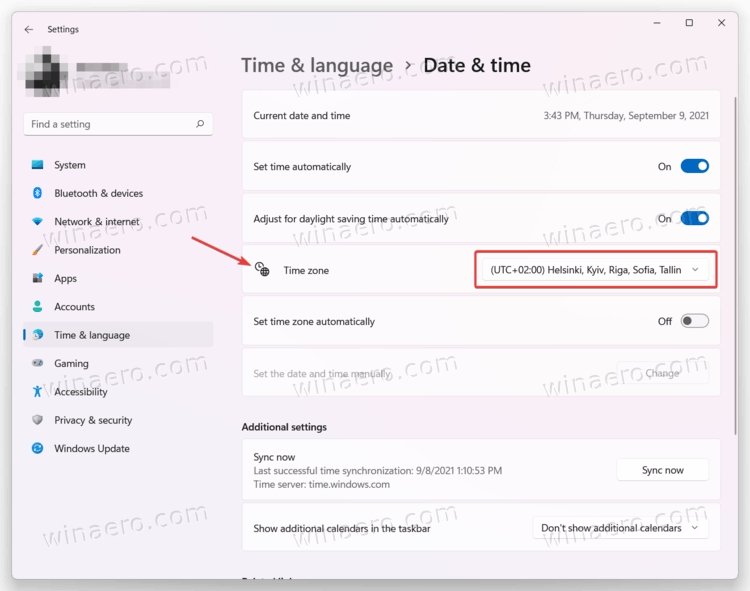
So ändern Sie die Zeitzone in Windows 11
Die Zeitzone Ihres Computers kann ein entscheidender Faktor für die Produktivität und Planung sein. Unabhängig davon, ob Sie ein Weltreisender, ein Remote -Mitarbeiter oder nur ein Gelegenheitscomputerbenutzer sind, ist die Änderung der Zeitzone in Windows 11 ein notwendiger Schritt, um Ihren Zeitplan auf dem Laufenden zu halten. In diesem Handbuch erklären wir, wie Sie die Zeitzone in Windows 11 schnell und einfach ändern können, damit Sie organisiert und produktiv bleiben können.
Um die Zeitzone in Windows 11 zu ändern:
- Geben Sie im Suchfeld in der Taskleiste ein Ändern Sie die Zeitzone, und dann auswählen Ändern Sie die Zeitzone Aus den Ergebnissen.
- Unter ZeitzoneWählen Sie Ihre lokale Zeitzone aus.
- Wählen Zeitzone ändern.

Ändern Sie die Zeitzone in Windows 11
Windows 11 ist ein Betriebssystem, das von Microsoft im Jahr 2020 veröffentlicht wurde. Es ist der Nachfolger von Windows 10 und verfügt über viele neue Funktionen, einschließlich der Möglichkeit, die Zeitzone zu ändern. Mit dieser Funktion können Benutzer ihren Computer gemäß ihrem aktuellen Standort auf die richtige Zeit einstellen. In diesem Artikel werden wir diskutieren, wie die Zeitzone in Windows 11 geändert werden kann.
Schritt 1: Greifen Sie auf das Menü Einstellungen zu
Der erste Schritt beim Ändern der Zeitzone in Windows 11 besteht darin, auf das Menü Einstellungen zuzugreifen. Dies kann durch Klicken auf das Startmenü und das Auswählen des Zahnradsymbols für Einstellungen erfolgen. Von hier aus können Sie auf die Registerkarte Zeit und Sprache zugreifen.
Schritt 2: Wählen Sie die Zeitzone aus
Sobald Sie sich auf der Registerkarte Zeit- und Sprache befinden, können Sie die Option Zeitzonen auswählen. Dadurch wird ein neues Fenster mit einer Liste der verfügbaren Zeitzonen geöffnet. Von hier aus können Sie die auswählen, die dem aktuellen Standort am besten entspricht.
Schritt 3: Bestätigen Sie die Änderungen
Nach Auswahl der entsprechenden Zeitzone müssen Sie die Änderungen bestätigen. Dies kann durch Klicken auf die Schaltfläche „anwenden“ unten im Fenster erfolgen. Sobald Sie dies getan haben, wird die Zeitzone in Windows 11 aktualisiert.
Verwalten Sie Datums- und Uhreinstellungen
In Windows 11 können Sie auch die Datums- und Zeiteinstellungen verwalten. Dies kann durch den Zugriff auf die Registerkarte "Datum und Uhrzeit im Menü" Einstellungen "erfolgen. Von hier aus können Sie das Datum und die Uhrzeit manuell anpassen oder Windows 11 automatisch anhand Ihres aktuellen Standorts anpassen.
Schritt 1: Greifen Sie auf die Registerkarte Datum und Uhrzeit zu
Der erste Schritt bei der Verwaltung der Datums- und Uhrzeiteinstellungen in Windows 11 besteht darin, auf die Registerkarte "Datum und Uhrzeit" zugreifen zu können. Dies kann durch Klicken auf das Startmenü und das Auswählen des Zahnradsymbols für Einstellungen erfolgen. Von hier aus können Sie auf die Registerkarte "Datum und Uhrzeit" zugreifen.
Schritt 2: Passen Sie das Datum und die Uhrzeit an
Sobald Sie auf der Registerkarte "Datum und Uhrzeit" sind, können Sie das Datum und die Uhrzeit manuell anpassen. Sie können auch die Option "Zeit automatisch festlegen" aktivieren, wobei Windows 11 die Zeit basierend auf Ihrem aktuellen Standort anpassen kann.
Schritt 3: Bestätigen Sie die Änderungen
Nachdem Sie die Datums- und Uhreinstellungen angepasst haben, müssen Sie die Änderungen bestätigen. Dies kann durch Klicken auf die Schaltfläche „anwenden“ unten im Fenster erfolgen. Sobald Sie dies getan haben, werden die Datums- und Uhreinstellungen in Windows 11 aktualisiert.
Verwalten Sie die Taktanzeige
In Windows 11 können Sie auch die Taktanzeige verwalten. Dies kann durch den Zugriff auf die Registerkarte Uhr im Einstellungsmenü erfolgen. Von hier aus können Sie die Zeit entweder in einem 12-Stunden- oder in einem 24-Stunden-Format anzeigen.
Schritt 1: Greifen Sie auf die Registerkarte Uhr zu
Der erste Schritt bei der Verwaltung der Uhr -Anzeige in Windows 11 besteht darin, auf die Registerkarte Uhr zuzugreifen. Dies kann durch Klicken auf das Startmenü und das Auswählen des Zahnradsymbols für Einstellungen erfolgen. Von hier aus können Sie auf die Registerkarte Uhr zugreifen.
Schritt 2: Wählen Sie das Taktformat aus
Sobald Sie sich auf der Registerkarte Uhr befinden, können Sie entweder ein 12-stündiges oder 24-Stunden-Taktformat auswählen. Sobald Sie Ihre Auswahl getroffen haben, können Sie unten im Fenster auf die Schaltfläche „anwenden“ klicken, um die Änderungen zu bestätigen.
Schritt 3: Passen Sie die Anzeige an
Sie haben auch die Möglichkeit, die Uhranzeige in Windows 11 anzupassen. Dies kann durch Klicken auf die Schaltfläche „Anpassen“ unten im Fenster erfolgen. Von hier aus können Sie das Datum, den Tag und/oder die Uhrzeit in der Taktanzeige anzeigen.
Abschluss
In diesem Artikel haben wir besprochen, wie Sie die Zeitzone ändern, die Datums- und Uhrzeiteinstellungen verwalten und die Uhranzeige in Windows 11 verwalten. Wenn Sie die oben beschriebenen Schritte befolgen, können Sie diese Änderungen in wenigen einfachen Schritten problemlos vornehmen.
Top 6 häufig gestellte Fragen
Q1. Wie ändere ich die Zeitzone in Windows 11?
A1. Um die Zeitzone in Windows 11 zu ändern, öffnen Sie das Fenster Einstellungen, indem Sie auf die Schaltfläche Start klicken und dann das Zahnradsymbol auswählen. Wählen Sie im Fenster Einstellungen die Option "Zeit und Sprache" aus. Klicken Sie auf der Option "Datum und Uhrzeit" auf der linken Seite des Fensters. Klicken Sie dann auf die Schaltfläche "Zeitzone ändern". Wählen Sie schließlich die entsprechende Zeitzone im Dropdown-Menü aus und klicken Sie auf "OK", um die Änderungen zu speichern.
Q2. Woher weiß ich, in welcher Zeitzone ich gerade bin?
A2. Sie können Ihre aktuelle Zeitzone anzeigen, indem Sie das Fenster Einstellungen öffnen, indem Sie auf die Schaltfläche Start klicken und dann das Zahnradsymbol auswählen. Wählen Sie im Fenster Einstellungen die Option "Zeit und Sprache" aus. Klicken Sie auf der Option "Datum und Uhrzeit" auf der linken Seite des Fensters. Am Ende des Fensters sehen Sie den Abschnitt „Zeitzone“, in dem die aktuelle Zeitzone angezeigt wird.
Q3. Kann ich die Zeitzone für mehrere Benutzer in Windows 11 ändern?
A3. Ja, Sie können die Zeitzone für mehrere Benutzer in Windows 11 ändern. Öffnen Sie das Fenster Einstellungen, indem Sie auf die Schaltfläche Start klicken und dann das Zahnradsymbol auswählen. Wählen Sie im Fenster Einstellungen die Option "Zeit und Sprache" aus. Klicken Sie auf der Option "Datum und Uhrzeit" auf der linken Seite des Fensters. Klicken Sie dann auf die Schaltfläche "Zeitzone ändern" und wählen Sie im Dropdown-Menü die entsprechende Zeitzone aus. Wählen Sie anschließend das Kontrollkästchen "Zeitzone für alle Benutzer ändern" und klicken Sie auf "OK", um die Änderungen zu speichern.
Q4. Kann ich eine benutzerdefinierte Zeitzone in Windows 11 auswählen?
A4. Ja, Sie können eine benutzerdefinierte Zeitzone in Windows 11 auswählen. Öffnen Sie das Fenster Einstellungen, indem Sie auf die Schaltfläche Start klicken und dann das Zahnradsymbol auswählen. Wählen Sie im Fenster Einstellungen die Option "Zeit und Sprache" aus. Klicken Sie auf der Option "Datum und Uhrzeit" auf der linken Seite des Fensters. Klicken Sie dann auf die Schaltfläche "Zeitzone ändern". Klicken Sie auf die Schaltfläche "Eine benutzerdefinierte Zeitzone erstellen", geben Sie die erforderlichen Informationen ein und klicken Sie auf "OK", um die Änderungen zu speichern.
Q5. Kann ich meinen Computer so einstellen, dass die Zeitzone automatisch eingestellt wird?
A5. Ja, Sie können Ihren Computer so einstellen, dass sie die Zeitzone in Windows 11 automatisch einstellen. Öffnen Sie das Fenster Einstellungen, indem Sie auf die Schaltfläche Start klicken und dann das Zahnradsymbol auswählen. Wählen Sie im Fenster Einstellungen die Option "Zeit und Sprache" aus. Klicken Sie auf der Option "Datum und Uhrzeit" auf der linken Seite des Fensters. Klicken Sie dann auf die Schaltfläche "Zeitzone ändern" und wählen Sie im Dropdown-Menü die entsprechende Zeitzone aus. Wählen Sie anschließend das Kontrollkästchen "Automatisch an die Uhr für Tageslichtsparungszeit einstellen" und klicken Sie auf "OK", um die Änderungen zu speichern.
Q6. Was soll ich tun, wenn meine Zeitzone nicht in Windows 11 aufgeführt ist?
A6. Wenn Ihre Zeitzone in Windows 11 nicht aufgeführt ist, können Sie eine benutzerdefinierte Zeitzone erstellen. Öffnen Sie das Fenster Einstellungen, indem Sie auf die Schaltfläche Start klicken und dann das Zahnradsymbol auswählen. Wählen Sie im Fenster Einstellungen die Option "Zeit und Sprache" aus. Klicken Sie auf der Option "Datum und Uhrzeit" auf der linken Seite des Fensters. Klicken Sie dann auf die Schaltfläche "Zeitzone ändern". Klicken Sie auf die Schaltfläche "Eine benutzerdefinierte Zeitzone erstellen", geben Sie die erforderlichen Informationen ein und klicken Sie auf "OK", um die Änderungen zu speichern. Auf diese Weise können Sie eine benutzerdefinierte Zeitzone auswählen, die nicht aufgeführt ist.
So ändern Sie die Zeitzone unter Windows 11
Das Ändern der Zeitzone in Windows 11 ist ein einfacher und unkomplizierter Prozess, der nicht mehr als ein paar Klicks dauert. Diese Anleitung hat Ihnen Schritt-für-Schritt-Anweisungen zur Verfügung gestellt, mit denen Sie die Zeitzone auf Ihrem Windows 11-Gerät ändern können. Unabhängig davon, ob Sie ein häufiger Reisender sind oder nur die Zeitzone an Ihren aktuellen Standort anpassen möchten, hat dieser Leitfaden Ihnen geholfen, die erforderlichen Änderungen in wenigen einfachen Schritten vorzunehmen. Jetzt können Sie die Genauigkeit der in Ihrem Windows 11 -System angezeigten Zeit genießen und im Zeitplan bleiben!




