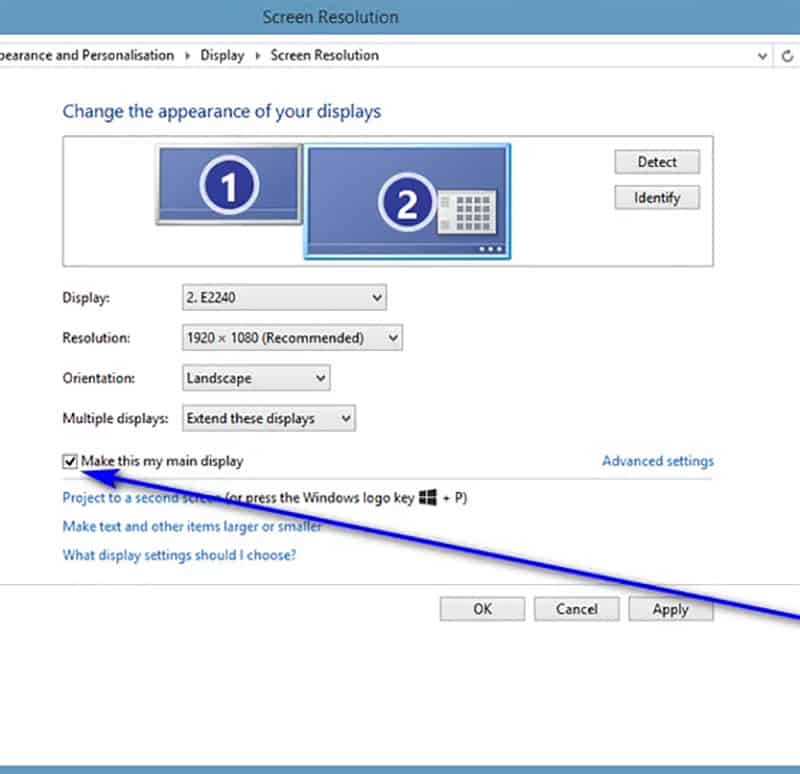
So ändern Sie die Primäranzeige Windows 10
Suchen Sie nach einer Möglichkeit, die primäre Anzeige auf Ihrem Windows 10 -Computer zu ändern? Sie sind am richtigen Ort gekommen. Diese Anleitung führt Sie durch die Schritte, um zwischen verschiedenen Displays in Windows 10 zu wechseln, sodass Sie die bequemste und komfortabelste Einrichtung für alle Ihre Arbeits- und Unterhaltungsanforderungen haben können. Fangen wir an!
So ändern Sie die Primäranzeige unter Windows 10
1. Klicken Sie mit der rechten Maustaste auf den Windows-Desktop.
2. SELECT Einstellungen anzeigen.
3. Wählen Sie die Anzeige, die Sie für Ihre primäre Anzeige sein möchten.
4. Überprüfen Sie das Kontrollkästchen neben Machen Sie dies zu meiner Hauptanzeige.
5. Klicken Sie Anwenden.
6. Klicken Sie klicken Veränderungen halten.

So ändern Sie die primäre Anzeige unter Windows 10
Mit Windows 10 können Sie Ihre Anzeigeeinstellungen so anpassen, dass Sie Ihren Anforderungen am besten entsprechen. Dies beinhaltet die Möglichkeit, auszuwählen, welche Anzeige Ihre primäre Anzeige ist. Standardmäßig ist die an Ihren Computer angeschlossene Anzeige die primäre Anzeige, aber Sie können es bei Bedarf ändern. In diesem Tutorial führen Sie die Schritte, um die primäre Anzeige unter Windows 10 zu ändern.
Schritt 1: Öffnen Sie die Anzeigeeinstellungen
Der erste Schritt, um Ihre primäre Anzeige zu ändern, besteht darin, die Anzeigeeinstellungen zu öffnen. Klicken Sie dazu mit der rechten Maustaste auf den Desktop und wählen Sie "Einstellungen anzeigen". Dadurch wird das Fenster der Anzeigeeinstellungen geöffnet, in dem Sie alle gewünschten Änderungen vornehmen können.
Schritt 2: Wählen Sie Ihre primäre Anzeige aus
Sobald Sie das Fenster "Anzeigeeinstellungen" geöffnet haben, sehen Sie eine Liste aller an Ihren Computer verbundenen Anzeigen. Wählen Sie die Anzeige aus, die Sie als primäre Anzeige verwenden möchten, indem Sie darauf klicken. Sobald Sie die Anzeige ausgewählt haben, können Sie auf die Schaltfläche „Machen Sie diese zu meiner Hauptanzeige“ klicken, um es zu Ihrem primären Display zu machen.
Schritt 3: Ordnen Sie Ihre Anzeigen an
Sobald Sie Ihr primäres Display ausgewählt haben, können Sie Ihre Anzeigen anordnen. Klicken Sie dazu auf das Dropdown-Menü „Auflösung“ und wählen Sie die Auflösung aus, die Sie verwenden möchten. Sie können auch das Dropdown-Menü „Orientierung“ verwenden, um die Ausrichtung Ihrer Anzeigen auszuwählen.
Schritt 4: Speichern Sie Ihre Einstellungen
Sobald Sie Ihre Anzeigen arrangiert haben, können Sie Ihre Einstellungen speichern, indem Sie auf die Schaltfläche „Anwenden“ klicken. Dies speichert Ihre Einstellungen und führt die Änderungen an Ihrem primären Display vor.
Schritt 5: Überprüfen Sie Ihre Einstellungen
Der letzte Schritt besteht darin, Ihre Einstellungen zu überprüfen. Öffnen Sie dazu das Fenster der Anzeigeeinstellungen erneut und überprüfen Sie, ob die von Ihnen ausgewählte Anzeige die primäre Anzeige ist. Wenn dies der Fall ist, haben Sie Ihr primäres Display erfolgreich geändert.
Fehlerbehebung
Wenn Sie Probleme haben, Ihr primäres Display zu ändern, können Sie einige Dinge ausprobieren. Versuchen Sie zunächst, Ihren Computer neu zu starten. Dies kann manchmal dazu beitragen, Probleme zu lösen, die Sie möglicherweise haben. Wenn das nicht funktioniert, versuchen Sie, das Display zu trennen und wiederherzustellen, das Sie als primäres Display verwenden möchten. Wenn alles andere fehlschlägt, können Sie versuchen, Ihre Grafikkartentreiber zu aktualisieren.
Tipps und Tricks
Es gibt ein paar Tipps und Tricks, mit denen Sie Ihre Anzeigeeinstellungen optimal nutzen können. Stellen Sie zunächst sicher, dass alle Ihre Displays auf die gleiche Auflösung gesetzt sind. Dadurch wird sichergestellt, dass Ihre Displays alle bei derselben Auflösung ausgeführt werden und sie besser aussehen lassen. Wenn Sie über mehrere Anzeigen verfügen, können Sie außerdem die Option „Erweitern“ verwenden, um Ihren Desktop über alle Ihre Anzeigen zu erweitern. Dadurch erhalten Sie mehr Desktop -Speicherplatz und erleichtern das Multitasking -Multitasking.
Top 6 häufig gestellte Fragen
F1: Wie ändere ich die primäre Anzeige unter Windows 10?
A1: Das Ändern der primären Anzeige unter Windows 10 ist einfach. Öffnen Sie zunächst die Einstellungs -App entweder im Startmenü oder durch Eingeben von „Einstellungen“ im Suchfeld in der Taskleiste. Klicken Sie anschließend auf System und wählen Sie dann von der linken Seite Anzeige. Auf der Anzeigeseite sehen Sie eine Liste aller angeschlossenen Anzeigen. Wählen Sie die Anzeige aus, in der Sie die primäre Anzeige sein möchten, und klicken Sie auf das Kontrollkästchen "Machen Sie diese My Main Display". Klicken Sie schließlich auf die Schaltfläche „anwenden“ und die primäre Anzeige wird geändert.
F2: Woher weiß ich, welche Anzeige die primäre Anzeige unter Windows 10 ist?
A2: Sie können problemlos überprüfen, welche Anzeige die primäre Anzeige unter Windows 10 ist. Öffnen Sie die Einstellungs-App, klicken Sie dann auf System, wählen Sie von der linken Seite Anzeige aus und Sie werden eine Liste aller angeschlossenen Anzeigen angezeigt. Das primäre Display wird ein Checkmark daneben mit der Aufschrift „Machen Sie dies zu meiner Hauptanzeige“.
F3: Kann ich unter Windows 10 mehr als eine primäre Anzeige haben?
A3: Windows 10 unterstützt nicht mehrere Primäranzeigen. Sie können jeweils nur eine primäre Anzeige haben. Wenn Sie jedoch mehrere Anzeigen angeschlossen haben, können Sie sie neu ordnen und eine Anzeige als Hauptanzeige festlegen.
F4: Was passiert, wenn ich die Primäranzeige von Windows 10 trenne?
A4: Wenn Sie die Primäranzeige von Windows 10 trennen, ändert sich die Anzeigeeinstellungen automatisch. Die primäre Anzeige wird der nächsten verfügbaren Anzeige zugeordnet, oder wenn nur eine Anzeige angeschlossen ist, wird es zum primären Display. Sie können die Primäranzeige auch manuell ändern, wenn mehrere Anzeigen angeschlossen sind.
F5: Wie ändere ich die Auflösung der primären Anzeige unter Windows 10?
A5: Um die Auflösung der primären Anzeige unter Windows 10 zu ändern, die Einstellungs-App zu öffnen, dann auf System klicken, auf der linken Seite Anzeige auswählen und die Anzeige auswählen, die Sie ändern möchten. Auf der rechten Seite sehen Sie eine Liste der verfügbaren Auflösungen für die Anzeige. Wählen Sie die gewünschte Auflösung aus und klicken Sie auf die Schaltfläche „anwenden“.
F6: Kann ich die Ausrichtung der primären Anzeige unter Windows 10 ändern?
A6: Ja, Sie können die Ausrichtung der Primäranzeige unter Windows 10 ändern. Öffnen Sie die Einstellungs-App, klicken Sie dann auf System, wählen Sie von links auf der linken Seite die Anzeige aus und wählen Sie die Anzeige, die Sie ändern möchten. Auf der rechten Seite sehen Sie ein Dropdown-Menü mit der Bezeichnung „Orientierung“. Wählen Sie die gewünschte Ausrichtung aus und klicken Sie auf die Schaltfläche „Anwenden“.
So ändern Sie Primärmonitor Windows 10 | Überwachen Sie 1, um 2 zu überwachen
Das Ändern der Primäranzeige in Windows 10 ist eine einfache Aufgabe, die in wenigen Schritten erfolgen kann. Unabhängig davon, ob Sie einen externen Monitor oder einen Laptop -Bildschirm verwenden, können Sie die primäre Anzeigeeinstellung auf Ihrem Computer problemlos wechseln. Mit der Möglichkeit, das primäre Display zu ändern, können Sie Ihren Desktop einfach auf das Display verschieben, das Sie bevorzugen. Nachdem Sie nun wissen, wie Sie die primäre Anzeige in Windows 10 ändern, können Sie die Flexibilität mehrerer Anzeigen nutzen und Ihren Workflow noch effizienter gestalten.




