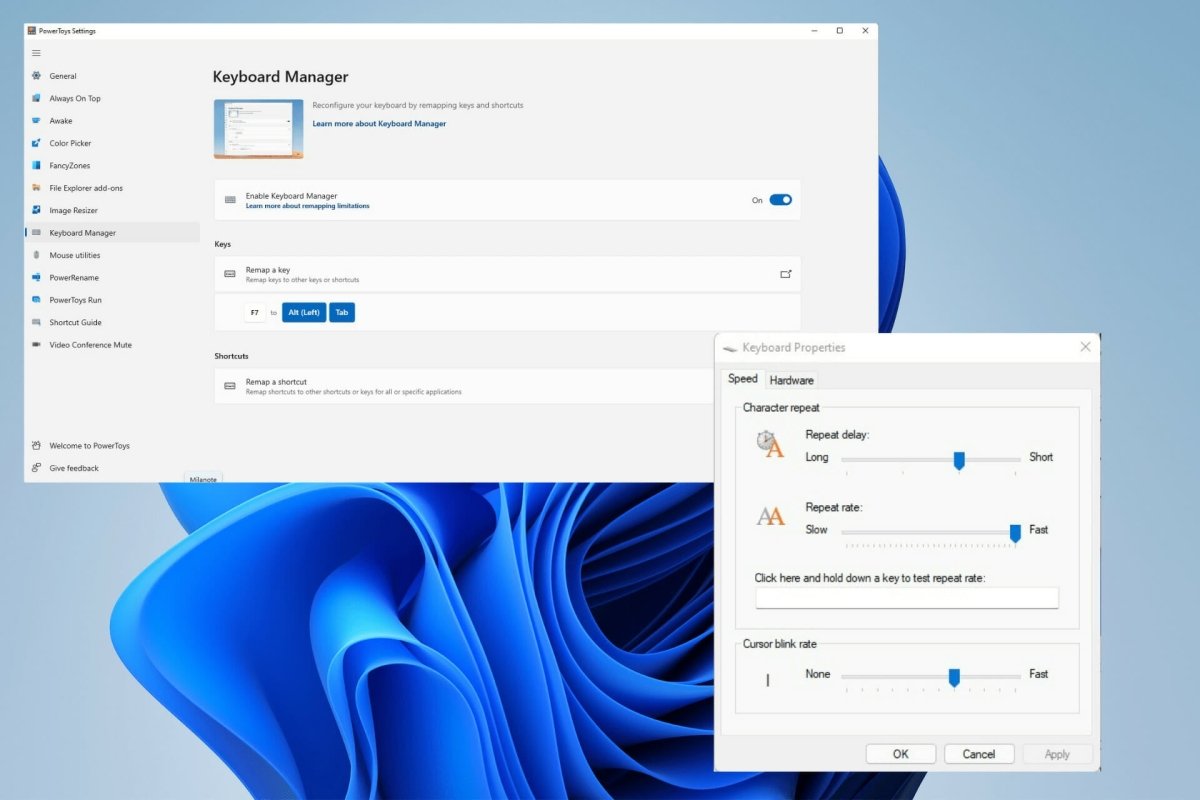
So ändern Sie die FN -Schlüsseleinstellungen Windows 11
Verwenden Sie einen Laptop oder Desktop mit einem Windows 11 -Betriebssystem? In diesem Fall haben Sie möglicherweise festgestellt, dass die FN -Schlüsseleinstellungen nicht immer ideal für Ihre Bedürfnisse sind. Unabhängig davon, ob Sie die Helligkeit Ihres Laptop -Bildschirms anpassen möchten oder nur die Verknüpfungen auf Ihrer Tastatur anpassen müssen, können Sie die FN -Schlüsseleinstellungen in Windows 11 problemlos anpassen Windows 11, damit Sie Ihre Tastatur- und Laptop -Erfahrung anpassen können.
Wie ändere ich die FN -Schlüsseleinstellungen Windows 11?
- Gehen Sie zum Startmenü und wählen Sie Einstellungen.
- Klicken Sie auf Einfacher Zugang.
- Klicken Sie auf Tastatur.
- Scrollen Sie nach unten und überprüfen Sie die Option von Verwenden Sie den FN -Schlüssel.
- Schalten Sie den Schalter auf An.

Ändern der FN -Schlüsseleinstellungen in Windows 11
Der FN -Schlüssel (Funktionstaste) ist ein Schlüssel, der in den meisten Laptops und Tastaturen zu finden ist, mit der Benutzer auf zusätzliche Funktionen auf ihrem Gerät zugreifen können. Es befindet sich normalerweise in der oberen Reihe der Tastatur und ermöglicht beim Drücken zusätzliche Funktionen und Funktionen. Glücklicherweise bietet Windows 11 den Benutzern die Möglichkeit, ihre FN -Schlüsseleinstellungen gemäß ihren individuellen Vorlieben anzupassen. In diesem Artikel werden wir diskutieren, wie die FN -Schlüsseleinstellungen in Windows 11 geändert werden.
Schritt 1: Greifen Sie auf die FN -Schlüsseleinstellungen zu
Der erste Schritt bei der Änderung der FN -Schlüsseleinstellungen in Windows 11 besteht darin, auf die FN -Schlüsseleinstellungen zuzugreifen. Öffnen Sie dazu die App „Einstellungen“, indem Sie die Windows -Taste + I drücken. Sobald die App „Einstellungen“ geöffnet ist, klicken Sie auf "Geräte" und wählen Sie dann "Tastaturen". Von hier aus sollten Sie in der Lage sein, auf die FN -Schlüsseleinstellungen zugreifen zu können.
Schritt 2: Passen Sie die FN -Schlüsseleinstellungen an
Sobald Sie auf die FN -Schlüsseleinstellungen zugegriffen haben, können Sie sie entsprechend Ihren Vorlieben anpassen. Sie können die Funktionen aktivieren oder deaktivieren, die dem FN -Schlüssel zugeordnet sind. Sie können auch der FN -Taste verschiedene Funktionen zuweisen, z. B. das Starten einer bestimmten Anwendung oder das Öffnen einer bestimmten Datei.
Schritt 3: Speichern Sie die FN -Schlüsseleinstellungen
Der letzte Schritt bei der Änderung der FN -Schlüsseleinstellungen in Windows 11 besteht darin, die von Ihnen vorgenommenen Änderungen zu speichern. Klicken Sie dazu einfach unten rechts im Fenster auf die Schaltfläche „Speichern“. Sobald die Änderungen gerettet wurden, sollten sie sofort wirksam werden.
Verwenden der FN -Taste in Windows 11
Sobald Sie die FN -Schlüsseleinstellungen in Windows 11 angepasst haben, können Sie den FN -Schlüssel verwenden, um auf zusätzliche Funktionen und Funktionen auf Ihrem Gerät zuzugreifen. Abhängig von den ausgewählten Einstellungen können Sie die FN -Taste verwenden, um Anwendungen zu starten, Dateien zu öffnen oder das Volumen oder die Helligkeit Ihres Bildschirms anzupassen.
Zugriff auf Anwendungen und Dateien
Wenn Sie der FN -Taste für die Zuweisung von Anwendungen oder Dateien ausgewählt haben, können Sie auf sie leicht zugreifen, indem Sie einfach die FN -Taste drücken. Sobald Sie die FN -Taste drücken, wird eine Liste der Anwendungen und Dateien, die Sie der Taste zugewiesen haben, angezeigt, und Sie können einfach die auswählen, die Sie öffnen möchten.
Einstellen der Bildschirmhelligkeit und des Volumens einstellen
Wenn Sie die Funktionen „Helligkeit“ oder „Volumen“ der FN -Taste zugewiesen haben, können Sie die Helligkeit oder das Volumen Ihrer Bildschirme problemlos durch Drücken der FN -Taste und dann auf die Pfeiltasten nach oben oder unten anpassen. Auf diese Weise können Sie schnell und einfach Anpassungen Ihrer Bildschirmhelligkeit oder -volumen vornehmen, ohne auf die App „Einstellungen“ zugreifen zu müssen.
Abschluss
Das Ändern der FN -Schlüsseleinstellungen in Windows 11 ist ein einfacher und einfacher Prozess. Sie müssen lediglich auf die FN -Schlüsseleinstellungen zugreifen, sie entsprechend Ihren Vorlieben anpassen und dann die Änderungen speichern. Sobald die Änderungen gespeichert wurden, können Sie mit dem FN -Schlüssel beginnen, um auf zusätzliche Funktionen und Funktionen auf Ihrem Gerät zuzugreifen.
Verwandte FAQ
Frage 1: Was ist der FN -Schlüssel?
Antwort: Der FN -Schlüssel ist ein Schlüssel, der auf den meisten Laptop -Tastaturen zu finden ist, die für "Funktion" stehen. Es wird in Kombination mit anderen Schlüssel verwendet, um spezielle Funktionen wie das Anpassen des Volumens, der Helligkeit oder anderer Einstellungen auszuführen. Es kann auch verwendet werden, um auf verschiedene Menüs und Verknüpfungen zuzugreifen.
Frage 2: Wie ändere ich die FN -Schlüsseleinstellungen in Windows 11?
Antwort: Öffnen Sie zuerst das Windows -Bedienfeld, um die FN -Schlüsseleinstellungen in Windows 11 zu ändern. Klicken Sie dann auf die Option "Hardware und Sound" und wählen Sie die Option "Geräte -Manager". Suchen Sie im Fenster "Geräte -Manager" den Abschnitt „Tastatur“ und klicken Sie darauf, um die Liste der mit Ihrem Computer verbundenen Tastaturen zu erweitern. Klicken Sie mit der rechten Maustaste auf Ihre Tastatur und wählen Sie "Eigenschaften". Wählen Sie dann die Registerkarte "Erweitert" und aktivieren Sie das Kontrollkästchen "Funktionstasten aktivieren". Klicken Sie schließlich auf "OK", um die Änderungen zu speichern.
Frage 3: Wie aktiviere ich den FN -Schlüssel in Windows 11?
ANTWORT: Öffnen Sie die FN -Taste in Windows 11 das Windows -Bedienfeld und wählen Sie die Option "Hardware und Sound" aus. Wählen Sie dann die Option "Geräte -Manager" aus und finden Sie den Abschnitt "Tastatur". Klicken Sie mit der rechten Maustaste auf Ihre Tastatur und wählen Sie "Eigenschaften". Wählen Sie die Registerkarte "Erweitert" und aktivieren Sie das Kontrollkästchen "Funktionstasten aktivieren". Klicken Sie schließlich auf "OK", um die Änderungen zu speichern.
Frage 4: Wie deaktiviere ich den FN -Schlüssel in Windows 11?
Antwort: Um die FN -Taste in Windows 11 zu deaktivieren, öffnen Sie das Windows -Bedienfeld und wählen Sie die Option "Hardware und Sound". Wählen Sie dann die Option "Geräte -Manager" aus und finden Sie den Abschnitt "Tastatur". Klicken Sie mit der rechten Maustaste auf Ihre Tastatur und wählen Sie "Eigenschaften". Wählen Sie die Registerkarte "Erweitert" und deaktivieren Sie das Feld "Funktionstasten aktivieren". Klicken Sie schließlich auf "OK", um die Änderungen zu speichern.
Frage 5: Welche anderen FN -Schlüsseleinstellungen kann ich in Windows 11 einstellen?
Antwort: Zusätzlich zum Aktivieren oder Deaktivieren der FN -Taste können Sie auch andere FN -Schlüsseleinstellungen in Windows 11 einstellen. Sie können beispielsweise die Helligkeit Ihres Bildschirms oder die Lautstärke Ihrer Lautsprecher einstellen. Sie können auch die Empfindlichkeit Ihres Touchpad oder die Geschwindigkeit Ihrer Maus einstellen.
Frage 6: Wie greife ich in Windows 11 auf das Menü FN -Schlüsseleinstellungen auf?
ANTWORT: Öffnen Sie das Menü FN -Schlüsseleinstellungen in Windows 11, öffnen Sie das Windows -Bedienfeld und wählen Sie die Option „Hardware und Sound“. Wählen Sie dann die Option "Geräte -Manager" aus und finden Sie den Abschnitt "Tastatur". Klicken Sie mit der rechten Maustaste auf Ihre Tastatur und wählen Sie "Eigenschaften". Wählen Sie die Registerkarte "Erweitert" und klicken Sie auf die Schaltfläche "FN -Schlüsseleinstellungen". Schließlich können Sie die FN -Schlüsseleinstellungen aus diesem Menü anpassen.
So aktivieren oder deaktivieren Sie Funktion Fn -Tasten in Windows 11/10 | Fixfunktionstasten funktionieren nicht
Das Ändern der FN -Schlüsseleinstellungen in Windows 11 ist ein schneller und einfacher Prozess, mit dem Sie Zeit sparen und Ihren Workflow vereinfachen können. Mit nur wenigen Klicks können Sie Ihre FN -Schlüsseleinstellungen anpassen, um Ihren Anforderungen besser zu entsprechen. Unabhängig davon, ob Sie ein gelegentlicher Benutzer oder ein Profi sind, kann es einen großen Unterschied machen, wie Sie Ihren Computer verwenden. Mit den richtigen Einstellungen können Sie Ihr Computererlebnis glatter und effizienter gestalten.




