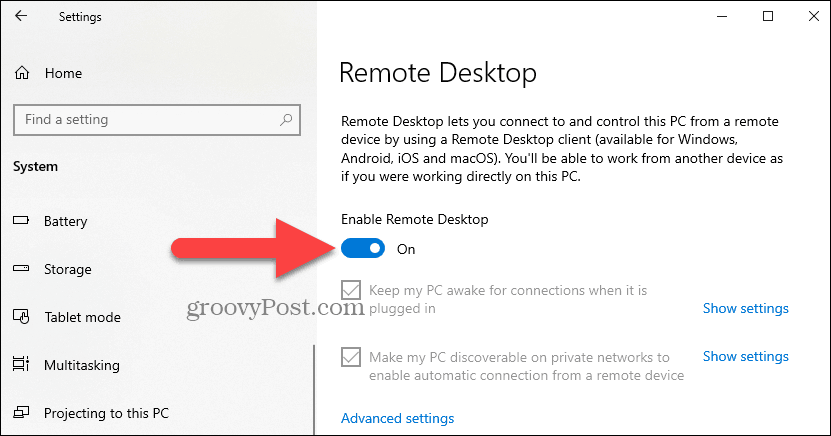
So aktivieren Sie Remotedesktop in Windows 10
Suchen Sie eine einfache Möglichkeit, von überall auf der Welt von überall auf Ihrem Windows 10 -Computer zugreifen zu können? Remote -Desktop ist eine leistungsstarke Funktion, mit der Sie remote auf Ihren Computer zugreifen können, um von überall von überall zu arbeiten. In diesem Handbuch führen wir Sie durch die Schritte, um Remote -Desktop in Windows 10 zu aktivieren, damit Sie mit einer Internetverbindung von jedem Gerät von jedem Gerät auf Ihren Computer zugreifen können.
Aktivieren des Remotedesktops in Windows 10:
Öffnen Sie die Einstellungs -App, um den Remote -Desktop in Windows 10 zu aktivieren. Gehen Sie zu System> Remote -Desktop und aktivieren Sie den Remote -Desktop aktivieren. Sie können auch die Portnummer anpassen und die Authentifizierung der Netzwerkebene konfigurieren. Sie können auch den Zugriff auf bestimmte Benutzer oder Gruppen einschränken.
- Schritt 1: Öffnen Sie die Einstellungs -App, indem Sie Windows+I -Schlüssel zusammen drücken.
- Schritt 2: Gehen Sie zu System> Remote -Desktop.
- Schritt 3: Schalten Sie den Toggle -Switch ein, um Remote -Desktop zu aktivieren.
- Schritt 4: Sie können auch die Authentifizierung der Netzwerkebene konfigurieren, die Portnummer anpassen und den Zugriff auf bestimmte Benutzer oder Gruppen einschränken.
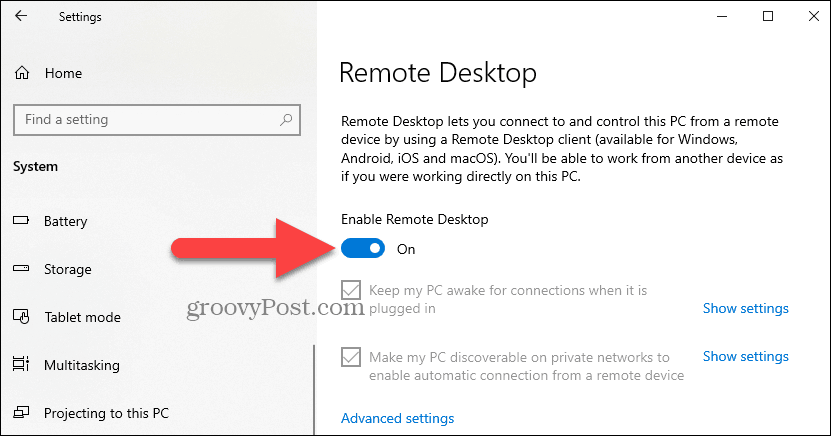
Aktivieren des Remotedesktops unter Windows 10
Das Remote -Desktop -Protokoll (RDP) ist eine Microsoft -Technologie, mit der ein Benutzer einen anderen Computer aus der Ferne zugreifen und steuern kann. Windows 10 enthält eine Funktion, mit der Benutzer auf die remote PCS zugreifen können. Diese Funktion wird als Remote -Desktop bezeichnet und kann in Windows 10 aktiviert werden, indem die unten beschriebenen Schritte folgen.
Schritt 1: Aktivieren Sie den Remotedesktop unter Windows 10
Der erste Schritt zum Aktivieren des Remote -Desktops in Windows 10 besteht darin, das Bedienfeld zu öffnen. Drücken Sie dazu die Windows -Taste + R, geben Sie die Steuerung ein und drücken Sie die Eingabetaste. Dadurch wird das Bedienfeld geöffnet und wählen Sie die Option System und Sicherheitsverkehr aus. Klicken Sie unter dieser Option auf die Option Remote -Zugriffsoption.
Wählen Sie im nächsten Fenster, das angezeigt wird, die Remote -Verbindungen zu dieser Computeroption zu. Dies ermöglicht den Remote -Desktop in Windows 10.
Schritt 2: Konfigurieren Sie die Firewall -Einstellungen
Der nächste Schritt besteht darin, die Windows -Firewall -Einstellungen so zu konfigurieren, dass Remote -Desktop -Verbindungen. Wählen Sie dazu die Option Windows Firewall aus dem Bedienfeld aus. Wählen Sie dann die Option Erweiterte Einstellungen aus dem Navigationsbereich links aus.
Suchen Sie im Abschnitt "Inbound Rules" als Nächstes die Remote-Desktop-User-Modus (TCP-in) -Regel und klicken Sie mit der rechten Maustaste darauf. Wählen Sie die Option "Regel aktivieren", um Remote -Desktop -Verbindungen zuzulassen.
Schritt 3: Konfigurieren von Netzwerkeinstellungen
Der letzte Schritt besteht darin, die Netzwerkeinstellungen zu konfigurieren. Öffnen Sie dazu das Netzwerk und die Freigabecenter, indem Sie die Windows -Taste + R drücken und NCPA.CPL eingeben. Wählen Sie dann die Option "Adapter -Einstellungen ändern" im linken Bereich.
Klicken Sie mit der rechten Maustaste auf die aktive Netzwerkverbindung und wählen Sie die Option "Eigenschaften". Wählen Sie unter der Registerkarte "Netzwerk" die Option Internet Protocol Version 4 (TCP/IPv4) aus und klicken Sie auf die Schaltfläche Eigenschaften.
Schritt 4: IP -Adresse konfigurieren
Wählen Sie im Fenster Eigenschaften die folgende IP -Adressoption aus und geben Sie die IP -Adresse, die Subnetzmaske und das Standard -Gateway ein. Klicken Sie dann auf die Schaltfläche OK, um die Änderungen zu speichern.
Schritt 5: Testen Sie die Remote -Desktop -Verbindung
Sobald die Netzwerkeinstellungen konfiguriert wurden, besteht der nächste Schritt darin, die Remote -Desktop -Verbindung zu testen. Öffnen Sie dazu die Remote -Desktop -Verbindungsanwendung, indem Sie MSTSC im Dialogfeld Ausführen eingeben.
Geben Sie im Fenster Remote -Desktop -Verbindungsfenster die IP -Adresse des Computers ein, auf die Sie remote zugreifen möchten, und klicken Sie auf die Schaltfläche "Verbinden". Wenn die Verbindung erfolgreich ist, können Sie auf den Computer aus der Ferne zugreifen.
Schritt 6: Zusätzliche Sicherheit hinzufügen
Obwohl die Remote -Desktop -Verbindung jetzt aktiviert ist, wird empfohlen, zusätzliche Sicherheit zum Schutz der Verbindung hinzuzufügen. Öffnen Sie dazu das Fenster Systemeigenschaften, indem Sie im Dialogfeld SysD.cpl eingeben.
Wählen Sie auf der Registerkarte Remote die Verbindungen nur von Computern aus, die Remote -Desktop mit der Authentifizierungsoption für Netzwerkebene ausführen, und klicken Sie auf die Schaltfläche OK. Dadurch wird sichergestellt, dass nur authentifizierte Benutzer eine Verbindung zum Computer herstellen können.
Schritt 7: Aktivieren Sie den Remote -Desktop -Service
Der letzte Schritt besteht darin, den Remote -Desktop -Service zu aktivieren. Öffnen Sie dazu das Fenster Services, indem Sie im Dialogfeld "Dienste.msc eingeben" eingeben.
Suchen Sie die Option Remote Desktop Services und klicken Sie mit der rechten Maustaste darauf. Wählen Sie die Option Start, um den Remote -Desktop -Dienst zu aktivieren.
Schritt 8: Überprüfen Sie die Remote -Desktop -Verbindung
Sobald der Remote -Desktop -Dienst aktiviert ist, können Sie die Verbindung überprüfen, indem Sie versuchen, eine Verbindung zum Computer aus der Ferne herzustellen. Wenn die Verbindung erfolgreich ist, können Sie auf den Computer aus der Ferne zugreifen.
Top 6 häufig gestellte Fragen
Was ist Remote -Desktop?
Remote -Desktop ist eine Windows -Funktion, mit der Benutzer über eine Netzwerkverbindung auf ihre Computer zugreifen können. Es ist nützlich, um von zu Hause aus zu arbeiten, Familie und Freunden technisch zu unterstützen und auf Dateien aus einem anderen Computer zuzugreifen. Mit Remote -Desktop können Sie von einem beliebigen Ort die Kontrolle über einen anderen Computer übernehmen und ihn so verwenden, als ob Sie davor sitzen würden.
Wie aktiviere ich Remotedesktop in Windows 10?
Öffnen Sie zum Aktivieren von Remote -Desktop in Windows 10 zuerst das Startmenü und geben Sie "Remote -Einstellungen" in die Suchleiste ein. Klicken Sie auf die Option "Remote -Zugriff auf Ihren Computer", mit dem das Fenster "Systemeigenschaften" aufgerichtet wird. Klicken Sie auf der Registerkarte Remote auf die Option "Remote -Verbindungen zu diesem Computer zulassen" und klicken Sie dann auf das Anwenden. Sie werden dann aufgefordert, die Anmeldeinformationen des Benutzers einzugeben, auf den Sie Remote -Zugriff gewähren möchten. Sobald Sie die Anmeldeinformationen eingegeben und auf OK geklickt haben, ist Remote -Desktop aktiviert.
Wie verbinde ich mich mit einem Remote -Computer?
Sobald der Remote -Desktop aktiviert ist, können Sie mit der Remote -Desktop -Verbindungsanwendung eine Verbindung zum Remote -Computer herstellen. Öffnen Sie dazu die Remote -Desktop -Verbindungsanwendung und geben Sie die IP -Adresse oder den Hostnamen des Remote -Computers ein. Sie werden dann aufgefordert, die Anmeldeinformationen des Benutzers einzugeben, mit dem Sie auf den Remote -Computer zugreifen möchten. Sobald Sie die Anmeldeinformationen eingegeben und auf OK geklickt haben, werden Sie mit dem Remote -Computer verbunden.
Gibt es Sicherheitsrisiken mit Remote -Desktop?
Ja, es gibt einige Sicherheitsrisiken, die mit der Verwendung von Remote -Desktop verbunden sind. Es ist wichtig sicherzustellen, dass der Remote-Computer über ein aktuelles Antiviren- und Firewall-installiert ist und der Benutzer, mit dem Sie eine Verbindung herstellen, starke Passwörter hat. Darüber hinaus sollten Sie Ihre Verbindung immer zum Remote-Computer verschlüsseln und Ihren Remote-Desktop-Client mit den neuesten Sicherheitspatches auf dem neuesten Stand halten.
Was sind die Systemanforderungen für die Verwendung von Remote -Desktop?
Um Remote -Desktop zu verwenden, müssen sowohl die lokalen als auch die Remote -Computer Windows 10 ausgeführt werden. Zusätzlich muss die Remote -Desktop -Verbindungsanwendung auf dem lokalen Computer installiert werden. Beide Computer müssen auch direkt oder über eine VPN -Verbindung mit demselben Netzwerk verbunden sein.
Kann ich von meinem mobilen Gerät auf einen Remote -Computer zugreifen?
Ja, Sie können über die Remote -Desktop -App von Ihrem mobilen Gerät von Ihrem mobilen Gerät auf einen Remote -Computer zugreifen. Die App ist sowohl für Android- als auch für iOS -Geräte verfügbar und ermöglicht es Ihnen, eine Verbindung zu einem Remote -Computer herzustellen. Sie benötigen die IP -Adresse oder den Hostnamen des Remote -Computers und die Anmeldeinformationen des Benutzers, mit dem Sie auf den Remote -Computer zugreifen möchten. Sobald Sie die Anmeldeinformationen eingegeben und auf OK geklickt haben, werden Sie mit dem Remote -Computer verbunden.
So aktivieren Sie Remote -Desktop -Verbindungen in Windows 10
Remote -Desktop in Windows 10 ist ein großartiges Tool, um auf Ihre Computer und sicher zuzugreifen. Es ist einfach zu erstellen und zu verwenden und bietet eine sichere Verbindung, die Ihre Daten sicher hält. Mit Hilfe dieses Handbuchs können Sie den Remote -Desktop in Windows 10 problemlos aktivieren und die Vorteile einer Remote -Verbindung genießen. Mit Remote -Desktop können Sie jetzt von überall von überall aus arbeiten und mit Ihrem Arbeitscomputer in Verbindung bleiben. Nutzen Sie dieses großartige Werkzeug und arbeiten Sie noch heute aus der Ferne!




