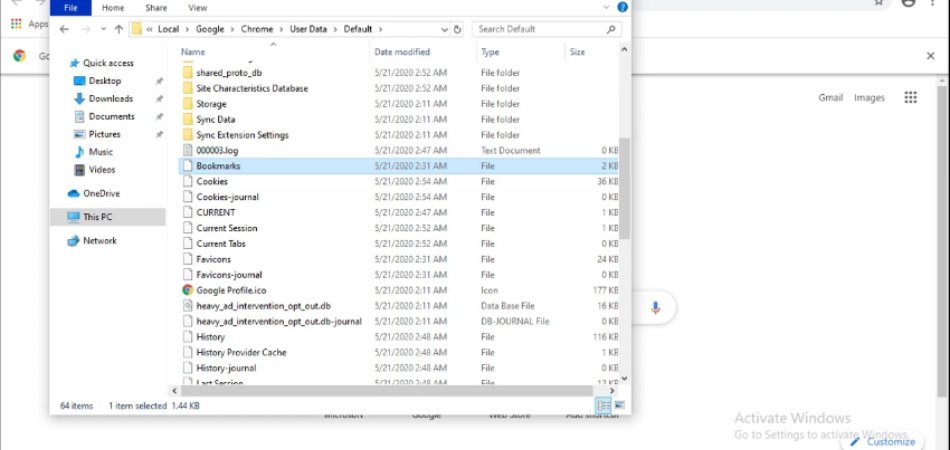
Wo werden Lesezeichen in Windows 10 gespeichert?
Wenn Sie ein Windows 10 -Benutzer sind, der gerne Bücher liest, wissen Sie, wie wichtig es ist, Ihren Platz im Laufe der Zeit zu retten. Lesezeichen sind eine großartige Möglichkeit, Ihren Platz in einem Buch oder Dokument zu retten. Wenn Sie jedoch nicht sicher sind, wo sie in Windows 10 gespeichert sind, sind Sie am richtigen Ort gekommen. In diesem Artikel werden wir untersuchen, wo Lesezeichen in Windows 10 gespeichert sind und wie Sie auf sie leicht zugreifen können.
Wenn Sie ein Windows 10 -Benutzer sind, der gerne Bücher liest, wissen Sie, wie wichtig es ist, Ihren Platz im Laufe der Zeit zu retten. Lesezeichen sind eine großartige Möglichkeit, Ihren Platz in einem Buch oder Dokument zu retten. Wenn Sie jedoch nicht sicher sind, wo sie in Windows 10 gespeichert sind, sind Sie am richtigen Ort gekommen.
In diesem Artikel werden wir untersuchen, wo Lesezeichen in Windows 10 gespeichert sind und wie Sie auf sie leicht zugreifen können.
Lesezeichen in Windows 10 werden im Edge -Browser gespeichert. Öffnen Sie den Edge -Browser und klicken Sie in der oberen rechten Ecke auf das Sternsymbol. Von dort aus können Sie Ihre Lesezeichen anzeigen und verwalten. Sie können auch mit der rechten Maustaste auf jede Website in Edge klicken und diese Seite „ein Lesezeichen versehen“ auswählen, um die Website als Lesezeichen zu speichern. Wenn das Schlüsselwort mit dem Wort "Wie zu" beginnt, muss ein schrittweise Tutorial ein schrittweise Tutorial schreiben-im HTML-Listenelement:
- Öffnen Sie den Microsoft Edge -Browser auf Ihrem Windows 10 -Computer.
- Klicken Sie in der oberen rechten Ecke auf das Sternsymbol.
- Von dort aus können Sie Ihre Lesezeichen anzeigen und verwalten.
- Klicken Sie in Edge mit der rechten Maustaste auf jede Website und wählen Sie "Lesezeichen für diese Seite", um die Website als Lesezeichen zu speichern.
Wenn das Schlüsselwort das Wort "vs" enthält, muss das HTML -Vergleichstabellenformat schreiben:
|
Randbrowser |
Anderer Browser |
|
Lesezeichen werden im Edge -Browser gespeichert. |
Lesezeichen werden im Browser gespeichert. |
|
Klicken Sie in Edge mit der rechten Maustaste auf jede Website und wählen Sie "Lesezeichen für diese Seite", um die Website als Lesezeichen zu speichern. |
Klicken Sie mit der rechten Maustaste auf jede Website und wählen Sie "Lesezeichen für diese Seite", um die Website als Lesezeichen zu speichern. |
Wo werden Lesezeichen in Windows 10 gespeichert?
Lesezeichen sind eine großartige Möglichkeit, Ihre bevorzugte Website oder Webseiten zu speichern, und sind besonders für regelmäßig besuchte Websites nützlich. Windows 10 verfügt über eine umfassende Lesezeichenfunktion für seine Benutzer. Es kann jedoch schwierig sein, festzustellen, wo diese Lesezeichen gespeichert sind. Dieser Artikel bietet einen Überblick über den Ort der Lesezeichen unter Windows 10 und einige der verschiedenen Möglichkeiten, auf sie zuzugreifen.

Der Standardstandort von Lesezeichen in Windows 10
Der Standardstandort von Lesezeichen in Windows 10 lautet C: \ Users \ [Ihr Benutzername] \ Favoriten. Hier werden alle Ihre Lesezeichen gespeichert, wenn Sie keinen anderen Ort angeben. Wenn Sie einen anderen Webbrowser wie Google Chrome oder Mozilla Firefox verwenden, müssen Sie möglicherweise in den jeweiligen Ordnern nachsehen, um die Lesezeichen zu finden.
Zugriff auf Ihre Lesezeichen
Es gibt verschiedene Möglichkeiten, auf Ihre Lesezeichen in Windows 10 zuzugreifen und zu verwalten. Die häufigste Möglichkeit besteht darin, den Datei -Explorer zu öffnen und zum Favoriten -Ordner zu navigieren. Dieser Ordner enthält alle Ihre Lesezeichen und kann zum Hinzufügen, Löschen oder Bearbeiten von Lesezeichen verwendet werden.
Eine andere Möglichkeit, auf Ihre Lesezeichen zuzugreifen, besteht darin, die URL -Leiste in Ihrem Webbrowser zu verwenden. Wenn Sie die Adresse einer Website eingeben, die Sie mit einem Lesezeichen versehen haben, wird sie in der URL -Leiste angezeigt. Sie können dann auf das Lesezeichen -Symbol klicken, um auf Ihre Lesezeichen zuzugreifen.
Verwalten Sie Ihre Lesezeichen
Sobald Sie auf Ihre Lesezeichen zugegriffen haben, können Sie sie auf verschiedene Arten verwalten. Sie können Lesezeichen löschen, indem Sie mit der rechten Maustaste darauf klicken und die Option Löschen auswählen. Sie können Lesezeichen auch umbenennen, indem Sie mit der rechten Maustaste auf sie klicken und die Option umbenennen.
Sie können Lesezeichen auch in Ordner organisieren, indem Sie mit der rechten Maustaste darauf klicken und die Option "Wechsel zum Ordner bewegen" auswählen. Auf diese Weise können Sie Ordner erstellen, um Ihre Lesezeichen zu organisieren und sie leichter zu finden.
Exportieren und Importieren von Lesezeichen
Wenn Sie Ihre Lesezeichen mit jemand anderem teilen möchten oder sie auf einen anderen Computer verschieben möchten, können Sie Ihre Lesezeichen exportieren und importieren. Um Ihre Lesezeichen zu exportieren, öffnen Sie den Datei -Explorer und navigieren Sie zum Favoriten -Ordner.
Klicken Sie mit der rechten Maustaste auf den Ordner und wählen Sie die Exportoption aus. Dadurch wird eine Datei erstellt, die dann in einen anderen Computer importiert werden kann. Öffnen Sie, um Ihre Lesezeichen zu importieren, den Datei -Explorer und navigieren Sie zum Favoriten -Ordner. Klicken Sie mit der rechten Maustaste auf den Ordner und wählen Sie die Option importieren. Auf diese Weise können Sie die Datei mit Ihren Lesezeichen auswählen und in den Favoritenordner importieren.
Sichern Sie Ihre Lesezeichen
Es ist wichtig, Ihre Lesezeichen regelmäßig zu sichern, falls Sie sie zu einem späteren Zeitpunkt wiederherstellen müssen. Öffnen Sie dazu den Datei -Explorer und navigieren Sie zum Favoritenordner. Klicken Sie mit der rechten Maustaste auf den Ordner und wählen Sie die Option Kopieren. Dadurch wird eine Sicherung Ihrer Lesezeichen erstellt, die an einem sicheren Ort gespeichert werden kann.
Verwenden von Lesezeichen von Drittanbietern Manager
Wenn Sie Ihre Lesezeichen effizienter verwalten möchten, können mehrere Lesezeichen-Manager von Drittanbietern verwendet werden. Mit diesen Anwendungen können Sie Ihre Lesezeichen in Ordner organisieren, Tags zu Tags hinzufügen und schnell und einfach nach Lesezeichen suchen. Viele dieser Anwendungen stehen kostenlos zur Verfügung, und einige ermöglichen es Ihnen sogar, Ihre Lesezeichen über mehrere Geräte hinweg zu synchronisieren.
Nur wenige häufig gestellte Fragen
Was sind Lesezeichen?
Lesezeichen sind Dateien, die benutzerdefinierte Positionen und Links zu Websites, Dokumenten und anderen Dateien speichern. Sie helfen Ihnen, schnell auf eine Datei oder Website zuzugreifen, die Sie zuvor gespeichert haben. Lesezeichen können im Browser selbst oder in separaten Dateien gespeichert werden, die als Lesezeichen -Dateien bezeichnet werden.
Wo werden Lesezeichen in Windows 10 gespeichert?
Lesezeichen in Windows 10 werden im AppData -Verzeichnis gespeichert, das sich normalerweise in C: \ user \ [yourSerername] \ AppData \ Local \ Pakete befindet. Der genaue Ort variiert je nach Browser und Version, aber in der Regel werden die Lesezeichendateien an den folgenden Standorten gespeichert:
Microsoft Edge: C: \ user \ [yourusername] \ appdata \ local \ pakete \ microsoft.microsoftedge_ [randomaracters] \ ac \ microsoftedge \ user \ default \ datastore \ data;
Google Chrome: C: \ user \ [yourusername] \ appdata \ local \ google \ Chrome \ Benutzerdaten \ Standard \ bookmarks;
Firefox: C: \ Users \ [yourusername] \ AppData \ Roaming \ Mozilla \ Firefox \ Profiles \ [Randomaracter] .Default \ bookmarkbackups.
Wie greife ich in Windows 10 auf Lesezeichen zu?
Sie können in Windows 10 auf Lesezeichen zugreifen, indem Sie den Browser Ihrer Wahl öffnen und auf die Schaltfläche oder das Symbol des Lesezeichens klicken. In den meisten Browsern wird ein Menü geöffnet, in dem Ihre Lesezeichen angezeigt werden. Sie können auch auf Lesezeichen zugreifen, indem Sie das AppData -Verzeichnis öffnen und nach dem Ordner suchen, der die Lesezeichendateien enthält.
Kann ich meine Lesezeichen in Windows 10 verwalten?
Ja, Sie können Ihre Lesezeichen in Windows 10 verwalten, indem Sie den Browser Ihrer Wahl öffnen und auf die Schaltfläche oder das Symbol des Lesezeichens klicken. Dadurch wird ein Menü geöffnet, in dem Ihre Lesezeichen angezeigt werden. Sie können dann Lesezeichen nach Bedarf hinzufügen, löschen und bearbeiten.
Wie unterstütze ich Lesezeichen in Windows 10?
Sie können Lesezeichen in Windows 10 sichern, indem Sie das AppData -Verzeichnis öffnen und nach dem Ordner suchen, der die Lesezeichendateien enthält. Sie können dann die Lesezeichendatei in ein USB -Laufwerk oder eine externe Festplatte für die Sicherung kopieren.
Wie stelle ich Lesezeichen in Windows 10 wieder her?
Sie können Lesezeichen in Windows 10 wiederherstellen, indem Sie die Sicherungsdatei in den entsprechenden Ordner im AppData -Verzeichnis kopieren. Abhängig vom von Ihnen verwendeten Browser kann sich der genaue Standort unterscheiden. Sobald sich die Datei im richtigen Ordner befindet, können Sie den Browser öffnen und auf die Schaltfläche "Lesezeichen oder das Symbol" klicken, um die restaurierten Lesezeichen anzuzeigen.
Lesezeichen sind eine großartige Möglichkeit, um schnell auf Websites und andere digitale Informationen zugreifen zu können, die Sie häufig verwenden. Windows 10 bietet eine bequeme Möglichkeit, Lesezeichen zu speichern, sodass Sie sie problemlos abrufen können, wenn Sie sie benötigen. Mit Hilfe des Edge-Browsers und seiner Favoriten können Sie alle Ihre Lesezeichen an einem benutzerfreundlichen Ort aufbewahren, organisieren und zugreifen.
Darüber hinaus können Sie mit der Favoriten -Funktion Ihre Lesezeichen über mehrere Geräte hinweg synchronisieren, sodass Sie von jedem Gerät von jedem Gerät auf Ihre häufig verwendeten Websites zugreifen können. Egal, ob Sie ein ungezwungener Browser oder ein Power -Benutzer sind, Windows 10 bietet eine großartige Möglichkeit, Ihre Lesezeichen zu speichern und zu verwalten.








