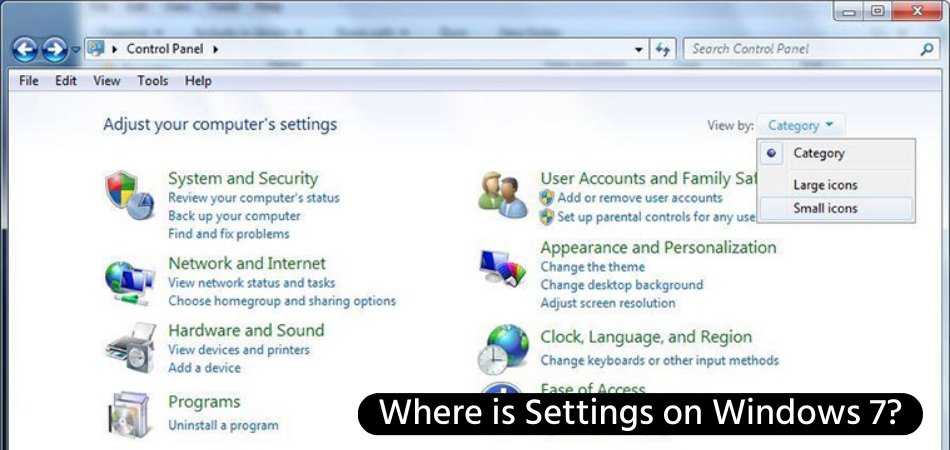
Wo sind Einstellungen unter Windows 7?
Für Windows 7 -Benutzer kann es eine frustrierende Erfahrung sein, zu wissen, wo die Einstellungen gefunden werden können. Bei so vielen Optionen und Menüs kann es schwierig sein, das zu finden, was Sie brauchen. Glücklicherweise ist es eine leichte Aufgabe, das Einstellungsfeld unter Windows 7 zu finden, sobald Sie wissen, wo Sie suchen müssen. In diesem Artikel zeigen wir Ihnen genau, wo Sie die Einstellungen in Windows 7 finden und wie Sie sie verwenden.
Um die Einstellungen in Windows 7 zu finden, können Sie zum Startmenü gehen und klicken. Im Bedienfeld finden Sie die Registerkarte System und Sicherheit und von dort aus können Sie auf die Einstellungen für Ihren Computer zugreifen.
Alternativ können Sie die Suchleiste unten im Startmenü verwenden, um nach einer bestimmten Einstellung zu suchen. Geben Sie einfach das ein, was Sie suchen, und eine Liste relevanter Ergebnisse wird angezeigt.
Wenn Sie nach etwas Spezifischerem suchen, z. B. wie Sie Ihre Leistungseinstellungen anpassen, können Sie auf das Startmenü klicken und "Stromeinstellungen" in die Suchleiste eingeben. Dies sollte eine Liste von Optionen auferlegen, die Sie dann auswählen können, um die Einstellungen anzupassen.
Wie finde ich Einstellungen unter Windows 7?
Windows 7 ist ein weit verbreitetes Betriebssystem und es ist relativ einfach zu bedienen. Einer der wichtigsten Teile von Windows 7 ist das Einstellungsmenü, in dem Benutzer auf eine Reihe von Optionen und Einstellungen zugreifen können, einschließlich Personalisierung, Sicherheit und anderen Einstellungen. In diesem Artikel werden wir erklären, wie das Menü Einstellungen in Windows 7 gefunden wird.

Verwenden Sie das Startmenü
Der einfachste Weg, um das Einstellungsmenü in Windows 7 zu finden, besteht darin, das Startmenü zu verwenden. Um auf das Startmenü zuzugreifen, klicken Sie in der unteren linken Ecke des Bildschirms auf die Schaltfläche Start. Sobald das Startmenü angezeigt wird, klicken Sie auf die Option "Bedienfeld". Dadurch wird das Fenster "Bedienfeld" geöffnet, das das Einstellungsmenü enthält.
Das Einstellungsmenü befindet sich im Fenster "Bedienfeld" in der oberen rechten Ecke des Bildschirms. Klicken Sie auf das Menü Einstellungen, um es zu öffnen, und können Sie die Option auswählen, die Sie verwenden möchten.
Verwenden der Suchleiste
Wenn Sie das Startmenü nicht verwenden möchten, können Sie auch die Suchleiste verwenden, um das Einstellungsmenü zu finden. Um die Suchleiste zu verwenden, klicken Sie in der unteren linken Ecke des Bildschirms auf die Schaltfläche Start. Geben Sie dann "Einstellungen" in die Suchleiste ein und drücken Sie die Eingabetaste.
Dadurch wird das Einstellungsmenü geöffnet, mit dem Sie dann auf die benötigten Optionen und Einstellungen zugreifen können.
Verwenden Sie den Befehl run
Eine andere Möglichkeit, das Einstellungsmenü unter Windows 7 zu öffnen, ist die Verwendung des Befehls ausführen. Öffnen Sie, um diese Methode zu verwenden, das Startmenü, indem Sie auf die Schaltfläche Start in der unteren linken Ecke des Bildschirms klicken. Geben Sie dann "Ausführen" in die Suchleiste ein und drücken Sie die Eingabetaste. Dadurch wird das Dialogfeld für das Ausführen geöffnet.
Sobald das Dialogfeld "Ausführen" angezeigt wird, geben Sie "Bedienfeld" in das Feld ein und drücken Sie die Eingabetaste. Dadurch wird das Fenster "Bedienfeld" geöffnet, das das Einstellungsmenü enthält.
Verwenden der Eingabeaufforderung
Die Eingabeaufforderung ist ein leistungsstarkes Tool, mit dem verschiedene Aufgaben unter Windows 7 ausgeführt werden können. Um die Eingabeaufforderung zum Öffnen des Einstellungsmenüs zu verwenden, öffnen Sie das Startmenü, indem Sie auf die Schaltfläche Start in der unteren linken Ecke des Bildschirms klicken. Geben Sie dann "Eingabeaufforderung" in die Suchleiste ein und drücken Sie die Eingabetaste. Dadurch wird das Eingabeaufforderungfenster geöffnet.
Wenn das Eingabeaufforderungfenster angezeigt wird, geben Sie "Bedienfeld" ein und drücken Sie die Eingabetaste. Dadurch wird das Fenster "Bedienfeld" geöffnet, das das Einstellungsmenü enthält.
Verwenden Sie den Task -Manager
Der Task-Manager ist ein weiteres leistungsstarkes Tool, mit dem verschiedene Aufgaben unter Windows 7 ausgeführt werden können. Um den Task-Manager zum Öffnen des Einstellungsmenüs zu öffnen, öffnen Sie das Startmenü, indem Sie auf die Schaltfläche Start in der unteren linken Ecke des Bildschirms klicken. Geben Sie dann "Task -Manager" in die Suchleiste ein und drücken Sie die Eingabetaste. Dadurch wird das Fenster Task Manager geöffnet.
Sobald das Fenster Task -Manager angezeigt wird, klicken Sie auf das Menü Datei und klicken Sie dann auf die Option Neue Aufgabe ausführen. Dadurch wird das Dialogfeld für das Ausführen geöffnet. Sobald das Dialogfeld "Ausführen" angezeigt wird, geben Sie "Bedienfeld" in das Feld ein und drücken Sie die Eingabetaste. Dadurch wird das Fenster "Bedienfeld" geöffnet, das das Einstellungsmenü enthält.
Verwandte FAQ
Q1. Wie finde ich die Option "Einstellungen" unter Windows 7?
A1. Die Option "Einstellungen" finden Sie unter Windows 7, indem Sie auf die Schaltfläche "Start" in der unteren linken Ecke des Desktops klicken. Klicken Sie im Startmenü auf "Bedienfeld" und wählen Sie dann "System und Sicherheit". Auf der linken Seite des Fensters finden Sie eine Option mit der Bezeichnung "Änderungseinstellungen". Dadurch wird das Fenster "Einstellungen" geöffnet, in dem Sie verschiedene Systemeinstellungen einstellen können.
Q2. Welche Art von Einstellungen kann ich im Fenster "Einstellungen" unter Windows 7 ändern?
A2. Mit dem Fenster "Einstellungen" unter Windows 7 können Sie verschiedene Einstellungen in Bezug auf die Leistung, Hardware, das Netzwerk und die Privatsphäre Ihres Computers anpassen. Sie können Einstellungen wie Anzeigeauflösung, Leistungsoptionen, Systemsicherheit, Benutzerkonten und mehr ändern. Sie können auch Optionen für Geräte -Manager-, Systemwiederherstellungs- und Fehlerbehebungsoptionen zugreifen.
Q3. Wie greife ich mit Tastaturverknüpfungen auf das Fenster "Einstellungen" unter Windows 7 zu?
A3. Sie können über Windows 7 auf das Fenster "Einstellungen" auf Windows 7 zugreifen, indem Sie Tastaturverknüpfungen übertreffen. Drücken Sie dazu die Windows -Taste + Pause/Break. Dadurch wird das Fenster "System" mit der Option "Einstellungen" oben geöffnet. Sie können auch das Windows -Taste + R verwenden, um das Fenster "Ausführen" zu öffnen, und dann "Control.exe /Name Microsoft.System" eingeben, um das Fenster "Einstellungen" zu öffnen.
Q4. Was ist der Unterschied zwischen dem Fenster "Einstellungen" und dem "Bedienfeld" unter Windows 7?
A4. Mit dem Fenster "Einstellungen" unter Windows 7 können Sie die Systemeinstellungen in Bezug auf die Leistung, Hardware, das Netzwerk und die Privatsphäre Ihres Computers anpassen. Andererseits ist das 'Control Panel' eine Sammlung von Tools, mit denen Sie verschiedene Aspekte des Computers verwalten können, z. B. Benutzerkonten, Systemsicherheit und Anzeigeeinstellungen.
Q5. Gibt es andere Möglichkeiten, um auf das Fenster "Einstellungen" unter Windows 7 zuzugreifen?
A5. Ja, es gibt andere Möglichkeiten, um auf das Fenster "Einstellungen" in Windows 7 zuzugreifen. Sie können auf die Schaltfläche "Start" klicken und dann "Einstellungen" in die Suchleiste eingeben. Dadurch wird eine Liste der Einstellungen zu tun. Sie können auch auf das Fenster "Einstellungen" aus dem "Bedienfeld" zugreifen.
Q6. Ermöglicht das Fenster "Einstellungen" unter Windows 7, dass ich das Erscheinungsbild meines Desktops ändern kann?
A6. Ja, das Fenster "Einstellungen" unter Windows 7 ermöglicht es Ihnen, das Erscheinungsbild Ihres Desktops zu ändern. Sie können die Anzeigeauflösung, Tapete und das Thema anpassen. Sie können auch die Farbeinstellungen, die Schriftgröße und die Fenstergröße einstellen. Wenn Sie fortgeschrittenere Optionen benötigen, können Sie über das "Bedienfeld" auf das Fenster "Personalisierung" zugreifen.
Abschluss
Zusammenfassend bietet Windows 7 Benutzern eine große Auswahl an Optionen und Einstellungen, um deren Benutzererfahrung anzupassen. Das Finden der Einstellungen ist so einfach wie das Klicken auf das Startmenü, dann das Bedienfeld und klicken Sie schließlich auf die Schaltfläche "System und Sicherheit". Dadurch wird eine Reihe von Einstellungen geöffnet, damit der Benutzer seine Windows -Erfahrung anpassen kann.








