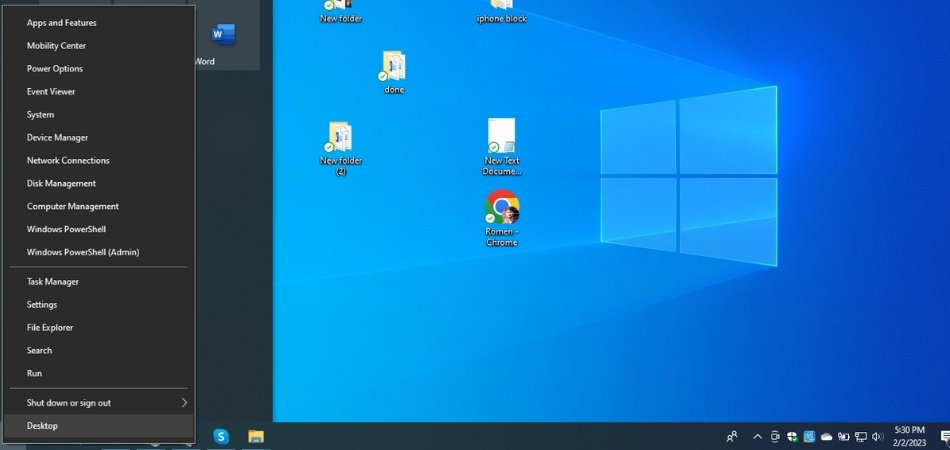
Wo ist Windows 10 Taschenrechner?
Versuchen Sie, den Windows 10 -Taschenrechner zu finden, können ihn aber nicht finden? Mach dir keine Sorge! Sie sind nicht allein. Viele Benutzer haben sich bemüht, ihren Windows 10 -Taschenrechner zu finden, da er an einen anderen Ort verschoben wurde als in früheren Windows -Versionen.
In diesem Artikel geben wir Ihnen Schritt-für-Schritt-Anweisungen zur Suche nach dem Taschenrechner und zur Verwendung. Also, wenn Sie bereit sind, lassen Sie uns anfangen!
Windows 10 -Taschenrechner finden Sie im Startmenü. Klicken Sie zum Öffnen des Taschenrechners auf die Schaltfläche Start und geben Sie im Suchfeld "Taschenrechner" ein.
Die Taschenrechner -App sollte in den Suchergebnissen angezeigt werden. Klicken Sie darauf, um es zu öffnen.
Wenn das Schlüsselwort mit dem Wort "Wie zu" beginnt, dann:
- Öffnen Sie das Startmenü, indem Sie die Windows -Taste drücken.
- Geben Sie "Taschenrechner" in das Suchfeld ein.
- Die Taschenrechner -App sollte in den Suchergebnissen angezeigt werden.
- Klicken Sie darauf, um es zu öffnen.
Wenn das Schlüsselwort das Wort "vs" enthält, dann:
|
Besonderheit |
Windows 10 Taschenrechner |
|
Standort |
Startmenü |
|
Verfügbarkeit |
Standard auf Windows 10 |
|
Funktionalität |
Basisberechnungen durchführen |
Finden des Windows 10 -Rechners
Windows 10 verfügt über einen Taschenrechner, mit dem Sie schnell und einfach grundlegende Berechnungen durchführen können. Dieser Taschenrechner befindet sich im Windows 10 -Startmenü und ist sehr einfach zu bedienen.
In diesem Artikel zeigen wir Ihnen, wie Sie den Windows 10 -Taschenrechner finden und wie Sie ihn verwenden. Der Windows 10-Rechner ist ein leistungsstarkes und benutzerfreundliches Tool, mit dem grundlegende Berechnungen durchgeführt werden können.

Es finden Sie im Windows 10 -Startmenü, der die primäre Möglichkeit zum Zugriff auf den Taschenrechner ist. Um den Taschenrechner zu öffnen, drücken Sie einfach die Windows -Logo -Taste + S auf Ihrer Tastatur und geben Sie den Taschenrechner ein.
Sobald Sie den Taschenrechner eingegeben haben, wird die Taschenrechner -App in den Suchergebnissen angezeigt. Klicken Sie auf die Taschenrechner -App, um sie zu öffnen. Die Taschenrechner -App in Windows 10 ist eine moderne und intuitive App, mit der sowohl grundlegende Berechnungen als auch fortschrittlichere Berechnungen durchgeführt werden können.
Es hat eine saubere und einfache Oberfläche, die es sehr einfach zu bedienen macht. Es verfügt außerdem über eine Vielzahl von Optionen, z.
Verwenden Sie den Windows 10 -Rechner
Sobald Sie den Windows 10 -Rechner geöffnet haben, werden Sie mit der Taschenrechnerschnittstelle angezeigt. Die Taschenrechnerschnittstelle ist sehr einfach und einfach zu bedienen. Um grundlegende Berechnungen durchzuführen, geben Sie einfach die Zahlen ein, gefolgt vom Operator (d. H. Addition, Subtraktion, Multiplikation oder Teilung).
Der Taschenrechner zeigt dann das Ergebnis der Berechnung an. Für fortgeschrittenere Berechnungen wie Quadratwurzeln oder Exponentiale verfügt der Windows 10 -Taschenrechner über eine Vielzahl von Optionen.
Um auf diese Optionen zuzugreifen, klicken Sie auf das Menü anzeigen und wählen Sie die Option Erweiterter Modus. Dadurch wird ein neues Fenster mit einer Vielzahl von Optionen wie wissenschaftlichen und Programmiermodi geöffnet. Sie können den Modus auswählen, den Sie verwenden möchten, und dann Ihre Berechnungen eingeben.
Verwenden von Tastaturverknüpfungen im Windows 10 -Taschenrechner
Der Windows 10 -Taschenrechner verfügt außerdem über eine Vielzahl von Tastaturverknüpfungen, mit denen Berechnungen schnell durchgeführt werden können. Sie können beispielsweise die Tasten "Strg + 1" drücken, um schnell zwischen den grundlegenden und erweiterten Modi zu wechseln.
Sie können auch die Tasten "Strg + 2" drücken, um schnell zwischen wissenschaftlichen und Programmiermodi zu wechseln. Der Windows 10 -Taschenrechner verfügt außerdem über eine Vielzahl anderer Tastaturverknüpfungen, mit denen Berechnungen schnell durchgeführt werden können.
Sie können beispielsweise die Tasten "Strg + 3" drücken, um schnell zwischen Dezimal- und Fraktionsmodi zu wechseln. Sie können auch die Tasten "Strg + 4" drücken, um schnell zwischen Währungs- und Temperaturmodi zu wechseln.
Verwenden Sie den Windows 10 -Rechner mit anderen Apps
Der Windows 10 -Taschenrechner kann auch mit anderen Apps verwendet werden. Beispielsweise können Sie den Windows 10 -Taschenrechner mit der Microsoft Office Suite von Anwendungen verwenden. Dazu können Sie einfach den Taschenrechner öffnen und dann die Option "Einfügen einfügen" auswählen.
Auf diese Weise können Sie den Taschenrechner in ein Bürodokument einfügen. Sie können den Windows 10 -Taschenrechner auch mit anderen Apps wie Webbrowsern verwenden. Dazu können Sie einfach den Taschenrechner öffnen und dann die Option "Add-Ons" auswählen. Auf diese Weise können Sie den Taschenrechner zu jedem Webbrowser hinzufügen.
Verwenden des Windows 10 -Rechners auf mobilen Geräten
Der Windows 10 -Taschenrechner kann auch auf mobilen Geräten verwendet werden. Dazu können Sie einfach die Windows 10 -Taschenrechner -App aus dem Microsoft Store herunterladen. Sobald Sie die App heruntergeladen haben, können Sie sie öffnen und wie auf einem Desktop- oder Laptop -Computer verwenden.
Verwenden des Windows 10 -Taschenrechners mit anderen Diensten
Der Windows 10 -Taschenrechner kann auch mit anderen Diensten verwendet werden. Sie können beispielsweise den Windows 10 -Taschenrechner mit Microsoft Cortana Virtual Assistant verwenden. Dazu können Sie Cortana einfach bitten, "den Taschenrechner zu öffnen", und es öffnet den Windows 10 -Taschenrechner.
Sie können den Windows 10 -Rechner auch mit anderen Diensten wie Google Search verwenden. Dazu können Sie einfach die Berechnung eingeben, die Sie im Google -Suchfeld durchführen möchten, und der Windows 10 -Taschenrechner wird in den Suchergebnissen angezeigt. Sie können dann auf den Taschenrechner klicken, um ihn zu öffnen und Ihre Berechnungen durchzuführen.
Nur wenige häufig gestellte Fragen
Frage 1: Wo finde ich den Windows 10 -Taschenrechner?
Antwort: Der Windows 10 -Taschenrechner finden Sie im Startmenü. Um darauf zuzugreifen, klicken Sie auf die Schaltfläche Start in der unteren linken Ecke Ihres Bildschirms. Wählen Sie in der Liste der Optionen die App "Taschenrechner" aus.
Sie können die Suchfunktion auch im Startmenü verwenden, um nach "Taschenrechner" zu suchen und sie direkt zu starten. Darüber hinaus können Sie die Cortana -Suchleiste in der Taskleiste verwenden, um nach "Rechner" zu suchen.
Frage 2: Ist der Windows 10 -Rechner eine eigenständige App?
Antwort: Ja, der Windows 10 -Rechner ist eine eigenständige App. Es befindet sich im Startmenü unter Windows 10. Um darauf zuzugreifen, klicken Sie auf die Schaltfläche Start und wählen Sie in der Liste der Optionen "Taschenrechner" aus.
Alternativ können Sie mit der Suchleiste im Startmenü oder mit der Cortana -Suchleiste in der Taskleiste danach suchen.
Frage 3: Welche Funktionen hat der Windows 10 -Taschenrechner?
Antwort: Der Windows 10 -Taschenrechner verfügt über einen Bereich von Funktionen. Es kann verwendet werden, um grundlegende Berechnungsfunktionen wie Addition, Subtraktion, Multiplikation und Teilung auszuführen.
Es verfügt auch über integrierte wissenschaftliche Taschenrechnerfunktionen wie Trigonometrie, Logarithmen und Exponenten. Zusätzlich verfügt es über einen Einheitswandler, einen Währungswandler und einen Datumsrechner.
Frage 4: Kann ich den Windows 10 -Taschenrechner anpassen?
Antwort: Ja, Sie können den Windows 10 -Taschenrechner anpassen. Öffnen Sie dazu die Taschenrechner-App und klicken Sie in der oberen rechten Ecke des Fensters auf die Schaltfläche "Optionen".
Hier können Sie das Erscheinungsbild des Taschenrechners einschließlich des Farbthema und der Schriftgröße anpassen. Sie können auch den Taschenrechnermodus ändern und die wissenschaftlichen Taschenrechnerfunktionen aktivieren/deaktivieren.
Frage 5: Kann ich von anderen Apps auf den Windows 10 -Rechner zugreifen?
Antwort: Ja, Sie können über andere Apps auf den Windows 10 -Rechner zugreifen. In der Taskleiste finden Sie einen Taschenrechnertaste, mit dem die Calculator -App gestartet wird.
Darüber hinaus können Sie einige Apps, wie die Microsoft Office Suite, auf den Taschenrechner direkt aus der App zugreifen. Dies kann durch Klicken auf die Registerkarte "Einfügen" in der Symbolleisten und Auswahl von "Taschenrechner" im Dropdown-Menü erfolgen.
Frage 6: Kann ich den Windows 10 -Taschenrechner mit meinem Touchscreen -Gerät verwenden?
Antwort: Ja, Sie können den Windows 10 -Taschenrechner mit einem Touchscreen -Gerät verwenden. Die Taschenrechner -App wurde so konzipiert, dass sie mit Touchscreen -Geräten funktioniert. Dies bedeutet, dass Sie Ihren Finger oder einen Stift verwenden können, um die Zahlen und Funktionen zu tippen und zu ziehen.
Die Touch-freundliche Schnittstelle erleichtert die Verwendung des Taschenrechners mit einem Touchscreen-Gerät. Zusammenfassend ist der Windows 10 -Rechner ein wesentliches Tool, das auf allen Windows 10 -Geräten verfügbar ist. Es finden Sie im Startmenü, in der Taskleiste oder im Suchen in der Suchleiste.
Mit dem Taschenrechner können Sie eine Vielzahl von Berechnungen schnell und einfach durchführen, sodass es für jeden Windows 10 -Benutzer zu einem wertvollen Vorteil ist.








