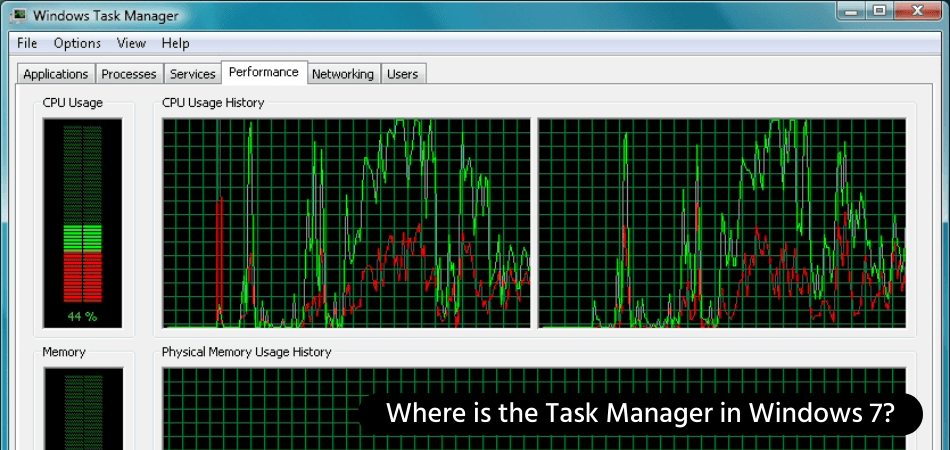
Wo ist der Task -Manager in Windows 7?
Haben Sie Probleme, den Task -Manager in Windows 7 zu finden? Wenn ja, sind Sie nicht allein. Viele Benutzer haben Schwierigkeiten, dieses wichtige Tool zu lokalisieren, mit dem die Prozesse und Anwendungen Ihres Computers verwaltet und überwacht werden können.
In diesem Artikel werden wir eine detaillierte Erklärung geben, wo der Task -Manager in Windows 7 findet und wie er ihn für eine optimale Systemleistung verwendet. Wenn Sie also bereit sind, die Kontrolle über Ihren Computer zu übernehmen, beginnen wir!
Der Task -Manager in Windows 7 befindet sich im Startmenü. Um es zu öffnen, klicken Sie auf die Schaltfläche Start, geben Sie "Task -Manager" in das Suchfeld ein und klicken Sie dann auf das Ergebnis der Task -Manager. Alternativ können Sie die Strg + Shift + ESC -Tasten drücken, um den Task -Manager direkt zu öffnen.
Was ist der Task -Manager in Windows 7?
Der Task -Manager in Windows 7 ist ein leistungsstarkes Tool, mit dem Sie Ihre Systemressourcen, Prozesse und Anwendungen verwalten und überwachen können. Es hilft Ihnen, Prozesse schnell zu identifizieren und zu beenden, die dazu führen, dass Ihr System verlangsamt oder andere Probleme erlebt.

Es kann Ihnen auch helfen, Rogue -Anwendungen zu identifizieren und zu stoppen, die möglicherweise auf Ihrem System ausgeführt werden. Der Task -Manager kann auch verwendet werden, um die in Ihrem System ausgeführten Anwendungen und Dienste anzuzeigen und zu verwalten und Prioritäten für die im Hintergrund ausgeführten Anwendungen und Dienste festzulegen.
Es kann auch verwendet werden, um die Leistung Ihres Systems zu überwachen und detaillierte Informationen über die Hardware und Software auf Ihrem Computer anzuzeigen.
So greifen Sie auf den Task -Manager in Windows 7 zu
Auf den Task -Manager in Windows 7 kann auf verschiedene Arten zugegriffen werden. Der einfachste Weg ist, die Strg+Alt+Del -Tasten auf Ihrer Tastatur zu drücken. Dadurch wird das Fenster Task Manager angezeigt. Sie können auch auf den Task-Manager zugreifen, indem Sie mit der rechten Maustaste in der Taskleiste unten auf Ihrem Bildschirm klicken und im Popup-Menü „Task-Manager“ auswählen.
Sie können auch auf den Task -Manager zugreifen, indem Sie auf die Schaltfläche Start klicken und im Suchfeld „Task -Manager“ eingeben.
Verwenden Sie den Task -Manager in Windows 7
Sobald Sie den Task -Manager in Windows 7 geöffnet haben, sehen Sie eine Liste aller Anwendungen und Dienste, die auf Ihrem System ausgeführt werden. Sie können eine von ihnen auswählen, um detailliertere Informationen zu dieser Anwendung oder diesem Dienst anzuzeigen.
Sie können auch einen Prozess oder eine Anwendung auswählen und sie beenden oder seine Priorität im Task -Manager festlegen. Auf diese Weise können Sie steuern, wie viel von den Ressourcen Ihres Systems der Prozess oder die Anwendung verwendet werden kann.
Optimierung der Leistung mit dem Task -Manager in Windows 7
Der Task -Manager in Windows 7 kann auch verwendet werden, um die Leistung Ihres Systems zu optimieren. Sie können detaillierte Informationen über die Hardware und Software in Ihrem System anzeigen und die Leistung Ihres Systems im Laufe der Zeit anzeigen.
Sie können auch die Leistung einzelner Anwendungen und Dienste anzeigen. Auf diese Weise können Sie alle Anwendungen oder Dienste identifizieren, die dazu führen, dass Ihr System verlangsamt oder andere Probleme erlebt.
Verwandte FAQ
1. Was ist der Task -Manager in Windows 7?
Der Task -Manager in Windows 7 ist eine Funktion des Betriebssystems, mit dem der Benutzer alle Programme und Prozesse, die auf dem Computer ausgeführt werden, die vollständige Kontrolle über die vollständige Kontrolle erhalten. Der Benutzer kann die laufenden Prozesse anzeigen, beenden und sogar priorisieren sowie auf Leistungs- und Netzwerküberwachungstools zugreifen.
2. Wie öffne ich den Task -Manager in Windows 7?
Um den Task-Manager in Windows 7 zu öffnen, klicken Sie mit der rechten Maustaste auf einen leeren Bereich der Taskleiste und wählen Sie "Task-Manager". Alternativ können Sie Strg+Alt+Löschen drücken und aus den Optionen "Task -Manager" auswählen. Sie können auch direkt darauf zugreifen, indem Sie "TaskMgr" in der Ausführung oder in der Suchleiste eingeben.
3. Welche Funktionen bietet der Task -Manager?
Der Task -Manager bietet eine Vielzahl von Funktionen. Es zeigt alle aktuell ausgeführten Programme und Prozesse an, ermöglicht es dem Benutzer, eine dieser Punkte zu beenden und Leistungsüberwachungsfunktionen wie CPU und Speichernutzung bereitzustellen. Es bietet auch Zugriff auf eine breite Palette von Systemeinstellungen, wie z. B. Startprogramme und -dienste sowie Netzwerküberwachungsfunktionen.
4. Wie verwende ich den Task -Manager, um laufende Programme zu verwalten?
Der Task -Manager kann verwendet werden, um die Auslaufprogramme in Windows 7 zu verwalten. Öffnen Sie dazu den Task -Manager und wählen Sie die Registerkarte „Prozesse“ aus. Von hier aus können Sie alle laufenden Programme anzeigen, sie nach Typ sortieren und eine von ihnen auswählen, um detailliertere Informationen wie CPU und Speicherverbrauch anzuzeigen. Sie können auch auf die Schaltfläche „Endprozess“ klicken, um jedes Programm zu beenden.
5. Wie verwende ich den Task -Manager, um die Systemleistung zu optimieren?
Der Task -Manager kann verwendet werden, um die Systemleistung in Windows 7 zu optimieren. Öffnen Sie dazu den Task -Manager und wählen Sie die Registerkarte "Leistung" aus. Von hier aus können Sie die CPU und den Speicherverbrauch in Echtzeit sowie einen Überblick über die aktuelle Leistung des Systems anzeigen. Sie können auch die Schaltfläche „Endprozess“ verwenden, um alle Programme zu beenden, die zu viele Ressourcen konsumieren.
6. Welche anderen Funktionen bietet der Task -Manager?
Der Task -Manager bietet eine Reihe weiterer Funktionen in Windows 7. Er bietet Zugriff auf Systemeinstellungen wie Startprogramme und -dienste sowie Netzwerküberwachungsfunktionen.
Außerdem können der Benutzer Prozesse erstellen und Prozessprioritäten festlegen, und ermöglicht den Zugriff auf eine Vielzahl von Leistungs- und Ressourcenüberwachungstools. Task Manager ist ein leistungsstarkes Tool, mit dem Sie die auf Ihrem Computer ausgeführten Anwendungen und Prozesse überwachen und steuern können. In Windows 7 können Sie problemlos darauf zugreifen, indem Sie die Strg+Alt+Löschenschlüssel gleichzeitig drücken.
Dadurch wird ein Dialogfeld mit einer Option zum Öffnen von Task Manager geöffnet. Durch die Verwendung können Sie jedes Problem im Zusammenhang mit Ihrem Computer problemlos verwalten und beheben. Mit ein paar Klicks können Sie Probleme schnell identifizieren und beheben, die Ihr System möglicherweise verlangsamen.
Abschluss
Der Task -Manager in Windows 7 ist ein leistungsstarkes Tool, mit dem Sie Ihre Systemressourcen, -prozesse und -anwendungen verwalten und überwachen können. Es kann auch verwendet werden, um die Leistung Ihres Systems zu optimieren und detaillierte Informationen über die Hardware und Software Ihres Systems anzuzeigen.
Durch die Verwendung des Task -Managers in Windows 7 können Sie sicherstellen, dass Ihr System von seiner besten Seite ausgeführt wird.








