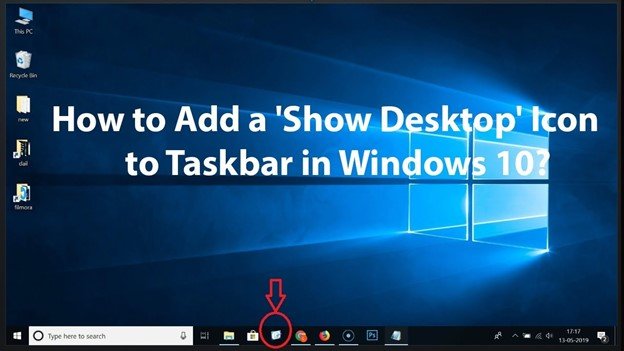
Wie zeige ich Desktop unter Windows 10?
Suchen Sie eine Möglichkeit, schnell auf den Desktop auf Ihrem Windows 10 -Gerät zuzugreifen? Viele Windows -Benutzer sind sich der einfachen Schritte nicht bewusst, die für den Zugriff auf den Desktop auf ihren Computern erforderlich sind. In diesem Artikel werden wir diskutieren, wie Desktop unter Windows 10 angezeigt wird, um Ihr Leben zu erleichtern.
Wir werden die Schritte abdecken, um schnell auf den Desktop zuzugreifen, den Desktop -Hintergrund anzupassen und auf den Desktop zuzugreifen, ohne auf das Desktop -Symbol zu klicken. Am Ende dieses Artikels haben Sie ein besseres Verständnis dafür, wie Desktop unter Windows 10 angezeigt werden kann.
So zeigen Sie Desktop unter Windows 10
- Klicken Sie mit der rechten Maustaste in die Taskleiste und wählen Sie im Kontextmenü den Desktop anzeigen.
- Drücken Sie alternativ die Windows + D -Tasten, um den Desktop schnell anzuzeigen.
- Schließlich können Sie auch auf das kleine Rechteck, das sich ganz rechts in der Taskleiste befindet, klicken, um alle geöffneten Fenster zu minimieren und den Desktop anzuzeigen.
So zeigen Sie schnell Desktop unter Windows 10 an
Es ist einfach, Ihr Desktop schnell unter Windows 10 anzusehen und kann mit nur wenigen Klicks oder Tastenanschlägen erfolgen.

Unabhängig davon, ob Sie schnell auf eine App oder Datei zugreifen müssen oder schnell einen Blick auf Ihren Desktop werfen möchten, zeigt Ihnen diese Anleitung an, wie Sie Ihren Desktop in wenigen Sekunden anzeigen.
Verwenden von Tastaturverknüpfungen zum Anzeigen des Desktops
Eine der effizientesten Möglichkeiten, um Ihren Desktop unter Windows 10 anzuzeigen, ist die Verwendung von Tastaturverknüpfungen. Alles, was Sie tun müssen, ist gleichzeitig die Windows -Logo -Taste und die D -T -T -Taste auf Ihrer Tastatur zu drücken. Dies minimiert sofort alle Fenster und zeigt Ihren Desktop an.
Um die Fenster wiederherzustellen, wiederholen Sie dieselben Schritte und die Fenster tauchen wieder auf. Eine weitere der am häufigsten verwendeten Tastaturverknüpfungen, die Ihren Desktop anzeigen, ist das Drücken der Windows -Logo -Taste und die M -Taste auf Ihrer Tastatur. Dies minimiert alle Fenster und zeigt Ihren Desktop an. Um die Fenster wiederherzustellen, drücken Sie gleichzeitig die Windows -Logo -Taste und die Schalttaste und die M -Taste.
Verwenden der Taskleiste, um den Desktop anzuzeigen
Die Windows 10 -Taskleiste kann auch verwendet werden, um Ihren Desktop anzuzeigen. Alles, was Sie tun müssen, ist auf das kleine Rechteck am rechten Ende der Taskleiste zu klicken. Dies minimiert sofort alle Fenster und zeigt Ihren Desktop an. Um die Fenster wiederherzustellen, klicken Sie erneut auf dasselbe Symbol und die Fenster werden wieder auftauchen.
Sie können auch die Taskleiste verwenden, um Ihren Desktop anzuzeigen, indem Sie mit der rechten Maustaste auf das kleine Rechteck, das sich ganz rechts der Taskleiste befindet, mit der rechten Maustaste klicken und die Option „Desktop anzeigen“ aus dem angezeigten Menü auswählen. Dies minimiert sofort alle Fenster und zeigt Ihren Desktop an. Um die Fenster wiederherzustellen, klicken Sie mit der rechten Maustaste auf das gleiche Symbol und wählen Sie im Menü die Option "Desktop anzeigen".
Verwenden Sie die Schaltfläche Desktop anzeigen, um Desktop anzuzeigen
Die Taste des Show -Desktops, die sich ganz rechts in der Taskleiste befindet, kann auch Ihren Desktop angezeigt werden. Alles, was Sie tun müssen, ist auf die Schaltfläche Desktop anzeigen. Dies minimiert sofort alle Fenster und zeigt Ihren Desktop an. Um die Fenster wiederherzustellen, klicken Sie erneut auf die gleiche Schaltfläche und die Fenster tauchen wieder auf.
Sie können auch die Schaltfläche Desktop anzeigen verwenden, um Ihren Desktop anzuzeigen, indem Sie mit der rechten Maustaste auf die Schaltfläche Desktop anzeigen und die Option „Desktop anzeigen“ aus dem angezeigten Menü auswählen. Dies minimiert sofort alle Fenster und zeigt Ihren Desktop an. Um die Fenster wiederherzustellen, klicken Sie mit der rechten Maustaste auf dieselbe Schaltfläche und wählen Sie im Menü die Option "Desktop anzeigen".
Verwenden Sie das Kontextmenü, um den Desktop anzuzeigen
Das Windows 10 -Kontextmenü kann auch verwendet werden, um Ihren Desktop anzuzeigen. Alles, was Sie tun müssen, ist mit der rechten Maustaste auf Ihren Desktop zu klicken und die Option "Desktop anzeigen" aus dem angezeigten Menü auszuwählen.
Dies minimiert sofort alle Fenster und zeigt Ihren Desktop an. Um die Fenster wiederherzustellen, klicken Sie mit der rechten Maustaste auf dieselbe Option und wählen Sie im Menü die Option "Desktop anzeigen".
Verwenden Sie die Desktop -Peek -Funktion, um Desktop anzuzeigen
Die Windows 10 Desktop -Peek -Funktion kann auch verwendet werden, um Ihren Desktop anzuzeigen. Alles, was Sie tun müssen, ist, Ihren Mauszeiger über das kleine Rechteck am rechten Ende der Taskleiste zu bewegen.
Dies minimiert sofort alle Fenster und zeigt Ihren Desktop an. Um die Fenster wiederherzustellen, schweben Sie Ihren Mauszeiger erneut über das gleiche Symbol und die Fenster werden wieder auftauchen.
Verwandte FAQ
1. Was ist Show Desktop unter Windows 10?
Anzeigen Desktop ist eine Funktion unter Windows 10, mit der Sie Ihren gesamten Desktop schnell und einfach gleichzeitig anzeigen können. Es ist besonders nützlich für diejenigen, die mehrere Fenster und Anwendungen gleichzeitig geöffnet haben, da sie sie schnell auf einmal anzeigen können.
Der Show-Desktop kann zugegriffen werden, indem Sie auf das kleine Rechteck in der unteren rechten Ecke der Taskleiste klicken. Es kann auch durch Drücken der Windows -Taste und der D -Taste gleichzeitig zugegriffen werden.
2. Was sind die Vorteile von Showdesktop unter Windows 10?
Der Hauptvorteil von Show -Desktop unter Windows 10 besteht darin, dass alle Ihre offenen Windows und Anwendungen gleichzeitig angezeigt werden.
Dies kann nützlich sein, wenn Sie sich schnell zwischen Aufgaben oder zwischen Windows wechseln müssen. Außerdem können Sie alle Ihre offenen Fenster schnell minimieren, sodass Sie schnell und einfach auf den Desktop zugreifen können.
3. Wie greife ich auf Windows 10 auf, den Desktop anzeigen?
Der Show-Desktop kann zugegriffen werden, indem Sie auf das kleine Rechteck in der unteren rechten Ecke der Taskleiste klicken oder gleichzeitig die Windows-Taste und die D-T-Taste drücken. Dadurch werden alle Ihre offenen Fenster minimiert und den Desktop angezeigt.
V.
Ja, es gibt einige Tastaturverknüpfungen für den Showdesktop unter Windows 10. Das häufigste ist, die Windows -Taste und die D -T -Taste gleichzeitig zu drücken. Dies minimiert schnell alle Ihre offenen Fenster und zeigt den Desktop an. Wenn Sie gleichzeitig die Windows -Taste und die M -Taste drücken, wird das Menü "Show Desktop" angezeigt, sodass Sie sich schnell zwischen Windows und Anwendungen bewegen können.
5. Was ist, wenn Show -Desktop unter Windows 10 nicht funktioniert?
Wenn Show -Desktop unter Windows 10 nicht funktioniert, müssen Sie möglicherweise das Problem beheben. Dies kann durch Überprüfung erfolgen, dass die SHOW -Desktop -Funktion in den Taskleisteneinstellungen aktiviert ist. Sie können auch versuchen, Ihren Computer neu zu starten und dann erneut auf den Showdesktop zuzugreifen. Wenn keiner dieser Lösungen funktioniert, müssen Sie Ihren Computer möglicherweise auf seine ursprünglichen Werkseinstellungen zurücksetzen.
6. Kann ich den Show -Desktop unter Windows 10 anpassen?
Ja, anzeigen Desktop unter Windows 10 kann durch Zugriff auf die Taskleisteneinstellungen angepasst werden. Hier können Sie die Funktion "Shose Desktop" aktivieren oder deaktivieren und auswählen, welche Windows und Anwendungen auf dem Desktop angezeigt werden sollen. Darüber hinaus können Sie das Erscheinungsbild des Desktops anpassen, indem Sie das Hintergrundbild und andere Einstellungen ändern.








