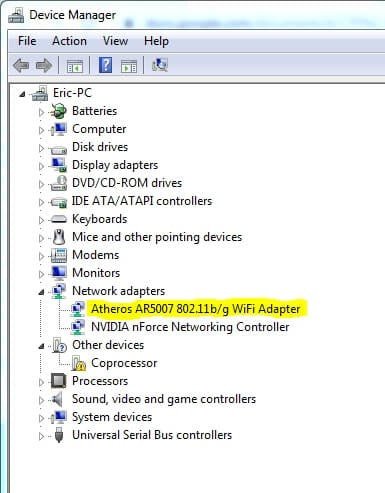
Wie verbinde ich den Computer mit WLAN ohne Kabel Windows 10?
Im digitalen Zeitalter kann es frustrierend sein, aufgrund des Fehlens eines Kabels keine Verbindung zum Internet herzustellen. Zum Glück ist es viel einfacher, Ihren Computer mit WLAN zu verbinden, als Sie vielleicht denken. In diesem Tutorial skizzieren wir die Schritte, die für die Verbindung zu WLAN ohne Kabel in Windows 10 erforderlich sind.
Schritte zum Anschließen von Computer mit WLAN ohne Kabel Windows 10:
- Öffnen Sie das Startmenü und klicken Sie auf das Einstellungssymbol (ein Zahnradsymbol).
- Klicken Sie auf "Network & Internet".
- Klicken Sie im linken Menü auf "Wi-Fi".
- Klicken Sie auf die Option "Wi-Fi-Einstellungen verwalten".
- Wählen Sie "Adapteroptionen ändern".
- Klicken Sie mit der rechten Maustaste auf die Wi-Fi-Option und wählen Sie "Eigenschaften".
- Überprüfen Sie das Feld "Ermöglichen Sie anderen Netzwerknutzern können eine Verbindung über das Internetverbindung dieses Computers herstellen".
- Wählen Sie im Fenster "Eigenschaften" die Registerkarte "Freigeben".
- Überprüfen Sie das Feld „Anderen Netzwerkbenutzern können das Feld zur freigegebenen Internetverbindung steuern oder deaktivieren“.
- Klicken Sie auf die Schaltfläche "OK".
- Öffnen Sie das Startmenü und klicken Sie auf die Option „Netzwerk und Freigabe in der Mitte“.
- Klicken Sie auf "Einrichten einer neuen Verbindung oder eines neuen Netzwerks".
- Wählen Sie „Manuell eine Verbindung zu einem drahtlosen Netzwerk herstellen“.
- Füllen Sie den Netzwerknamen, den Sicherheitstyp und den Verschlüsselungstyp aus.
- Klicken Sie auf die Schaltfläche "Verbinden".
- Geben Sie den Netzwerksicherheitsschlüssel ein.
- Klicken Sie auf die Schaltfläche "Weiter".
- Warten Sie, bis die Verbindung hergestellt wird.
- Sie haben sich in Windows 10 erfolgreich mit WLAN ohne Kabel angeschlossen.
Wie verbinde ich meinen PC manuell mit Wi-Fi?
Das manuelle Anschließen Ihres PCs mit einem Wi-Fi-Netzwerk ist ein relativ einfacher Prozess.

Stellen Sie vor Beginn sicher, dass Sie über die erforderlichen Informationen über Ihr Netzwerk verfügen, z. B. den Netzwerknamen (SSID) und den Sicherheitsschlüssel. Sobald Sie die Informationen bereit haben, starten Sie die folgenden Schritte:
- Gehen Sie zum Startmenü und wählen Sie Einstellungen.
- Gehen Sie zum Netzwerk- und Internetabschnitt und wählen Sie WLAN.
- Wählen Sie die Option bekanntes netzwerkverwaltung verwalten.
- Klicken Sie auf ein neues Netzwerk hinzufügen und geben Sie die Informationen zu Ihrem Netzwerk ein.
- Es wird ein neues Fenster angezeigt, das Sie auffordert, den Sicherheitsschlüssel einzugeben.
- Sobald Sie die Sicherheitsschlüssel eingegeben haben, klicken Sie auf die Schaltfläche Verbinden.
- Ihr PC versucht nun, eine Verbindung zum Netzwerk herzustellen. Wenn Sie erfolgreich sind, werden Sie verbunden.
Sobald Ihr PC mit dem Netzwerk verbunden ist, können Sie damit auf das Internet und andere Ressourcen zugreifen. Beachten Sie, dass einige Netzwerke möglicherweise zusätzliche Authentifizierung erfordern, z. B. einen Benutzernamen und ein Passwort. Wenn dies der Fall ist, werden Sie aufgefordert, diese Anmeldeinformationen einzugeben, bevor Sie auf das Internet zugreifen können.
Wie verbinde ich mich ohne Adapter mit Wi-Fi unter Windows 10?
Um eine Verbindung zu Wi-Fi unter Windows 10 ohne Adapter herzustellen, müssen Sie die drahtlosen Netzwerkeinstellungen im Bedienfeld verwenden. Öffnen Sie zunächst das Bedienfeld, indem Sie im Menü "Start" "Bedienfeld" eingeben, und wählen Sie "Netzwerk und Internet" aus. Klicken Sie als Nächstes auf "Netzwerk und Freiheilenzentrum".
Von hier aus können Sie die Option "Eine neue Verbindung oder eine neue Netzwerk einrichten" auswählen und dann "Manuell eine Verbindung zu einem drahtlosen Netzwerk herstellen" auswählen. Sobald Sie diese Option ausgewählt haben, werden Sie aufgefordert, den Namen des drahtlosen Netzwerks einzugeben, mit dem Sie eine Verbindung herstellen möchten, den Sicherheitstyp und das Passwort. Nachdem Sie die Informationen eingegeben haben, klicken Sie auf die Schaltfläche „Verbinden“ und Sie sollten mit dem Wi-Fi-Netzwerk verbunden sein. Wenn Sie den Namen des Netzwerks oder des Sicherheitstyps nicht kennen, können Sie diese Informationen möglicherweise auf dem Router oder dem Zugriffspunkt finden. Sobald Sie mit dem Netzwerk verbunden sind, können Sie die Windows 10 -Einstellungen für drahtlose Netzwerkverbindungen verwenden, um die Verbindung zu verwalten.
Öffnen Sie dazu das Bedienfeld erneut und wählen Sie "Netzwerk und Freiheiligenzentrum". Hier können Sie die Liste der verfügbaren Netzwerke anzeigen, den aktuellen Verbindungsstatus anzeigen und die Verbindungseinstellungen wie die Verschlüsselungstyp, SSID und das Kennwort konfigurieren. Sie können die drahtlose Netzwerkverbindung auch aus dem Netzwerk- und Sharing Center verwalten.
Wie stehe ich manuell mit Wi-Fi unter Windows 10 her?
Die Verbindung zu Wi-Fi unter Windows 10 ist ein einfacher Prozess. Befolgen Sie die folgenden Schritte, um manuell mit einem drahtlosen Netzwerk zu verbinden.
1. Klicken Sie mit der rechten Maustaste auf die Schaltfläche Start und wählen Sie Netzwerkverbindungen.
2. Klicken Sie mit der rechten Maustaste auf das Wi-Fi-Symbol in der Taskleiste und wählen Sie Open Network und Sharing Center.
3. Wählen Sie eine neue Verbindung oder ein neues Netzwerk ein.
4. Wählen Sie manuell eine Verbindung zu einem drahtlosen Netzwerk aus und klicken Sie dann auf Weiter.
5. Geben Sie den Netzwerknamen (SSID) ein, wählen Sie den Sicherheitstyp und geben Sie den Sicherheitsschlüssel ein.
6. Klicken Sie auf Weiter und warten Sie, bis die Verbindung hergestellt wird.
7. Nach der Verbindung wird das drahtlose Netzwerk im Fenster Netzwerkverbindungen aufgeführt.
Wenn Sie Probleme haben, sich mit einem drahtlosen Netzwerk zu verbinden, stellen Sie sicher, dass das WLAN Ihres Computers aktiviert ist.
Öffnen Sie dazu das Fenster Netzwerkverbindungen und klicken Sie auf das Wi-Fi-Symbol. Klicken Sie auf Aktivieren, wenn die Option verfügbar ist. Sie können auch versuchen, Ihren Netzwerkadapter zurückzusetzen, indem Sie mit der rechten Maustaste auf das Wi-Fi-Symbol klicken und Deaktivierung auswählen. Warten Sie ein paar Sekunden und wählen Sie dann aktiviert. Wenn Sie immer noch Probleme haben, sich mit einem drahtlosen Netzwerk zu verbinden, müssen Sie möglicherweise Ihren Netzwerkadaptertreiber aktualisieren.
Öffnen Sie dazu den Geräte-Manager, klicken Sie mit der rechten Maustaste auf den Netzwerkadapter und wählen Sie den Treiber aktualisieren. Wählen Sie automatisch die Suche nach aktualisierter Treibersoftware und befolgen Sie die Anweisungen auf dem Bildschirm.
Wie kann ich Wi-Fi ohne Kabel zu Hause bekommen?
Antwort: Wenn Sie ohne Kabel Wi-Fi zu Hause bekommen möchten, kann es verschiedene Möglichkeiten gibt, wie es getan werden kann. Die erste Möglichkeit besteht darin, einen drahtlosen Router zu verwenden, um ein Wi-Fi-Netzwerk zu erstellen. Dies geschieht durch Anschließen des Routers mit Ihrem Modem, das dann mit Ihrer Breitbandverbindung verbunden ist.
Sobald Ihr Router eingerichtet ist, sendet er ein drahtloses Signal in Ihrem Haus, sodass Sie Ihre Geräte mit dem Netzwerk anschließen können. Eine andere Möglichkeit ist die Verwendung einer drahtlosen Brücke. Dies ist ein Gerät, das zwei Netzwerke miteinander verbindet, z. B. ein verkabeltes Netzwerk mit einem drahtlosen Netzwerk. Dies geschieht durch Anschließen der Brücke mit dem Modem und dem Router, wodurch eine Brücke zwischen den beiden Netzwerken erstellt wird. Sobald die Brücke eingerichtet ist, können Sie Ihre Geräte mit dem drahtlosen Netzwerk anschließen. Die endgültige Option besteht darin, ein Mobilfunkmodem zu verwenden.
Dies ist ein Gerät, das eine Verbindung zu einem Mobilfunknetz wie 3G oder 4G LTE herstellt und ein drahtloses Netzwerk erstellt. Dies geschieht durch Anschließen des Modems mit Ihrem Modem, das dann mit Ihrer Breitbandverbindung verbunden ist. Sobald das Modem eingerichtet ist, sendet es ein drahtloses Signal in Ihrem Haus, sodass Sie Ihre Geräte mit dem Netzwerk anschließen können.
Insgesamt gibt es verschiedene Möglichkeiten, Wi-Fi ohne Kabel zu Hause zu bekommen. Sie können einen drahtlosen Router, eine drahtlose Brücke oder ein melluläres Modem verwenden, um ein drahtloses Netzwerk zu erstellen. Jede Option hat ihre eigenen Vor- und Nachteile. Daher ist es wichtig, die Optionen zu erforschen und zu bestimmen, welches für Ihre Situation am besten geeignet ist.
Wie verbinde ich den Computer mit WLAN ohne Kabel Windows 7?
Die Verbindung zu WLAN ohne Kabel wird mit dem Aufkommen von drahtlosen Routern immer beliebter. Mit Windows 10 können Sie problemlos eine drahtlose Verbindung einrichten, ohne dass ein Kabel erforderlich ist. Dazu benötigen Sie einen drahtlosen Router und einen kompatiblen drahtlosen Adapter für Ihren Computer. Stellen Sie zunächst sicher, dass Ihr drahtloser Router ordnungsgemäß eingerichtet und mit Ihrem Modem verbunden ist. Sobald dies bestätigt wurde, müssen Sie den drahtlosen Adapter auf Ihrem Computer installieren. Dies kann entweder durch Einfügen eines USB -Dongle oder durch Installation einer PCI -Karte erfolgen. Sobald der Adapter installiert ist, wird er automatisch von Windows 10 erkannt.
Öffnen Sie als Nächstes die Windows-Einstellungs-App, indem Sie die Windows-Taste + I drücken. Wählen Sie den Abschnitt Netzwerk und Internet aus und klicken Sie dann auf Wi-Fi. Sie sollten eine Liste der verfügbaren Wi-Fi-Netzwerke sehen. Wählen Sie das Netzwerk aus, mit dem Sie eine Verbindung herstellen möchten, und geben Sie das richtige Kennwort ein. Windows 10 stellt dann eine Verbindung zum Netzwerk her. Wenn Sie Schwierigkeiten haben, eine Verbindung herzustellen, können Sie auf den Link Erweiterte Optionen neben dem Netzwerknamen klicken.
Auf diese Weise können Sie die Einstellungen ändern und Probleme beheben, die möglicherweise die Verbindung verhindern. Sobald die Verbindung hergestellt ist, sollten Sie in der Lage sein, auf das Internet zuzugreifen.
Wie verbinde ich Computer mit Kabel mit WLAN?
Windows 10 -Benutzer können ihre Computer an ein WLAN -Netzwerk anschließen, ohne Kabel zu verwenden. Dies geschieht durch den integrierten drahtlosen Netzwerkadapter, der mit den meisten Laptops und Desktop-PCs geliefert wird. Stellen Sie zunächst sicher, dass sich Ihr Laptop oder Desktop in Reichweite des WLAN -Netzwerks befindet, mit dem Sie eine Verbindung herstellen möchten. Öffnen Sie dann das „Netzwerk- und Sharing -Center“ auf Ihrem Computer, um auf die Liste der verfügbaren drahtlosen Netzwerke zuzugreifen.
Wählen Sie das WiFi -Netzwerk aus, das Sie beitreten möchten, und geben Sie das Passwort bei Bedarf ein. Nach der Eingabe des Passworts werden Sie mit dem WLAN -Netzwerk verbunden. Sie können Ihren Computer auch ohne Kabel mit einem USB -drahtlosen Adapter an ein WLAN -Netzwerk anschließen. Dieser Gerät steckt den USB-Anschluss Ihres Computers an und bietet die gleiche drahtlose Konnektivität wie der integrierte Adapter. Um den Adapter zu verwenden, schließen Sie ihn einfach an Ihren Computer an und befolgen Sie die mit dem Gerät gelieferten Anweisungen. Sobald der Adapter installiert ist, können Sie auf die Liste der verfügbaren drahtlosen Netzwerke zugreifen und sich wie mit dem integrierten Adapter mit ihnen verbinden. Schließlich können Sie Ihren Computer auch ohne Kabel mit einer drahtlosen Brücke an ein WLAN -Netzwerk anschließen.
Eine drahtlose Brücke ist ein Gerät, das zwei Netzwerke miteinander verbindet und es ihnen ermöglicht, zu kommunizieren. Um eine drahtlose Brücke zu verwenden, müssen Sie die Brücke mit Ihrem Computer und dem WLAN -Netzwerk anschließen, an dem Sie beitreten möchten. Sobald die Brücke eingerichtet ist, können Sie wie bei den anderen Methoden auf das WLAN -Netzwerk zugreifen.
Stellen Sie manuell eine Verbindung zu einem drahtlosen Netzwerk Windows 10 her
Um manuell eine Verbindung zu einem drahtlosen Netzwerk unter Windows 10 herzustellen, können Sie die Einstellungs -App oder das Bedienfeld verwenden. Hier erfahren Sie, wie es geht:
- Öffnen Sie die Einstellungs -App und wählen Sie Netzwerk und Internet.
- Wählen Sie die Registerkarte Wi-Fi auf der linken Seite des Bildschirms.
- Klicken Sie im Wi-Fi-Fenster auf den Link für bekannte Netzwerke verwalten.
- Klicken Sie auf die Schaltfläche Neues Netzwerk hinzufügen.
- Geben Sie den Netzwerknamen (SSID) ein und wählen Sie den Sicherheitstyp aus.
- Wenn der Sicherheitstyp WPA2-persönlich ist, geben Sie das Passwort ein.
- Klicken Sie auf die Schaltfläche Weiter.
- Das Netzwerk wird nun der Liste der bekannten Netzwerke hinzugefügt.
- Wählen Sie das neu hinzugefügte Netzwerk und klicken Sie auf die Schaltfläche Verbinden.
- Der Computer sollte nun mit dem drahtlosen Netzwerk verbunden sein.
Einrichten der drahtlosen Internetverbindung
Das Einrichten einer drahtlosen Internetverbindung unter Windows 10 erfordert keine Kabel und ist ein ziemlich einfacher Prozess. Um loszulegen, müssen Sie einen drahtlosen Router haben, der mit einer Internetquelle wie einem Breitbandmodem verbunden ist. Sobald der Router eingerichtet ist, müssen Sie die drahtlose Verbindung auf Ihrem Windows 10 -Computer aktivieren.
- Öffnen Sie die Einstellungsanwendung, indem Sie die Windows -Taste + I drücken. I.
- Navigieren Sie zur Option "Netzwerk- und Internet".
- Wählen Sie im linken Menü Wi-Fi.
- Wählen Sie den Netzwerknamen aus, der in der Liste der verfügbaren Netzwerke angezeigt wird.
- Geben Sie das Passwort für den drahtlosen Router ein, wenn Sie aufgefordert werden.
- Sobald die Verbindung hergestellt ist, können Sie auf das Internet zugreifen.
Wenn Sie Probleme haben, sich mit dem drahtlosen Netzwerk zu verbinden, müssen Sie möglicherweise den Router zurücksetzen oder die Einstellungen in Ihrem drahtlosen Adapter einstellen. Stellen Sie außerdem sicher, dass sich Ihr Computer im Bereich des Routers befindet und der Router nicht durch physikalische Barrieren wie Wände blockiert wird. Wenn alles andere fehlschlägt, wenden Sie sich an Ihren Internetdienstanbieter, um Unterstützung zu erhalten.
Wie verbinde ich PC mit WiFi Hotspot?
Das Anschließen Ihres Computers mit einem Wi-Fi-Hotspot ohne Verwendung eines Kabels ist eine großartige Möglichkeit, schnell und einfach online zu gehen. In diesem Artikel zeigen wir Ihnen, wie Sie es unter Windows 10 machen. Um loszulegen, stellen Sie sicher, dass Ihr Wi-Fi auf Ihrem Computer aktiviert ist. Die meisten Laptops und Desktops verfügen über einen physischen Schalter oder eine Taste, die Sie zum Einschalten von Wi-Fi drücken können. Wenn Sie einen Desktop-Computer verwenden, müssen Sie möglicherweise einen Wi-Fi-Adapter in einen USB-Anschluss anschließen, um Ihren Computer an ein Wi-Fi-Netzwerk zu verbinden.
Sobald Ihr Wi-Fi aktiviert ist, sucht Ihr Computer automatisch nach nahe gelegenen Netzwerken. Sie müssen lediglich das Wi-Fi-Netzwerk auswählen, mit dem Sie eine Verbindung herstellen möchten, und bei Bedarf das Passwort eingeben.
Sobald Sie verbunden sind, können Sie das Internet durchsuchen, E -Mails senden und andere Online -Aktivitäten durchführen. Hier finden Sie eine Schritt-für-Schritt-Anleitung zum Anschließen Ihres Computers mit einem Wi-Fi-Hotspot, ohne ein Kabel zu verwenden:
- Stellen Sie sicher, dass Ihr Wi-Fi auf Ihrem Computer aktiviert ist.
- Suchen Sie nach verfügbaren Netzwerken in der Region.
- Wählen Sie das Wi-Fi-Netzwerk aus, mit dem Sie eine Verbindung herstellen möchten.
- Geben Sie bei Bedarf das Passwort ein.
- Sobald Sie verbunden sind, können Sie im Internet beginnen.
Wie verbinde ich den Computer mit WLAN ohne Kabel Windows 11?
Wenn Sie Ihren Computer an ein WLAN-Netzwerk anschließen, ohne dass Kabel erforderlich sind, können Sie in Windows 10 durchgeführt werden. In diesem Artikel wird der Schritt-für-Schritt-Vorgang dazu angezeigt, wie dies zu tun. Zunächst müssen Sie sicherstellen, dass Ihr Computer das drahtlose Netzwerk erkennen kann. Öffnen Sie dazu das Bedienfeld, wählen Sie Netzwerk und Internet, dann Netzwerk und Freigabecenter.
Wählen Sie im linken Bereich die Einstellungen des Adapters ändern. Hier sollten Sie in der Lage sein, Ihre drahtlose Netzwerkverbindung zu sehen. Wenn es nicht vorhanden ist, müssen Sie möglicherweise die erforderlichen Treiber für Ihre Netzwerkkarte installieren. Als nächstes müssen Sie eine Verbindung zum Netzwerk herstellen. Klicken Sie dazu mit der rechten Maustaste auf die drahtlose Netzwerkverbindung und wählen Sie Connect/Disconnect. Sie werden gebeten, den Sicherheitsschlüssel (auch als Passphrase bezeichnet) für das Netzwerk einzugeben.
Sobald Sie diese Informationen eingegeben haben, sollten Sie mit dem drahtlosen Netzwerk verbunden sein. Schließlich müssen Sie sicherstellen, dass Ihr Computer auf das Internet zugreifen kann. Öffnen Sie dazu einen Webbrowser und versuchen Sie, auf eine Website zuzugreifen. Wenn die Website korrekt geladen wird, haben Sie erfolgreich mit dem drahtlosen Netzwerk verbunden. Wenn dies nicht der Fall ist, müssen Sie möglicherweise Ihre Netzwerkeinstellungen überprüfen, um sicherzustellen, dass die Verbindung korrekt hergestellt wird.
Drahtlose Netzwerkverbindung
Das Anschließen eines Computers mit einem drahtlosen Netzwerk ohne Kabel ist eine schnelle und einfache Möglichkeit, auf das Internet zuzugreifen. Dies kann unter Windows 10 Computern erfolgen, indem Sie den folgenden Schritten folgen:
- Öffnen Sie das Startmenü und gehen Sie zu Einstellungen> Netzwerk & Internet> Wi-Fi.
- Stellen Sie sicher, dass der Wi-Fi-Schieberegler auf „Ein“ umgeschaltet ist.
- Wählen Sie das Netzwerk aus, mit dem Sie eine Verbindung herstellen möchten. Dies sollte im Abschnitt "verfügbare Netzwerke" aufgeführt werden. Wenn das Netzwerk Passwort geschützt ist, geben Sie das Kennwort ein und wählen Sie "Verbinden".
- Sobald sich der Wi-Fi-Status in „verbunden“ ändern sollte, sollte sich der Wi-Fi-Status ändern.
- Sie können die Verbindung zum Netzwerk bestätigen, indem Sie einen Webbrowser öffnen und zu einer Website navigieren.
Sobald der Computer mit dem drahtlosen Netzwerk verbunden ist, sollte er in Verbindung bleiben, bis Sie es manuell trennen oder das WLAN ausschalten. Die Verbindung zu einem drahtlosen Netzwerk ohne Kabel kann beim Zugriff auf das Internet eine größere Flexibilität und Bequemlichkeit bieten.
Wie verbinde ich WLAN mit PC Windows 10?
Das Anschließen eines Computers mit einem kabellosen Netzwerk ohne Verwendung eines Kabels ist mit Windows 10 möglich. Mit dieser Anleitung werden Sie die Schritte zur Verfügung gestellt, um Ihren Computer erfolgreich mit einem kabellosen Netzwerk zu verbinden, ohne ein Kabel zu verwenden. Der erste Schritt besteht darin, sicherzustellen, dass der drahtlose Adapter Ihres Computers eingeschaltet ist. Dies kann durch Drücken der drahtlosen Taste oder des Einschaltens Ihres Laptops oder durch Einstieg in die Netzwerkeinstellungen Ihres Computers und Überprüfung des drahtlosen Adapters erfolgen. Der nächste Schritt besteht darin, zu überprüfen, ob Ihr drahtloses Netzwerk für Ihren Computer sichtbar ist.
Öffnen Sie dazu das Netzwerk und die Freigabezentrale auf Ihrem Computer und klicken Sie auf die Option „Eine neue Verbindung oder ein Netzwerk einrichten“. Wählen Sie die Option „Manuell manuell an ein drahtloses Netzwerk herstellen“ aus und klicken Sie dann auf "Weiter". Füllen Sie den Namen Ihres drahtlosen Netzwerks und alle erforderlichen Sicherheitsinformationen aus und klicken Sie dann auf "Weiter". Wenn das Netzwerk erfolgreich erkannt wurde, werden Sie gebeten, zu bestätigen, dass Sie eine Verbindung zum Netzwerk herstellen möchten. Klicken Sie auf "Verbinden", um den Verbindungsvorgang zu vervollständigen.
Ihr Computer sollte jetzt ohne Kabel mit dem drahtlosen Netzwerk verbunden sein.
Abschluss
Zusammenfassend lässt sich sagen, dass es mit einigen einfachen Schritten möglich ist, Ihren Computer mit einem Kabel mit einem WLAN -Netzwerk zu verbinden. Zunächst müssen Sie sicherstellen, dass Ihr WLAN -Router ordnungsgemäß eingerichtet und mit dem Internet verbunden ist. Sobald Ihr Router fertig ist, können Sie die Windows 10 -Einstellungs -App verwenden, um eine Verbindung zum WLAN -Netzwerk herzustellen. Wenn Sie einen Sicherheitsschlüssel oder ein Kennwort eingeben müssen, können Sie dazu das Netzwerk und das Freigabezentrum verwenden.
Sobald Ihr Computer mit dem WLAN -Netzwerk verbunden ist, können Sie die Bequemlichkeit einer drahtlosen Verbindung genießen.








